Hvordan dempe en app på Windows 10
Miscellanea / / May 06, 2022
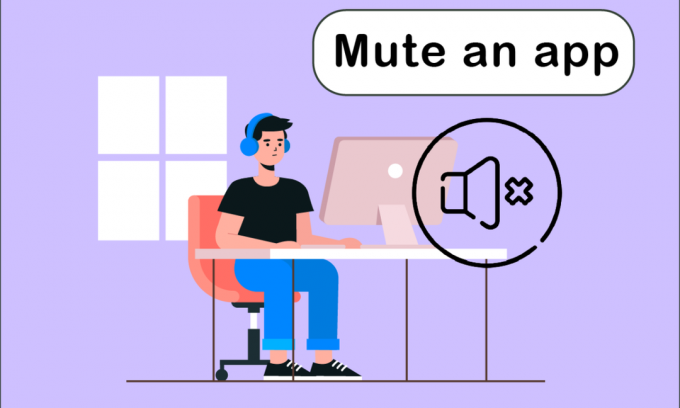
Alle lydenhetene dine og de mange appene du har installert har suveren lydkontroll i Windows 10. Lurer du på hvordan du kan dempe apper på Windows 10? Da vil denne artikkelen hjelpe deg. Du kan velge et eget nivå for hodetelefonene dine, og Windows 10 vil automatisk endre det når du kobler dem til. På samme måte kan du bruke volummikseren til å justere lydstyrken til bestemte apper.
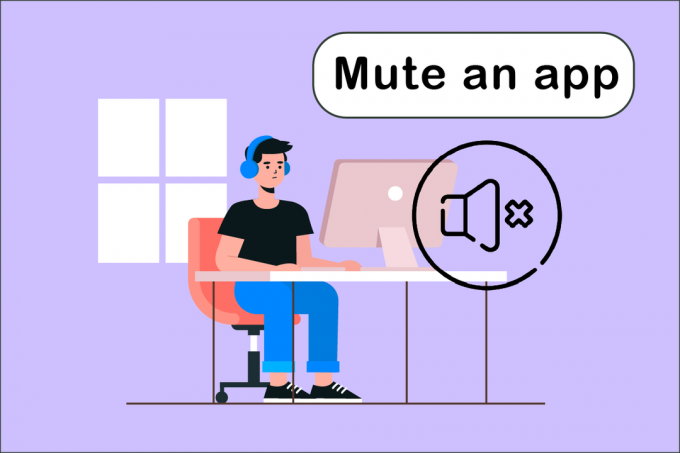
Innhold
- Hvordan dempe en app på Windows 10
- Metode 1: Gjennom systemstatusfeltet
- Metode 2: Gjennom lydinnstillinger
- Metode 3: Demp annen lydkilde
- Metode 4: Demp nettleserfaner
- Metode 5: Bruk tredjepartsprogramvare
Hvordan dempe en app på Windows 10
Det er en enkel teknikk for å regulere volumet til mange apper som kjører samtidig på din PC eller bærbare datamaskin. Volummikseren vil holde styr på volumnivået du har valgt for hver app. På Windows 10, kan du bruke den til å dempe et program permanent. Her er en oversikt over alle metodene du kan bruke for å vite hvordan du kan dempe en app.
Metode 1: Gjennom systemstatusfeltet
Følg trinnene nedenfor for hvordan du kan dempe en app på Windows 10.
1. trykk Windows-tast, skriv inn appnavnet (f.eks. Spotify) du vil dempe, og trykk på Enter-tasten for å åpne den.

2. Nå, høyreklikk på høyttalerikon i Oppgavelinje.
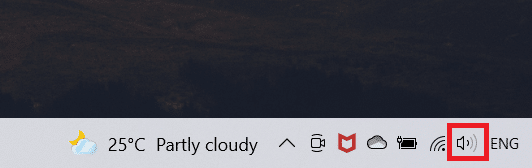
3. Velg Åpne Volummikser alternativ.
Merk: Hvis programmet kan spille av lyd, vil det vises i volummikser hvis du kjører det selv. Hvis appen ikke vises, prøv å spille av noe i den slik at den kan sende ut lyd.
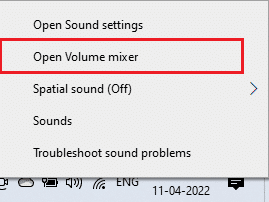
4. Klikk på høyttaler ikonet under glidebryteren for appen du ønsker å dempe permanent.
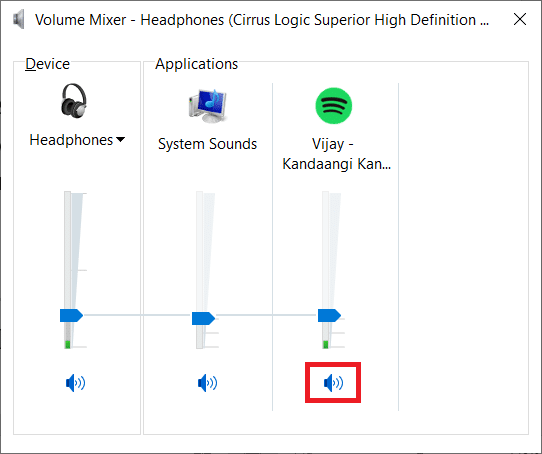
Dette alternativet vil bli husket av Windows 10. Når du starter den samme appen på nytt, vil du legge merke til at volumet fortsatt er dempet i volummikseren. Du må huske å dempe appen når du trenger den for å spille av lyd.
Metode 2: Gjennom lydinnstillinger
Den neste metoden er hvordan du kan dempe apper på Windows 10 ved å endre dem gjennom lydinnstillingene. Følg trinnene nedenfor.
1. trykk Windows + I-tastene samtidig for å åpne Innstillinger.
2. Klikk på System.
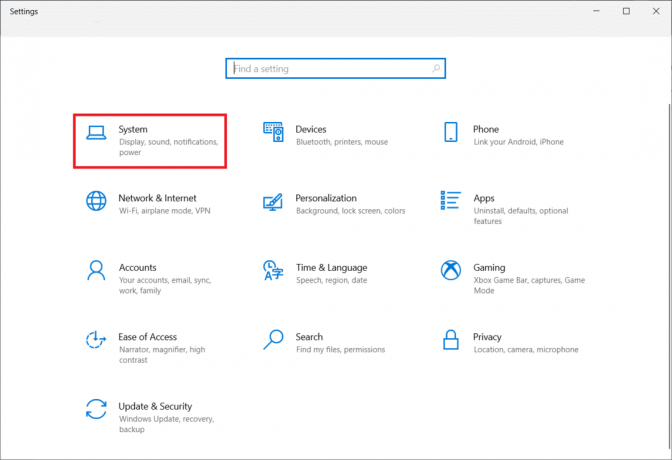
3. Klikk på Lyd i venstre rute.
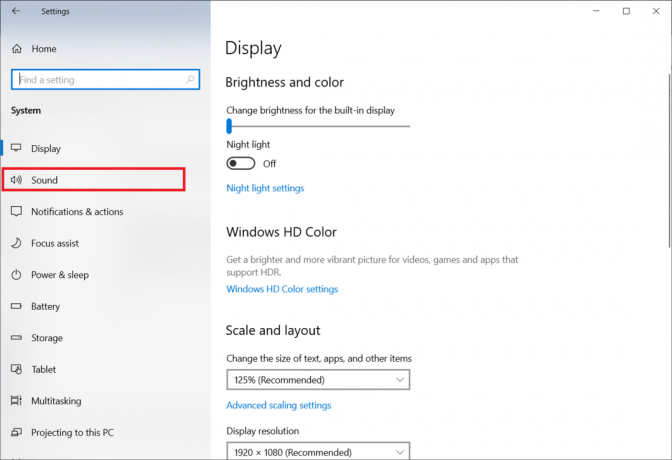
4. Rull ned og klikk på Appvolum og enhetspreferanser.
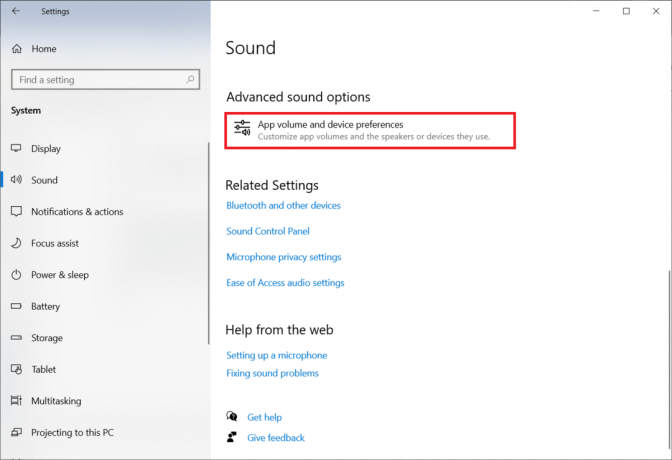
5. Skyv stangen til 0 for å dempe for en bestemt app.
Merk: Hvis appen ikke vises, prøv å spille av noe i den slik at den kan sende ut lyd.
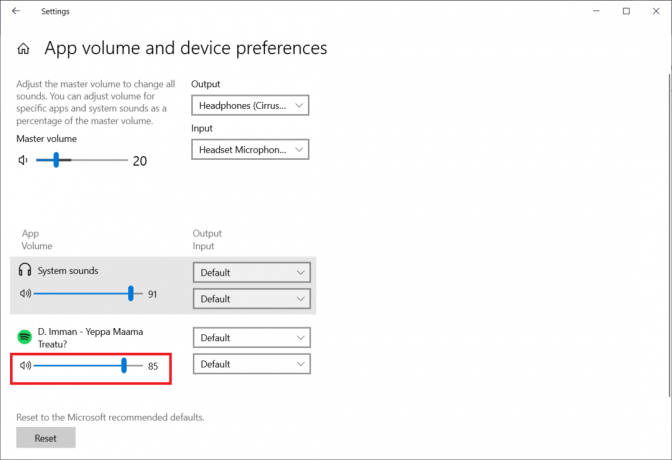
Les også:Slik får du tilgang til lydkontrollpanelet på Windows 10
Metode 3: Demp annen lydkilde
Disse alternativene er spesielle for lydenheten. Når du bruker høyttalerne dine, kan du dempe volumet for en bestemt app, men hvis du vil dempe den når du har koblet til en annen lydkilde, må du gjøre det individuelt.
1. Koble til den andre lydenhet til din Windows 10-datamaskin.
2. Åpne program du ønsker stum.
3. Start Volummikser og demp appvolumet som gjort i Metode 1.

Gjenta disse for hver lydenhet du bruker.
Metode 4: Demp nettleserfaner
Noen ganger vil du kanskje deaktivere volumet for en bestemt fane, men ikke nettleseren. Du kan gjøre det ved å følge trinnene nedenfor for å dempe spesifikke faner i Chrome.
1. trykk Windows-tast, type Chrome og klikk på Åpen.

2. Åpne nettstedet eller fanen du vil dempe.
3. Høyreklikk på fanen øverst på skjermen.
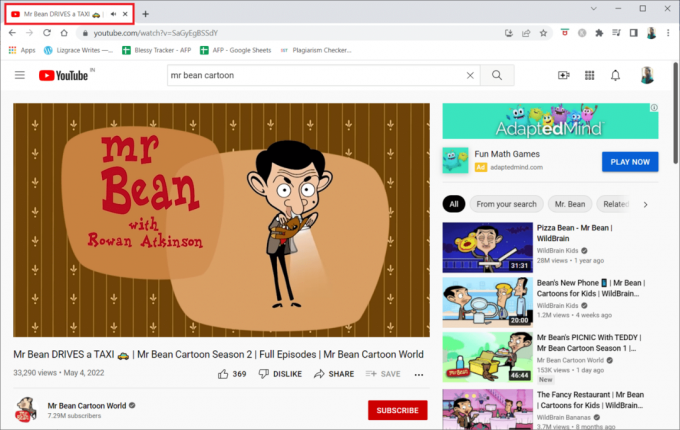
4. Velg Demp nettstedet alternativ.

Les også:Fiks Windows 10 Audio Crackling
Metode 5: Bruk tredjepartsprogramvare
Bortsett fra standardinnstillingene på enheten din, kan du også installere tredjepartsprogramvare for å justere eller dempe apper på Windows 10. Noen få av dem er:
1. Microsoft EarTrumpet
Microsoft EarTrumpet drives av Microsoft og er et av de beste alternativene til standardinnstillingene på enheten din.
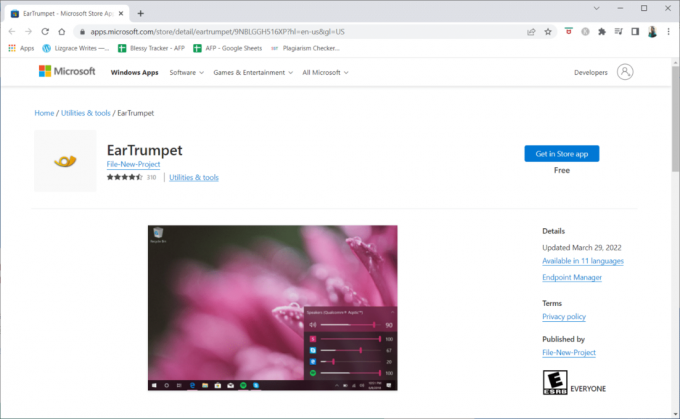
2. Nirsoft SoundVolumeView
Nirsoft SoundVolumeView er et annet minimalistisk verktøy som hjelper deg med å lage snarveier og justere volumet eller dempe apper på PC-en.
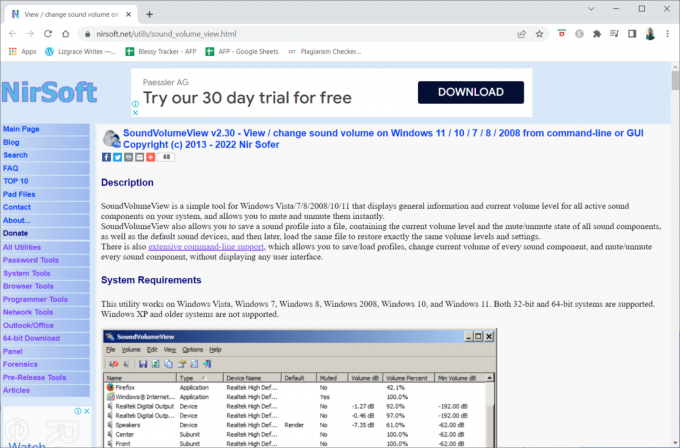
3. MultiTimer
MultiTimer app er en annen spesiell app siden den lar deg dempe Windows 10 (ikke en spesifikk app) i en lengre periode. Med andre ord vil du ikke motta noen varsler eller noen autoavspillingslyder i løpet av den angitte tiden.
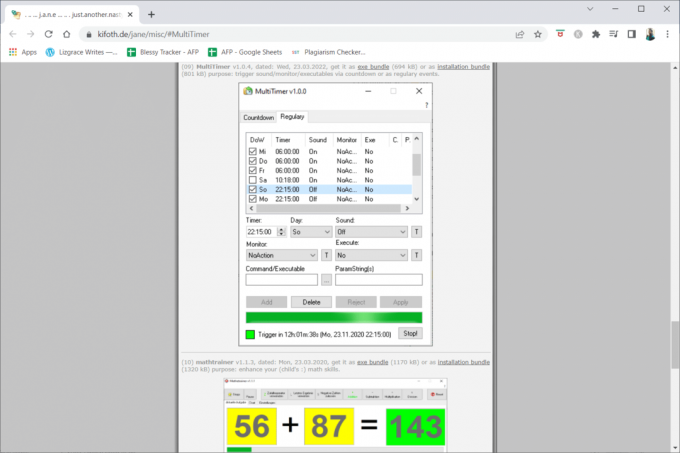
Ofte stilte spørsmål (FAQs)
Q1. Hva er greia med at mikrofonen min ikke fungerer?
Svar: Sjekk lydinnstillingene på enheten for å finne ut om samtalen eller media er dempet eller stille. Hvis dette er tilfelle, øk smarttelefonsamtalene og medievolumet. Smusspartikler kan raskt samle seg og skjule mikrofonen på smarttelefonen din.
Anbefalt:
- Løs fast ved diagnostisering av PC-en din i Windows 10
- Hvordan slå på lyden for en historie på Instagram
- Fiks Windows 10 lydfeil 0xc00d4e86
- 29 Beste MP4-kompressor for Windows
Vi håper du fant denne informasjonen nyttig og at du klarte å løse problemet hvordan dempe en app på Windows 10. Fortell oss hvilken teknikk som var mest fordelaktig for deg. Vennligst bruk skjemaet nedenfor hvis du har spørsmål eller kommentarer. Fortell oss også hva du vil lære videre.



