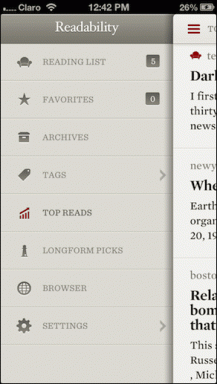Slik rooter du Android TV Box
Miscellanea / / May 07, 2022

La oss se om du er en person som elsker å eksperimentere med teknologi før vi fortsetter med emnet. Svar på spørsmålene som følger for å analysere om du tilhører kategorien. Ønsker du å konvertere en vanlig LCD- eller LED-TV til en Smart TV som lytter til kommandoene dine? Hvis det er en løsning på det forrige spørsmålet, vil du gjøre endringer i det? Hvis svarene på spørsmålene er ja, prøv å lese artikkelen til slutten. Vel, svaret på det første spørsmålet er Android TV-boksen kort fortalt. Du vil se et detaljert svar i den beste unrooted Android TV-boksdelen. Svaret på det siste spørsmålet er Root Android TV-boks eller Jailbreak Android TV-boks. Begrepene root eller jailbreak er teknisk sett de samme, så artikkelen vil fokusere på temaet jailbreak Android-boksen. Det kan være en allment akseptert praksis som krever at noen forholdsregler tas, så les alle avsnittene i denne artikkelen for en bedre forståelse.

Innhold
- Slik rooter du Android TV Box
- Ulemper med å rote Android TV Box
- Forsiktighetstrinn
- Konfigurer Android TV Box-innstillinger
- Tredjepartsapper for å rote Android TV Box
- Slik bekrefter du roten
- 8 beste urotede Android TV-bokser
Slik rooter du Android TV Box
Fordelene med å roote Android TV-boksen er forklart i denne delen.
- Full tilgang til Android TV-bokssystemkatalogen: Å rote Android TV-boksen gir deg full tilgang til alle systemfilene, og du kan endre filene i systemkatalogen.
- Gjør endringer i operativsystemet: Rootingen til Android TV-boksen lar deg gjøre endringer i operativsystemet til boksen din. Du kan endre innholdet og spesifikasjonene til operativsystemet ettersom det deaktiverer den innebygde sikkerhetsfunksjonen til operativsystemet.
- Tilpass og last ned inkompatible applikasjoner: Ved å roote Android TV-boksen din kan du installere applikasjoner som ellers er inkompatible med enheten din. I tillegg kan du tilpasse appene på Android TV-boksen din ved å roote enheten.
- Legg til andre applikasjoner som ikke støttes: Du har kanskje lagt merke til at du kanskje ikke kan legge til apper som Kodi på enheten din, da den er i konflikt med enhetens sikkerhetsfunksjon. Etter å ha rotet Android TV-boksen, kan du enkelt legge til appene.
- Fjern uønskede innebygde apper: Hvis du er for irritert over de innebygde appene og ønsker å endre dem, kan du enkelt rote enheten og fjerne uønskede apper.
- Legg til VPN-tjeneste: De fleste Android TV-bokser lar deg ikke legge til spesielle funksjoner som en VPN-tjeneste. Du kan legge til en VPN-tjeneste hvis Android TV-boksen din er forankret.
- Tilpass visuelle oppsett: De fleste Android TV-bokser lar deg ikke tilpasse og gjøre endringer i de visuelle layoutene på enheten din. Ved å roote enheten kan du tilpasse de visuelle oppsettene og endre grensesnittet etter behov.
- Installer tilpassede ROM-er: Hvis du har koder og ønsker å kjøre dem på Android TV-boksen din, kan du installere de tilpassede ROM-ene ved å rote enheten.
- Bedre batterilevetid: Ved å roote Android TV-boksen din kan du øke batterilevetiden til enheten din ved å sette de ubrukte appene på enheten i dvalemodus. Dette lar deg bruke de spesifikke appene du liker med høy effekt, og med god strømsparing kommer en bedre batterilevetid.
- Overklokkingshastighet: Hvis du er for lei av å bruke den trege Android TV-boksen, kan du forbedre klokkehastigheten ved å rote enheten. Dette lar deg bruke enheten med høyere hastighet uten avbrudd og forstyrrelser.
Ulemper med å rote Android TV Box
Følgende er noen ulemper ved å roote Android TV Box.
- Ingen produsent- eller operatørgaranti: Hvis du har rootet Android TV-boksen din, kan det hende at garantidekningen fra både produsenten og operatøren ikke gjelder, og du kan ende opp med å mure enheten din.
- Opphavsrettsapper fungerer kanskje ikke: Hvis du har noen apper som krever at du godtar lisensavtalen for opphavsrett, kan det hende du ikke får tilgang til disse appene lenger hvis du har rootet Android TV-boksen din.
- Ingen oppdateringer vil være tilgjengelige: Som rooting av Android TV-boksen din lar deg installere tilpassede ROM-er; du kan ikke forvente noen oppdateringsmeldinger fra de offisielle sidene. I verste fall kan du kanskje ikke installere oppdateringene for enheten lenger.
- Risiko for virustrussel mot Android TV-boksen din: Siden den forankrede Android TV-boksen er åpen for installasjon av programvare, kan det hende du må installere skadevarefiler på enheten din. Derfor kan risikoen for en virustrussel mot enheten din ende opp med å kompromittere funksjonaliteten til enheten.
Forsiktighetstrinn
De nødvendige forholdsreglene som må utføres før du roter Android TV-boksen er oppført nedenfor.
- Installer antivirusprogramvare: Siden den forankrede Android TV-boksen er åpen for hvilken som helst programvare, anbefales det å installere antivirusprogramvare på enheten din for å forhindre at skadelige filer kommer inn. Dette kan fungere som et beskyttende lag for bruk av appene og annen funksjonalitet.
- Sikkerhetskopier Android TV-boksdataene dine: Hvis du har forankret Android TV-boksen, kan du miste alle detaljene, for eksempel viktige filer og påloggingsinformasjon for appene. Sørg for å ha en sikkerhetskopi av alle dataene fra Android TV-boksen din før du roter enheten din.
- Aktiver en VPN-tjeneste på Android TV-boksen din: Hvis du bruker en Torrent-tjeneste, må du aktivere en VPN-tjeneste for å beskytte Android TV-boksen din mot opphavsrettsproblemer og for andre sikkerhetsformål.
Konfigurer Android TV Box-innstillinger
Det første foreløpige trinnet for å jailbreake Android-boksen er å konfigurere innstillingene til enheten din. Siden du vil bli pålagt å legge til apper fra tredjepartsprogramvare for å hjelpe deg med å rote enheten, må du konfigurere innstillingene for å tillate slike apper.
1. Koble til Android TV-boks til din TV og slå på Android TV Box.

2. I den tilgjengelige menyen klikker du på Innstillinger for å starte Innstillinger-appen på TV-en.
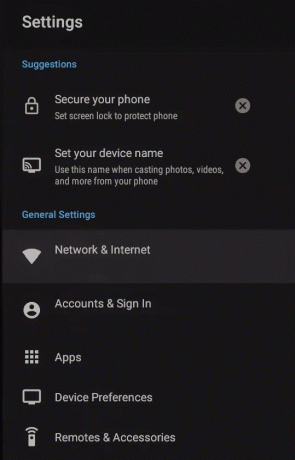
3. I Personlig seksjonen, klikk på Sikkerhet og restriksjoner for å starte skjermbildet for sikkerhetsinnstillinger.
4. Under Enhetsadministrasjon seksjon, veksle på innstillingen Ukjente kilder for å tillate installasjon av tredjepartsapper.
5. Klikk på OK knappen i popup-vinduet for bekreftelse for å fullføre konfigurasjonsprosessen.
Tredjepartsapper for å rote Android TV Box
Denne delen vil diskutere tredjepartsappene som kan brukes til å jailbreake Android TV-boksen.
Appene som er forklart nedenfor, må installeres med en ekstra app på TV-en din. Sørg for å følge trinnene i den nevnte rekkefølgen for å unngå forstyrrelser i prosessen.
1. KingRoot
KingRoot er en gratis app, og du trenger ikke å ha et betalt abonnement for å bruke tjenesten og jailbreak Android-boksen. Installasjonsprosedyren er ikke komplisert, og du kan enkelt rote Android TV-boksen.
1. Koble Android TV-boksen til TV-en med en USB-kabel.
2. Åpne KingRoot offesiell nettside og last ned installasjonsfilen på TV-en.
3. Klikk på knappen Siste versjon og følg kommandoene på skjermen for å fullføre installasjonen av .apk fil.

4. Start nå Google Play Butikk appen på TV-en og installer Nedlaster app på TV-en.
5. Start Downloader-appen etter at den er installert og installer KingRoot app.
6. Start KingRoot-appen fra menyen og klikk på PRØV Å ROTTE knappen på siden for å rote Android TV-boksen din.
7. Etter at Android TV-boksen er rotet, vil KingRoot-appen gå tilbake til hjemmesiden.
2. Framaroot
Framaroot er en annen slik app som må installeres på TV-en din ved å bruke Android TV-boksfjernkontrollen manuelt. Du kan jailbreak Android-boksen ved å bruke trinnene nedenfor:
1. Koble Android TV-boksen til TV-en med en USB-kabel.
2. Åpne Framarootoffesiell nettside og last ned installasjonsfilen på TV-en ved å klikke på Last ned APK knapp.

3. Følg kommandoene på skjermen for å fullføre installasjonen av .apk fil.
4. Start nå Google Play Butikk appen på TV-en og installer Nedlaster app på TV-en.
5. Start Downloader-appen etter at den er installert og installer Framaroot app.
6. Start Framaroot-appen, og velg på skjermbildet for å velge en utnyttelse Installer Superuser alternativet og klikk på Installere knapp.
7. Klikk på OK knappen på bekreftelsesmeldingen for å fullføre rotprosessen.
Hvis du ikke er komfortabel med å bruke TV-en som plattform for å roote Android TV-boksen, kan du installere appene nedenfor for å roote enheten ved hjelp av PC-en.
3. Ett klikk rot
One Click Root-appen er en pålitelig app for å jailbreake Android-boks og krever at du har et betalt abonnement. Installasjonsprosessen er enkel og kan gjøres raskt.
1. Åpne den offisielle nettsiden til Ett klikk rot app på standard nettleser på PC-en.
2. Koble Android TV-boksen til PC-en med en USB-kabel og klikk på knappen START ROT NÅ for nedlasting av appen for den valgte enheten.

3. Åpne Innstillinger-appen og i UTVIKLERMULIGHETER innstillingsvindu, snu på de ADB-feilsøking og USB-feilsøking alternativer for å aktivere innstillingene.
4. Kjør den nedlastede One Click Root-programvaren ved å klikke på ROT NÅ knappen og du vil kunne rote Android TV-boksen din.
4. Kingo ROT
Kingo ROOT-appen lar deg rote Android TV-boksen med bare noen få klikk, og du kan jailbreak Android-boksen i noen få trinn.
1. Koble Android TV-boksen til PC-en din med en USB-kabel.
2. Åpne den offisielle nettsiden for Kingo ROT og klikk på Last ned for Windows knappen på hjemmesiden.

3. Start den nedlastede android_root.exe fil ved å dobbeltklikke på den.
4. Klikk på Neste knappen i oppsettvinduet for å starte installasjonen.
5. I skjermbildet Lisensavtale velger du alternativet jeg godtar avtalen og klikk på Neste knappen for å fortsette.
6. Klikk på Bli ferdig knappen på Kingo Android ROOT-oppsettveiviser vinduet for å fullføre installasjonsprosessen.
7. På Kingo ROOT-programvaren, gå til Innstillinger vinduet og klikk på UTVIKLERMULIGHETER seksjon.
8. Aktiver ADB-feilsøking ved å vri på innstillingen på i seksjonen.
9. Klikk på Ett klikk rot knappen for å begynne å rote Android TV-boksen din og vente til prosessen er fullført.
Slik bekrefter du roten
For å sjekke om Android TV-boksen er forankret eller ikke, kan du sjekke statusen ved å bruke en enkel kjørefunksjon på Root Checker-appen. Avsnittet forklarer metoden for å sjekke statusen til enheten ved hjelp av TV-en.
1. Koble Android TV-boksen til TV-en og start Google Play Butikk app på TV-en.
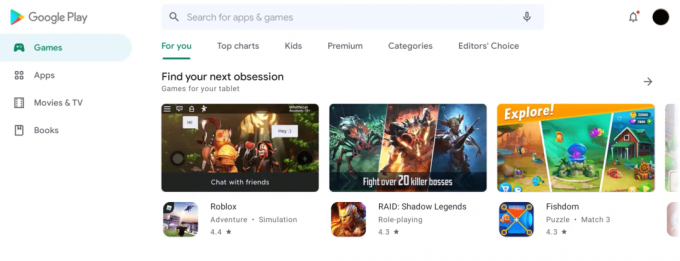
2. Last ned appen Root Checker på TV-en, velg Grunnleggende versjon av appen, og start appen etter at den er installert.
3. Klikk på VERIFISERE ROT fanen og klikk på VERIFISERE ROT i delen Bekreft rotstatus med detaljene om Android TV-boksen for å starte sjekken.
4. Naviger til RESULTATER fanen og sjekk om Android TV-boksen din er rootet eller ikke.
8 beste urotede Android TV-bokser
Det er mange Android TV-bokser med varierende faktorer som prosessor, produsent, etc. Behovet for å velge den beste Android TV-boksen uten rot er en overbevisende faktor hvis du planlegger en god levetid. Den oppførte Android TV-boksen omfatter ulike faktorer med den høyytende enheten øverst til den billigste og grunnleggende enheten på slutten av linjen. Les alle spesifikasjonene og velg den mest passende Android TV-boksen. Hold appresultatene for rotspørsmålet for Android TV-boksen i tankene, og velg den som støtter slike apper. Du kan ta faktorer som RAM og lagringsplass for å vurdere valgene.
1. Chromecast med Google TV
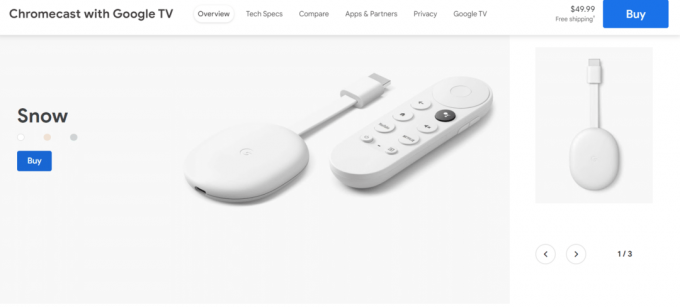
De Chromecast med Google TV er det perfekte valget som Android TV-boks.
- Boksen gir deg utmerket bildekvalitet med 4K oppløsning og tillater HDR streaming.
- Den støttes også av en lett-å-bruke, liten og velbygd fjernkontroll med en elegant og kompakt design.
- Den bemerkelsesverdige fordelen med å bruke fjernkontrollen er at den støtter Dolby Vision/ Atmos.
- Google TV-programvaren tilbyr nye funksjoner og oppgradert design for bildet som lar deg ha det nye Google UI-skallet og Google TV-grensesnittet er utmerket.
- Prosessoren til boksen er Amolgic S905X3 som gjør at operasjonene i boksen kan gå jevnt.
- Boksen gir deg 2 GB RAM plass og kan ta oppbevaring opp til 8 GB.
- Prisen på boksen er den rimeligste i forhold til markedstrendene.
- Den lar deg enkelt få tilgang til nesten alle strømmetjenester.
- Fjernkontrollen kommer imidlertid med et begrenset antall knapper, så det kan være vanskelig å få tilgang til apper med letthet.
- En annen begrensning ved bruk av Chromecast er at det er få uløste feil og feil.
2. NVIDIA Shield TV

De NVIDIA Shield TV er et godt valg hvis du er ute etter langsiktig oppbevaring av Android TV-boksen.
- Boksen har en slank og kompakt design som ligner på et lite rør mer enn en boks.
- Du kan få tilgang til NVIDIAs skyspilltjeneste eller NVIDIA GeForce nå som lar deg spille PC-spill på TV.
- Den tilbyr 4K oppskalering og gir HDR oppløsning som kommer med en raskere prosessor eller NVIDIA Tegra X1+.
- Den støtter også Dolby Vision og Dolby Atmos og har en AI-oppskalering som konverterer HD innhold inn i 4K Vedtak.
- RAM-størrelsen på boksen er 2 GB og kan ta oppbevaring opp til 8 GB plass som den har kortspor for microSD.
- Hvis du liker å ha en kablet tilkobling, er det en Ethernet jack forsyning.
- Esken kommer med en premium fjernkontroll som er en komfortabel trekantet fjernkontroll og det er en mistet fjernsøker funksjon på boksen.
- Enheten får hyppige oppdateringer som gjør den mer nyttig enn resten på listen.
- Den største ulempen er at prisen på boksen ikke er overkommelig, men den kan forklares med tanke på fordelene den gir.
3. NVIDIA Shield TV Pro

De NVIDIA Shield Pro er en oppgradert versjon av NVIDIA Shield TV og har bedre funksjoner enn den tidligere versjonen.
- Prosessoren er NVIDIA Tegra X1+ og gir lignende grunnleggende funksjoner som NVIDIA Shield TV.
- Bildekvaliteten som tilbys av denne Android TV-boksen er tilgjengelig i 4K og HDR Vedtak.
- I tillegg til det 4K oppskalering og premium fjernkontroll, den har ekstra RAM eller Oppbevaring og leveres med full størrelse USB havner.
- Du kan også koble til eksterne lagringsenheter, over-the-air-antenner og tastaturer som eksterne enheter ved hjelp av USB-portene på baksiden.
- Du kan vurdere denne Android TV-boksen som en SmartThings-hub, siden den støtter en rekke funksjoner.
- Den har en RAM-plass på 3 GB og a 16 GB lagringsplass som gir deg muligheten til å bruke Dolby Vision og Dolby Atmos.
- Premium-fjernkontrollen som følger med esken har funksjonen for tapt fjernsøker aktivert.
- Størrelsen på boksen er imidlertid større og litt kostbar enn grunnversjonen.
- Dette er et ideelt valg for superbrukere som elsker å ha flere fordeler ved å bruke en Android TV-boks.
4. TiVo Stream 4K

TiVo Stream 4K er også en av de beste Android TV-boksene.
- TiVo Stream 4K har Amolgic S905Y2 prosessor og er et godt valg for å spare penger.
- Den støtter bilder i 4K og HDR oppløsning, men mangler en 4k oppskaleringsfunksjon.
- Boksen støtter også Dolby Vision og Dolby Atmos og det er enkelt å sette opp denne boksen for TV-en din.
- Dette er en Android TV-boks som har 2 GB RAM og 8 GB oppbevaringsplass.
- Du kan integrere Sling TV-kanaler og kan søke etter live-kanalene på TV-en din ved å bruke talltastaturet på fjernkontrollen.
- Fjernkontrollen til Android TV-boksen kommer med stemmestyring med enkel tilgang til Google Assistant.
- Den eksklusive TiVo Stream-appen lar deg se showene og filmene basert på anbefalingene og dine preferanser.
- Appen gir også tilgang til strømmetjenester, noe som gjør appen til en ekstra tilleggsfunksjon.
5. onn. Android TV UHD-strømmeenhet

De onn. Android TV UHD-strømmeenhet er den billigste Android TV-boksen på markedet.
- Boksen har en Amlogic S905Y2 prosessor og støtter bilder i HDR og bildekvaliteten som tilbys er 4K UHD.
- Den støtter også Dolby Atmos og har en 2 GB RAM-plass og 8 GB av ikke-utvidbar lagring.
- Fjernkontrollen som følger med esken har en dedikert assistentknapp for Google Assistant i tillegg til de vanlige TV-kontrollene.
- Fjernkontrollen har fire snarveier for de beste strømmetjenestene og du får enkelt tilgang til dem ved å trykke på disse knappene.
- Den største ulempen er at den ikke støtter Dolby Vision og Wi-Fi-tilkobling.
6. Xiaomi Mi Box S

De Xiaomi Mi Box S er en lav pris gode fordeler type Android TV-boks.
- Det har 4K og HDR støtte for bildet som ligner på NVIDIA Shield TV.
- Det tilbyr også en klar Android TV-skinne og du kan finne alt tillegg ligner på TiVo Stream 4K Android TV-boksen.
- Fjernkontrollen som følger med esken har et forenklet design og du finner Mi TV-pinnen i knappoppsettet.
- Enheten garanterer kanskje ikke uavbrutt ytelse, og det kan være sporadiske forsinkelser ved bruk av boksen.
7. Xiaomi Mi TV Stick

De Xiaomi Mi TV Stick er ideell hvis du søker etter en grunnleggende versjon av Android TV-boksen.
- Bildekvaliteten som tilbys er 1080 s i stedet for 4K-oppløsning.
- Boksen er svært rimelig på grunn av de begrensede funksjonene og den enkle lavprofildesignen.
8. Dynalink

Dynalink er en annen av de beste Android TV-boksene.
- Dynalink Android TV-boksen har prosessoren Amolgic S905Y2.
- Det har 4K HDR videostreaming og gir 2 GB RAM plass med 8 GB ikke-utvidbar lagringsplass.
- Boksen er lett og bærbar, noe som gjør det til et godt valg for hyppige modifikasjoner.
- Det kan tillate Dolby Audio støtte til tider og er inkompatibel med Dolby Vision.
- Fjernkontrollen til boksen har en funksjonalitet som gjør at den kan styres med talekommandoer av Assistent knappen i midten.
- Noen knapper leder deg til strømmetjenester som Netflix og YouTube, og det er en knapp for tilgang Google Play.
- Det er to porter på denne boksen, en mikro USB port for strøm og den andre en HDMI havn.
Anbefalt:
- Slik logger du på AOL Mail i Windows 10
- 13 beste billige Android TV Box
- 10 beste skjermspeilingsapp for Android til Roku
- 4 måter å se Hallmark Channel uten kabel
Hovedformålet med artikkelen er å gi applikasjonene som vil hjelpe deg root Android TV-boks. Du kan bruke appene til å jailbreake Android-boksen og bruke den etter eget valg og bekvemmelighet. Ved å roote kan du jailbreak Android TV-boks og funksjonene du kan få tilgang til etter at prosessen er beskrevet i artikkelen. I tillegg en liste over den beste Android TV-boksen som ikke er rotfestet du kan kjøpe. Hvis du har noen forslag eller spørsmål angående denne artikkelen, vennligst bruk kommentarseksjonen for å fortelle oss dine tanker.