Topp 9 måter å fikse søk som ikke fungerer i Windows 11
Miscellanea / / May 07, 2022
Lik Spotlight-søk på Mac, Windows har lignende funksjonalitet for å søke etter filer, apper og mapper. Men hva hvis Windows-søk ikke fungerer eller viser irrelevante resultater? Du har ikke noe annet valg enn å manuelt søke etter ting du leter etter, noe som er tidkrevende og uproduktivt. I stedet kan du bruke triksene nedenfor og fikse søket som ikke fungerer i Windows 11.

Windows 11-søk integreres tett i startmenyen. Du kan trykke på Windows-tasten på tastaturet og begynne å skrive for å søke etter filer på datamaskinen. La oss fikse søkeproblemene en gang for alle på datamaskinen din.
1. Legg til et søkeikon på oppgavelinjen
Hvis du har problemer med søk i startmeny, har du et annet alternativ for å åpne søk også. Du kan plassere en søkesnarvei på oppgavelinjen og fly gjennom søk med et enkelt klikk.
Merk: Som standard integrerer Windows 11 søk på oppgavelinjen. Du kan ha deaktivert den for å frigjøre plass nederst.
Trinn 1: Trykk på Windows-tastene + I-snarveien for å åpne menyen for Windows-innstillinger.
Steg 2: Gå til Personalisering og velg Oppgavelinje.
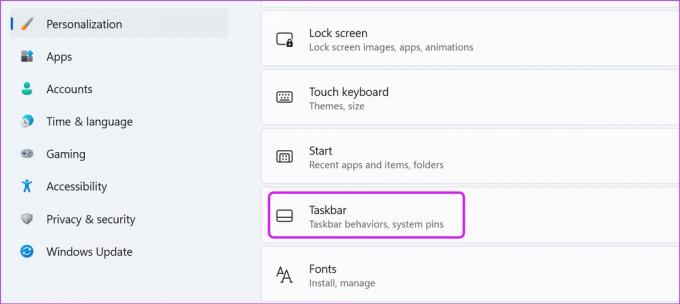
Trinn 3: Aktiver søkebryteren.
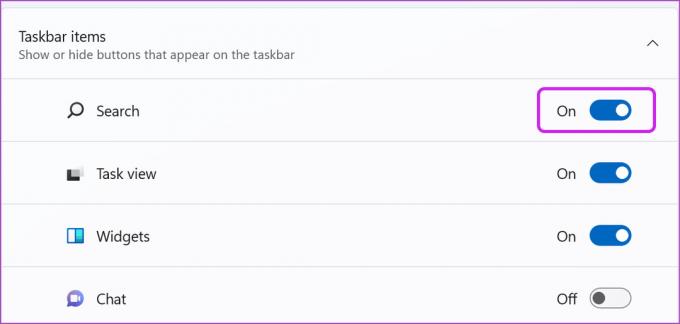
Klikk på forstørrelsesglassikonet, og prøv å søke etter filer og apper.
2. Kjør feilsøking for søk
Microsoft tilbyr et innebygd feilsøkingsverktøy for å finne og fikse problemer med Windows Search. Slik kan du bruke det og fikse søket som ikke fungerer i Windows 11.
Trinn 1: Start Windows-innstillinger og gå til System-menyen.
Steg 2: Velg Feilsøking og åpne andre feilsøkingsprogrammer fra følgende meny.
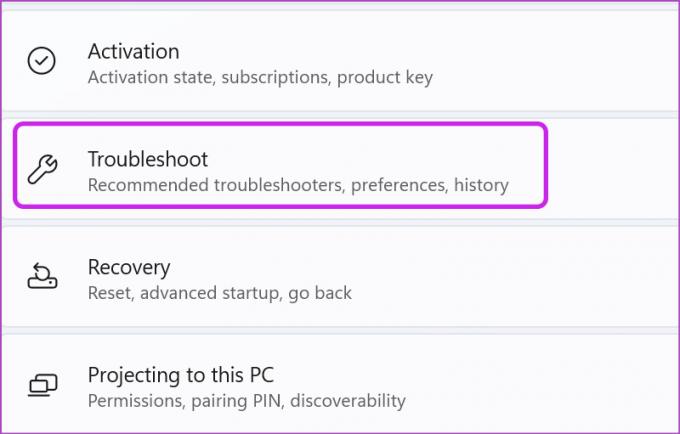
Trinn 3: Rull ned og velg Kjør ved siden av Søk og indeksering.
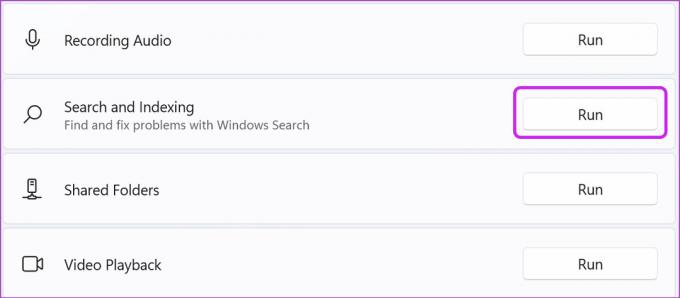
Windows kjører feilsøkingsprogrammet og hjelper deg med å fikse søkeproblemer på datamaskinen.
3. Start SearchHost Services på nytt
Når du slår på PC-en, starter Windows automatisk søketjenestene i bakgrunnen. Noen ganger, hvis OS ikke klarer å gjøre det, vil ikke søket fungere. Følg trinnene nedenfor og start Windows-søketjenester på nytt ved å bruke Task Manager.
Trinn 1: Høyreklikk på Windows-tasten på oppgavelinjen og velg Oppgavebehandling.
Steg 2: Flytt til fanen Detaljer.

Trinn 3: Rull til SearchHost.exe-prosessen.
Trinn 4: Høyreklikk på den og velg Avslutt oppgave.

Prøv å søke etter noe på datamaskinen din, og Windows vil gjenoppta søketjenestene.
4. Forbedre søkeindeksering
Har du problemer med å finne filer i mapper? Windows bruker kanskje den klassiske indekseringen som bare søker gjennom mapper med dokumenter, bilder og musikk. Du må gjøre en justering i innstillingene.
Trinn 1: Start Windows Innstillinger-menyen og gå til Personvern og sikkerhet.
Steg 2: Velg Søker i Windows under Windows-tillatelsesmenyen.
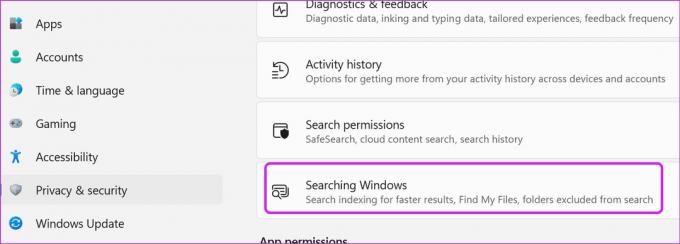
Trinn 3: Velg alternativknappen ved siden av Forbedret og lukk menyen.
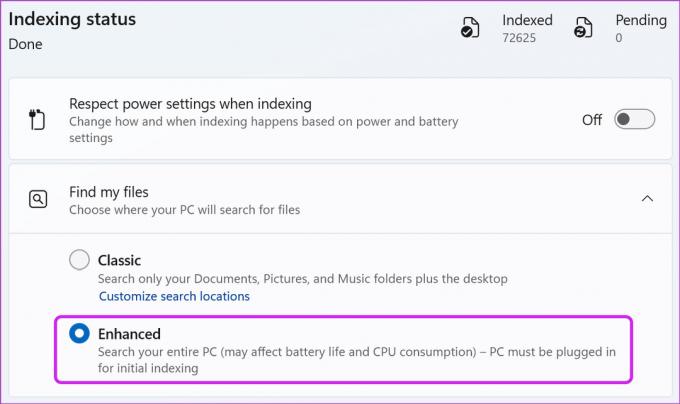
Fra nå av vil Windows søke gjennom hele PC-en din. Dette kan resultere i høyt CPU-forbruk og kan påvirke batterilevetiden.
5. Merk av for ekskluderte mapper
Hvis du har bedt Windows om å ikke søke gjennom bestemte mapper, vil ikke dataene vises i søkeresultatene. Du kan sjekke de ekskluderte mappene og fjerne dem hvis du vil.
Trinn 1: Gå til Personvern og sikkerhet i Windows-innstillinger (se trinnene ovenfor).
Steg 2: Klikk på Søker i Windows.
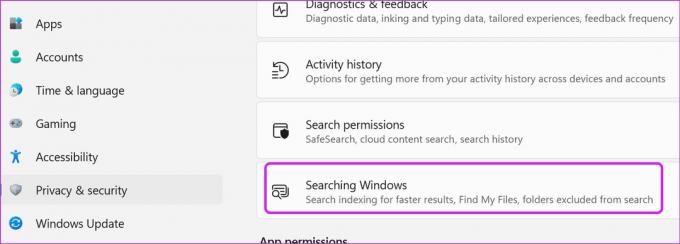
Trinn 3: Sjekk ekskluderte mapper fra søkeresultatene. Velg en meny med tre prikker ved siden av en relevant mappe og velg fjern.
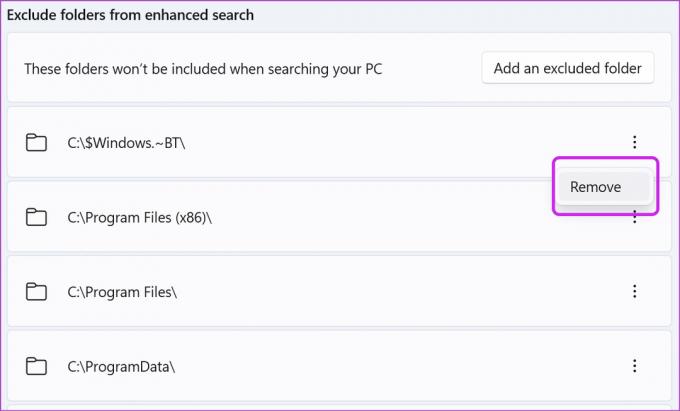
Windows kan nå søke gjennom alle de fjernede mappene på datamaskinen.
6. Start Windows Search på nytt
Hvis du fortsatt har problemer med søket på PC-en, kan du starte Windows Search-tjenesten på nytt. Dette er hvordan.
Trinn 1: Trykk på Windows-tasten og søk etter tjenester. Trykk på Enter-tasten.
Steg 2: Rull ned til Windows Search.

Trinn 3: Høyreklikk på den og velg Start på nytt.

7. Tøm enhetssøkeloggen
Hvis datamaskinen din er påvirket av korrupte søkedata, kan du få problemer. Så det er en god idé å tømme søkeloggen og starte fra bunnen av. Etter å ha tømt søkehistorikken, vil imidlertid de første få søkene være litt trege.
Trinn 1: Åpne menyen Personvern og sikkerhet i Windows-innstillinger (sjekk trinnene ovenfor).
Steg 2: Velg Søketillatelser.
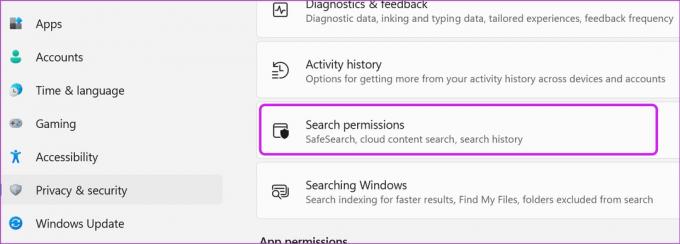
Trinn 3: Velg knappen Tøm enhetssøkelogg.
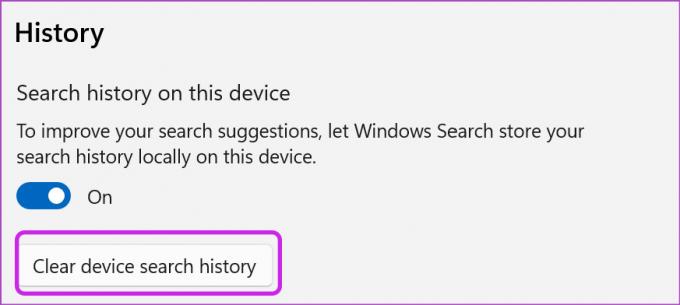
8. Sjekk indekserte steder
Når du har viktige filer lagret i C: stasjon eller D: stasjon, må du sørge for at Windows-søk kan indeksere gjennom den.
Trinn 1: Trykk på Windows-tasten og søk etter indekseringsalternativer.
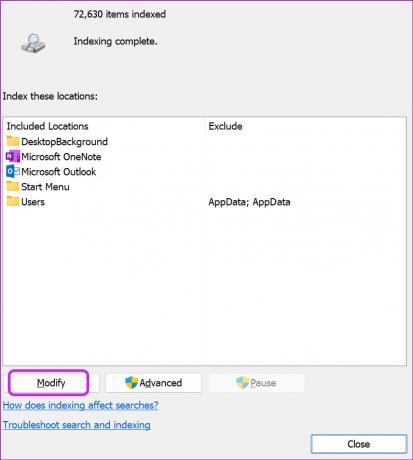
Steg 2: Klikk på Endre og aktiver lokal diskstasjon.

Trykk OK, og du er klar.
9. Oppdater Windows 11
Din siste utvei for å fikse søk som ikke fungerer i Windows 11 er å oppdatere programvaren på PC-en. Gå til Windows Update-menyen i Innstillinger og installer den ventende oppdateringen.
Fly gjennom søk på Windows
Du trenger ikke å huske filplasseringen eller gjøre oppgavelinjen overfylt med dusinvis av apper og spill. Bruk Windows-søk og få tilgang til disse appene og dokumentene på kort tid.
Sist oppdatert 07. mai 2022
Artikkelen ovenfor kan inneholde tilknyttede lenker som hjelper til med å støtte Guiding Tech. Det påvirker imidlertid ikke vår redaksjonelle integritet. Innholdet forblir objektivt og autentisk.

Skrevet av
Parth jobbet tidligere hos EOTO.tech og dekket teknologinyheter. Han frilanser for tiden hos Guiding Tech og skriver om appsammenligning, veiledninger, programvaretips og triks og dykker dypt inn i iOS-, Android-, macOS- og Windows-plattformer.



