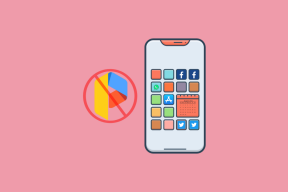Topp 4 måter å deaktivere påloggingsskjermen etter hvilemodus på Windows 11
Miscellanea / / May 09, 2022
Dvalemodus er en praktisk funksjon på Windows som hjelper PC-en med å redusere strømforbruket når du er borte fra datamaskinen. Selv om det er praktisk, kan det være et problem å skrive inn et påloggingspassord hver gang du vekker PC-en fra dvale, spesielt hvis du er den eneste som bruker den.

I dette innlegget viser vi hvordan du deaktiverer påloggingsskjermen etter hvilemodus på Windows 11. Så, uten videre, la oss komme rett til det.
1. Deaktiver pålogging etter søvn fra Innstillinger-appen
La oss starte med den enkleste metoden først. Du kan bruke Innstillinger-appen på Windows til å endre påloggingsalternativer og hoppe over påloggingsskjermen etter hvilemodus. Les videre for å lære hvordan.
Trinn 1: Trykk på Windows-tasten + I for å starte Innstillinger-appen.
Steg 2: Gå over til Kontoer-fanen til venstre og gå til Påloggingsalternativer.

Trinn 3: Under Tilleggsinnstillinger bruker du rullegardinmenyen ved siden av «Hvis du har vært borte, når bør Windows kreve at du logger på igjen?» og velger Aldri.

Det burde gjøre det. Windows logger deg på automatisk når du vekker PC-en fra dvale.
2. Deaktiver pålogging etter hvilemodus via ledetekst
Du kan også bruke ledetekst på PC-en for å deaktivere påloggingsskjermen etter at du har satt den bærbare datamaskinen i dvale. Denne metoden lar deg endre den nevnte oppførselen i henhold til PCens nåværende strømtilstand på din Windows-bærbare datamaskin. Les videre for å lære hvordan.
Trinn 1: Høyreklikk på Start-menyen og velg Windows Terminal (Admin) fra listen.

Steg 2: Klikk på Ja når forespørselen om brukerkontokontroll vises.
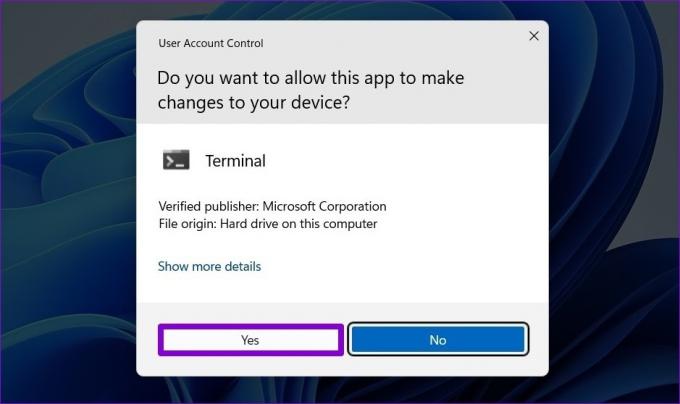
Trinn 3: Kjør følgende kommando for å deaktivere påloggingsskjermen mens den bærbare datamaskinen kjører på batteri.
powercfg /SETDCVALUEINDEX SCHEME_CURRENT SUB_NONE KONSOLELÅS 0

Trinn 4: Kjør følgende kommando for å deaktivere påloggingsskjermen mens den bærbare datamaskinen er koblet til.
powercfg /SETACVALUEINDEX SCHEME_CURRENT SUB_NONE KONSOLELÅS 0
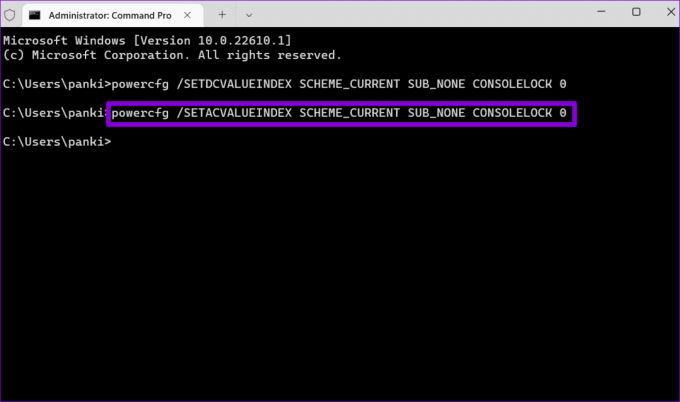
Start PC-en på nytt for å bruke endringene. Etter det vil ikke lenger Windows vise påloggingsskjermen når den våkner fra dvale.
3. Deaktiver pålogging etter søvn fra Registerredigering
En annen måte å deaktivere påloggingsskjermen etter at du har satt datamaskinen i dvale, er ved å bruke et registerredigeringsprogram. Å endre en bestemt registernøkkel inkluderer en permanent endring uten å fikse noen synlige alternativer. Men siden Registerredigering har innstillinger for Windows og appene, må du det lage en sikkerhetskopi av registerfilene dine før du gjør noen endringer.
Etter å ha opprettet en sikkerhetskopi, bruk følgende trinn for å unngå påloggingsskjermen etter hvilemodus.
Trinn 1: Trykk på Windows-tasten + R for å starte dialogboksen Kjør. Type regedit i boksen og trykk Enter.
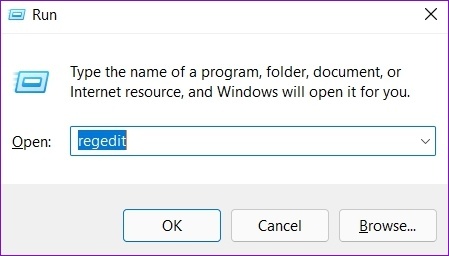
Steg 2: Velg Ja når forespørselen om brukerkontokontroll vises.

Trinn 3: I Registerredigeringsvinduet kopierer og limer du inn følgende bane til adresselinjen.
Datamaskin\HKEY_CURRENT_USER\Kontrollpanel\Desktop

Trinn 4: Høyreklikk på skrivebordsregisternøkkelen, gå til Ny og velg DWORD (32-biters verdi) fra undermenyen. Navngi det DelayLockInterval.

Trinn 5: Dobbeltklikk på den nyopprettede DelayLockInterval DWORD og endre verdidataene til 0 (null).
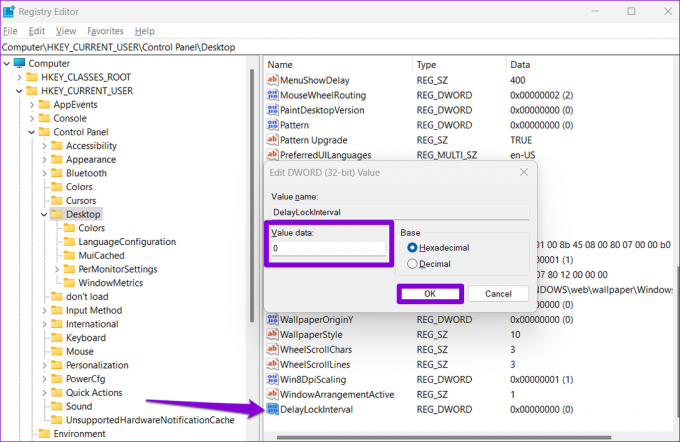
Avslutt Registerredigering-vinduet og start PC-en på nytt for å bruke endringen.
4. Deaktiver pålogging etter dvale via Group Policy Editor
Alternativt kan du også bruke Group Policy Editor til å hoppe over passordforespørselen etter hvilemodus på din Windows 11 bærbare datamaskin. Group Policy Editor er imidlertid bare tilgjengelig for Windows Pro, Enterprise og Education-utgaver. Så hvis du bruker Windows Home-utgaven, må du bruke en av metodene nevnt ovenfor.
Merk at du må være det logget på som administrator for å bruke dette alternativet på den bærbare datamaskinen.
Trinn 1: Trykk på Windows-tasten + R for å starte dialogboksen Kjør. Skriv inn gpedit.msc i Åpne-feltet og trykk Enter.

Steg 2: I vinduet Local Group Policy Editor bruker du venstre rute til å navigere til mappen Sleep Settings. Her er adressebanen:
Datamaskinkonfigurasjon\Administrative maler\System\Strømstyring\Søvninnstillinger

Trinn 3: Fra høyre rute dobbeltklikker du på "Krev passord når en datamaskin våkner (tilkoblet)".

Trinn 4: Velg Deaktivert og klikk på Bruk.

Trinn 5: Deretter dobbeltklikker du på "Krev passord når en datamaskin våkner (på batteri)"-policyen.

Trinn 6: Velg Deaktivert og trykk på Bruk.
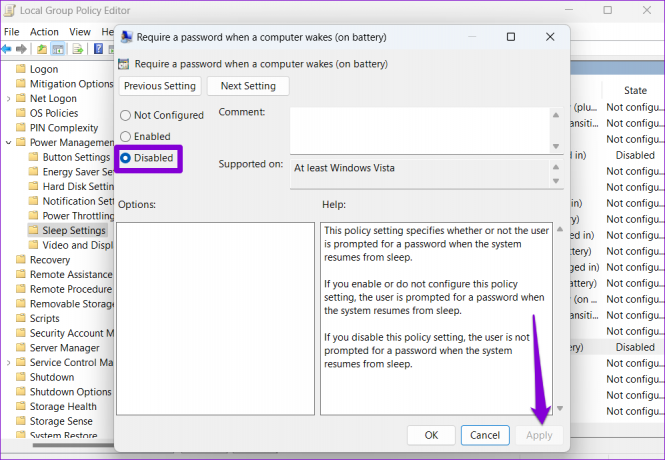
Ingen flere forespørsler
Neste gang du vekker PC-en fra dvale, kan du fortsette arbeidet uten å måtte angi passordet ditt. Selv om det er praktisk å deaktivere påloggingsskjermen etter hvilemodus, utgjør det en risiko for datamaskinens personvern. Derfor bør du bare gjøre dette hvis det er en personlig datamaskin og ingen kan få tilgang til den fysisk uten din tillatelse.
Sist oppdatert 9. mai 2022
Artikkelen ovenfor kan inneholde tilknyttede lenker som hjelper til med å støtte Guiding Tech. Det påvirker imidlertid ikke vår redaksjonelle integritet. Innholdet forblir objektivt og autentisk.

Skrevet av
Pankil er sivilingeniør av yrke som startet sin reise som forfatter ved EOTO.tech. Han begynte nylig i Guiding Tech som frilansskribent for å dekke fremgangsmåter, forklaringer, kjøpsguider, tips og triks for Android, iOS, Windows og Web.