Topp 6 måter å fikse sakte søk på Windows 11
Miscellanea / / May 09, 2022
Søkeverktøyet på Windows er utrolig nyttig for å finne apper, filer og annet viktig innhold på PC-en din. Imidlertid, din erfaring mens du skurer PC-en kan lide hvis Windows tar evigheter å hente søkeresultater.

Når du søker etter viktige filer, kan slike forsinkelser forstyrre arbeidsflyten din og gjøre deg frustrert. For å hjelpe deg har vi satt sammen en liste over 6 fungerende løsninger som skal hjelpe deg med å fikse sakte søk på Windows 11. Så la oss sjekke dem ut.
1. Start Windows Search Service på nytt
Windows-søk tjenesten er et lite program ansvarlig for å gi søkeresultater for filer, e-post og annet viktig innhold. Hvis tjenesten støter på et problem, vil ikke søkeverktøyet fungere som det skal. For å fikse det, må du starte Windows Search-tjenesten på nytt ved å følge trinnene nedenfor.
Trinn 1: Trykk på Windows-tasten + R for å starte Kjør-kommandoen, skriv inn tjenester.msc, og trykk Enter.

Steg 2: Rull ned i Tjenester-vinduet for å finne Windows Search. Høyreklikk på den og velg Start på nytt fra menyen.

Prøv å søke etter en fil med søkeverktøyet for å se om den fungerer som forventet.
2. Start Windows Utforsker på nytt
Windows Utforsker er en prosess som gir et grafisk grensesnitt for Startmeny, Oppgavelinje og Filutforsker. Hvis det er et problem med disse verktøyene, kan søkeverktøyet ta lengre tid enn forventet å hente resultater. I så fall kan du starte Windows Utforsker på nytt fra Task Manager for å se om det hjelper.
Trinn 1: Trykk Ctrl + Shift + Esc på tastaturet for å starte Oppgavebehandling.
Steg 2: Finn Windows Utforsker i kategorien Prosesser. Høyreklikk på den og velg Start på nytt.

Oppgavelinjen vil forsvinne i noen øyeblikk og dukke opp igjen mens du gjør det. Prøv å bruke søkeverktøyet igjen for å se om problemet er løst.
3. Kjør Windows feilsøking for søk og indeksering
Windows 11 tilbyr en feilsøking for de fleste verktøy. Hvis Windows-søket er uutholdelig tregt, kan du kjøre feilsøkingen for søk og indeksering på PC-en.
Trinn 1: Høyreklikk på Start-menyen og velg Innstillinger fra listen.

Steg 2: I System-fanen blar du ned for å klikke på Feilsøking.

Trinn 3: Velg Andre feilsøkere.

Trinn 4: Klikk på Kjør-knappen ved siden av «Søk og indeksering».

Derfra følger du instruksjonene på skjermen for å fullføre feilsøkingsprosessen.
4. Deaktiver nettsøk i Start-menyen
Bortsett fra appene, filene og andre dokumenter, lar Windows Search-verktøyet deg også søke på nettet direkte fra oppgavelinjen. Imidlertid er denne funksjonen også kjent for å bremse PC-en din eller få Windows til å krasje til tider. Derfor kan du prøve deaktivere nettsøk i Start-menyen for å se om det forbedrer situasjonen.
Trinn 1: Trykk på Windows-tasten + R for å starte dialogboksen Kjør. Type regedit i boksen og trykk Enter.
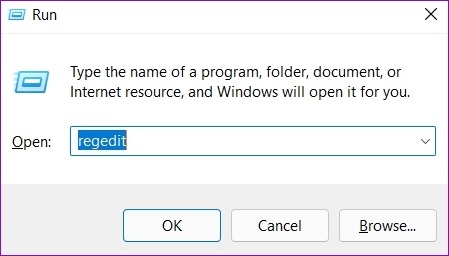
Steg 2: Kopier og lim inn følgende bane i adressefeltet for å navigere til Windows-tasten:
Datamaskin\HKEY_CURRENT_USER\Software\Policies\Microsoft\Windows

Trinn 3: Høyreklikk på Windows-registernøkkelen, velg Ny og velg Nøkkel. Navngi det Utforsker.

Trinn 4: Høyreklikk på Utforsker, velg Ny og velg DWORD (32-bit) verdi. Navngi det Deaktiver SearchBoxSuggestions.

Trinn 5: Dobbeltklikk på den nyopprettede DWORD-en, endre verdidataene til 1 og trykk OK.
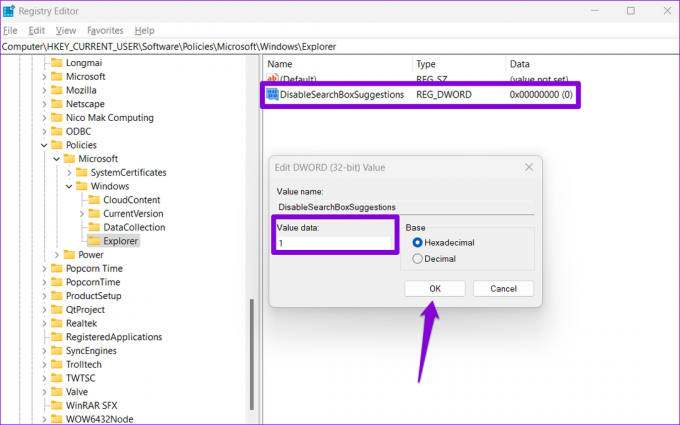
Start PC-en på nytt og sjekk om søkeverktøyet kan hente resultater raskere.
5. Endre indekseringsalternativer
Ved å indeksere innholdet på PC-en din kan Windows finne filene dine raskere. Og søkehastigheten på Windows avhenger av antall filer du har på PC-en. Men hvis du ikke søker etter filer og mapper på en bestemt stasjon, kan du ekskludere dem fra indekseringslisten for å få fart på sakene. Dette er hvordan.
Trinn 1: Trykk på Windows-tasten + I for å starte Innstillinger-appen. Velg kategorien Personvern og sikkerhet fra venstre kolonne og velg Søker i Windows.

Steg 2: Rull ned for å klikke på Avanserte indekseringsalternativer.

Trinn 3: Klikk på Endre.

Trinn 4: I vinduet Indekseringsplasseringer fjerner du merket for mappene eller stasjonene du vil ekskludere, og trykker OK.

Etter det starter du datamaskinen på nytt og bruker søkeverktøyet for å se om den laster raskere.
6. Gjenoppbygg Windows Search Index
Til slutt, hvis søket på Windows fortsatt er tregt, kan det være en problem med søkeindeksbiblioteket på din PC. I så fall kan du prøve å gjenoppbygge indeksen fra bunnen av. Denne prosessen kan ta noen timer å fullføre, avhengig av antall filer som blir indeksert.
Trinn 1: Trykk på Windows-tasten + S for å åpne Windows-søk, skriv inn indekseringsalternativer, og trykk Enter.

Steg 2: Klikk deretter på Avansert.

Trinn 3: Til slutt, trykk på Gjenoppbygg-knappen under Feilsøking.

Vent til Windows fullfører indekseringsprosessen. Igjen, dette kan ta en stund, men du kan fortsette å bruke PC-en.
Søk effektivt
Du kan finne problemer med søkeverktøyet i nesten alle versjoner av Windows. Heldigvis er det noen få skritt du kan ta for å forbedre søkeopplevelsen din på Windows 11. Så gå gjennom trinnene ovenfor og fortell oss hvilken som hjalp deg mest i kommentarene nedenfor.
Sist oppdatert 9. mai 2022
Artikkelen ovenfor kan inneholde tilknyttede lenker som hjelper til med å støtte Guiding Tech. Det påvirker imidlertid ikke vår redaksjonelle integritet. Innholdet forblir objektivt og autentisk.

Skrevet av
Pankil er sivilingeniør av yrke som startet sin reise som forfatter ved EOTO.tech. Han begynte nylig i Guiding Tech som frilansskribent for å dekke fremgangsmåter, forklaringer, kjøpsguider, tips og triks for Android, iOS, Windows og Web.



