Fiks Sedlauncher.exe høy diskbruk i Windows 10
Miscellanea / / May 11, 2022

Microsoft bringer ut flere oppdateringer for å fikse feil og problemer på din Windows 10 PC. Men disse oppdateringene kan føre til noen konflikter som påvirker datamaskinens normale funksjon. For eksempel, etter at Windows 10 KB4023057-oppdateringen ble utgitt, klaget flere brukere over at PC-ene deres har gått veldig sakte og etter å ha analysert fant de ut at Sedlauncher.exe-programmet har okkupert mye av disken. rom. Å jobbe i et ekstremt tregt system på grunn av Sedlauncher.exe høy diskbruk er et frustrerende problem og må løses så raskt som mulig. I denne artikkelen bringer vi noe informasjonsinnhold om REMPL Sedlauncher-prosesser med feilsøkingsmetoder for å fikse Sedlauncher.exe Windows 10-problem med høy diskbruk. La oss lese videre!

Innhold
- Hvordan fikse Sedlauncher.exe høy diskbruk i Windows 10
- Bør jeg deaktivere Sedlauncher.exe i Windows 10?
- Grunnleggende feilsøkingsmetoder
- Metode 1: Lukk Sedlauncher.exe
- Metode 2: Deaktiver Sedlauncher.exe-tjenesten
- Metode 3: Blokker Sedlauncher.exe i brannmuren
- Metode 4: Oppdater Windows
- Metode 5: Fjern eller gi nytt navn til REMPL-mappe
- Metode 6: Slett REMPL via Task Scheduler
- Metode 7: Avinstaller Windows Setup Remediations
- Metode 8: Avinstaller nylige oppdateringer
- Metode 9: Installer nylig installerte apper på nytt
- Metode 10: Utfør systemgjenoppretting
- Metode 11: Tilbakestill PC
Hvordan fikse Sedlauncher.exe høy diskbruk i Windows 10
Windows 10-oppdateringen KB4023057 ble utgitt for å improvisere påliteligheten og brukeropplevelsen til Windows 10-datamaskiner og oppdateringstjenestekomponenter. Denne oppdateringsoppdateringen støttes av flere versjoner av Windows 10 som oppført nedenfor:
- Versjon 1507
- Versjon 1511
- Versjon 1607
- Versjon 1703
- Versjon 1709
- Versjon 1803.
Den interessante fordelen er at Windows 10-oppdateringen KB4023057 hjelper deg å frigjøre diskplass hvis datamaskinen din sliter med å oppdatere nye Windows-oppdateringer. For å implementere alle disse oppgavene, er Sedlauncher.exe Windows 10-filen der for å hjelpe deg å gå gjennom prosessen uten feil og problemer. Dette sedlauncher.exe-programmet ligger i C:\Program Files-banen i REMPL-mappen på datamaskinen.
Sedlauncher.exe Windows 10-programmet ligner på andre Windows-oppdateringsprogrammer som sedsvc.exe, rempl.exe, Sedplugins.dll, Luadgmgt.dll. Sedlauncher.exe-programmet er inkludert som en del av Windows Remediation Service for å beskytte og fremskynde oppdateringsprosessene. Windows Remediation Service er ansvarlig for Windows servicestackoppdatering prosesser som å fikse eventuelle korrupte oppdateringer, sikre at PC-en er våken for oppdateringsprosesser, frigjøre diskplass for å installere nye oppdateringer og mye mer. Likevel kan det forårsake noen andre problemer som REMPL Sedlauncher høy diskbruk og mange flere problemer.
Bør jeg deaktivere Sedlauncher.exe i Windows 10?
Sedlauncher.exe Windows 10 er digitalt verifisert av Microsoft, og det er ikke et virus i det hele tatt. Svaret på spørsmålet vil avhenge av brukernes krav. Hvis du definitivt vil installere de virkelige nye sikkerhetsoppdateringene på datamaskinen din i tillegg til noen tilknyttede funksjoner, kan det hende du ikke deaktiverer dette REMPL Sedlauncher-programmet. Mens i det andre tilfellet, hvis du ikke bryr deg om disse sikkerhetsoppdateringene og nye funksjonene, kan du deaktivere den fra din Windows 10-datamaskin for å fikse Sedlauncher.exe-problemet med høy diskbruk.
Men hvis du ikke finner Sedlauncher.exe Windows 10-programfilen på noen av disse stedene; C:\Windows eller C: \Windows\System32-mappen, er det få muligheter for malware-angrep. For å fjerne disse mistenkelige filene fra datamaskinen din, anbefales du å utføre en fullstendig systemskanning som instruert i vår guide Hvordan kjører jeg en virusskanning på datamaskinen min?
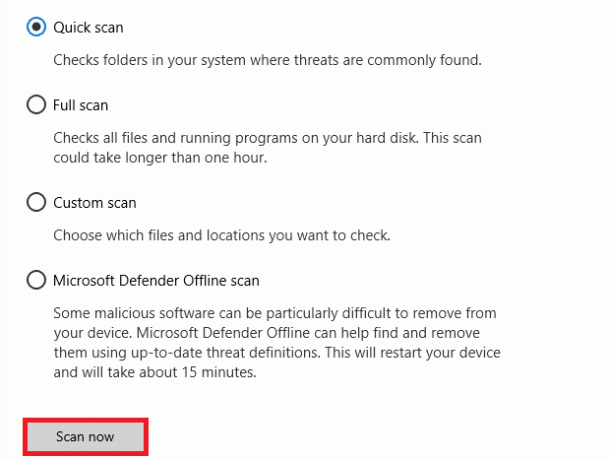
Hvis du vil fjerne skadelig programvare fra datamaskinen din, sjekk veiledningen vår Slik fjerner du skadelig programvare fra PC-en din i Windows 10.
Når du har bekreftet at det ikke er noen skadelige programmer eller filer på datamaskinen din, er du nå klar til å feilsøke Sedlauncher.exe problemer med høy diskbruk. Her går vi!
Det er flere rapporter over internett som sier at SedLauncher- eller SedSvc.exe-tjenesten forårsaker høy disk- og RAM-bruk i Windows 10-datamaskiner. Noen ganger kan dette problemet oppstå på datamaskinen din hvis startprogrammet laster ned/installerer en stor funksjonsoppdateringsfil. På den annen side kan det samme problemet oppstå hvis det er noen problemer under den nevnte prosessen. Likevel kan du fikse dette problemet ved å følge de nevnte feilsøkingsmetodene. Følg som instruert for å bli kvitt problemet.
Les også:Hvordan fikse høy CPU-bruk på Windows 10
Grunnleggende feilsøkingsmetoder
Før du deaktiverer starteren, anbefales det å følge noen enkle hacks som vil jevne ut feilsøkingsprosessen.
1. Start PC-en på nytt
Hvis det er noen midlertidige feil på PC-en din, vil du møte problemer med høy diskbruk Sedlauncher.exe. Det generelle trikset for å løse alle de midlertidige feilene er å starte datamaskinen på nytt. Du kan starte PC-en på nytt ved å følge trinnene.
1. trykk Windows + D-tastene sammen for å gå til skrivebordet.
2. Nå trykker du på Alt + F4-tastene samtidig.
3. Deretter velger du Omstart alternativet fra rullegardinmenyen og trykk Enter-tasten.
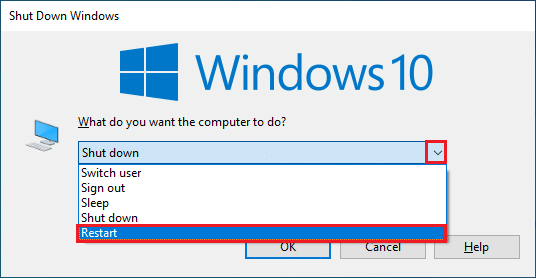
2. Lukk Bakgrunnsoppgaver
Flere brukere har bekreftet at Sedlauncher.exe problem med høy diskbruk kan løses ved å lukke alle bakgrunnsoppgavene som kjører på PC-en. Følg veiledningen vår for å implementere oppgaven Slik avslutter du oppgaven i Windows 10 og fortsett som instruert.
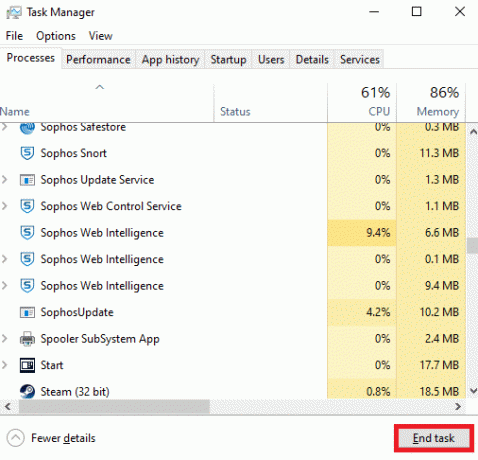
3. Kjør feilsøking for Windows Update
Hvis det er noen korrupte Windows-oppdateringskomponenter på PC-en din, kan du møte flere konflikter som REMPL Sedlauncher problem med høy diskbruk. For å fikse buggy-oppdateringskomponenter på datamaskinen din, bruk Windows 10 innebygde verktøy. Å kjøre Windows Update innebygde feilsøkingsverktøy vil fikse nettverkstilkoblingsproblemer, korrupte Windows Oppdater komponenter og ugyldige registernøkler på datamaskinen din som bidrar til de diskuterte utgave. Følg trinnene som er instruert i veiledningen vår Slik kjører du feilsøking for Windows Update.

Utfør som vist og løs dermed problemene identifisert av feilsøkeren.
3. Oppdater enhetsdrivere
Enhetsdrivere etablerer en forbindelse mellom maskinvaren og operativsystemet til datamaskinen. Defekte eller korrupte drivere fører også til problemer med høy diskbruk. Mange brukere har rapportert at oppdatering av driverne har hjulpet dem med å fikse problemet. Du anbefales også å oppdatere driverne for å forbedre påliteligheten til adaptere, fikse kompatibilitetsproblemer og løse det diskuterte problemet. Følg vår guide på Slik oppdaterer du nettverksadapterdrivere på Windows 10 å gjøre slik. På samme måte installerer du de siste oppdateringene for alle driverne som er tilgjengelige på din PC.

Så datamaskinen din er nå klar til å fikse Sedlauncher.exe Windows 10-problemet. Følg de nedenfor diskuterte metodene for å håndtere det samme.
Metode 1: Lukk Sedlauncher.exe
Dette er en enkel løsning som vil hjelpe deg å fikse Sedlauncher.exe problemer med høy diskbruk enkelt. Denne metoden innebærer å avslutte prosessen med lanseringen gjennom Task Manager, og den instrueres som nedenfor.
1. Slå den Ctrl + Shift + Esc-tastene sammen for å åpne Oppgavebehandling.
2. Nå, rull ned og søk etter Windows Remediation Service. Høyreklikk deretter på denne tjenesten og velg Avslutt oppgaven som vist nedenfor.
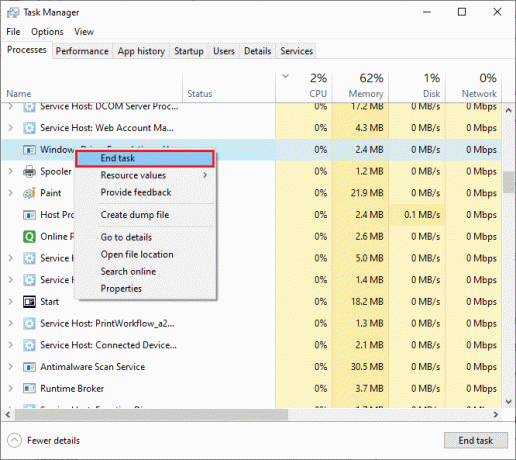
Metode 2: Deaktiver Sedlauncher.exe-tjenesten
Du kan også fikse Sedlauncher.exe-problemet med høy diskbruk på din Windows 10-datamaskin ved å deaktivere Sedlauncher.exe i Windows Services. Å slå av denne tjenesten i PC-administrasjonsverktøyet vil innebære følgende trinn.
1. Type Tjenester i søkemenyen og klikk på Kjør som administrator.

2. Nå, bla ned og høyreklikk på Windows Remediation Service. Velg deretter Egenskaper som vist.
Merk: Du kan også dobbeltklikke på Windows Remediation Service for å åpne Egenskaper vindu.
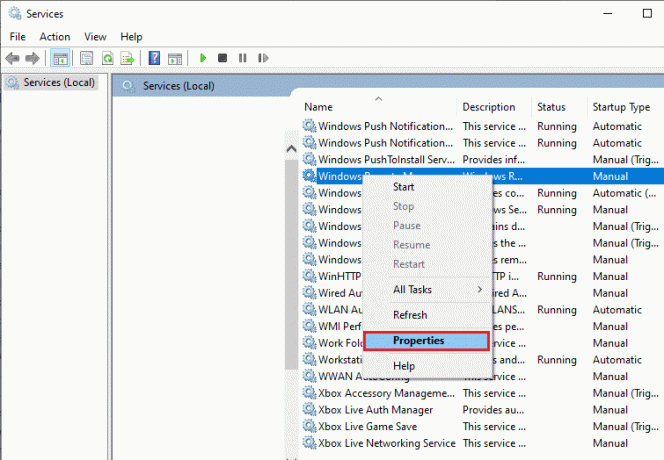
3. Nå, i det nye popup-vinduet, endre Oppstartstype til Funksjonshemmet, som avbildet.
4. Så, hvis Tjenestestatus er Løping, klikk på Stoppe.

5. Klikk på Bruk > OK for å lagre endringene.
Les også:Fiks Ntoskrnl.exe Høy CPU-bruk
Metode 3: Blokker Sedlauncher.exe i brannmuren
Selv om KB4023057-oppdateringen spiller en viktig rolle i å opprettholde sikkerheten til datamaskinen din, for å fikse alle problemene knyttet til den, anbefales du å fjerne/blokkere tjenesten fra brannmuren eller sikkerheten suiter. Enten kan du blokkere dette programmet gjennom tredjeparts antivirusprogrammer eller gjennom den innebygde Windows Defender-brannmuren som instruert nedenfor.
1. Slå den Windows-tast og type Windows Defender-brannmur med avansert sikkerhet. Klikk deretter på Åpen.
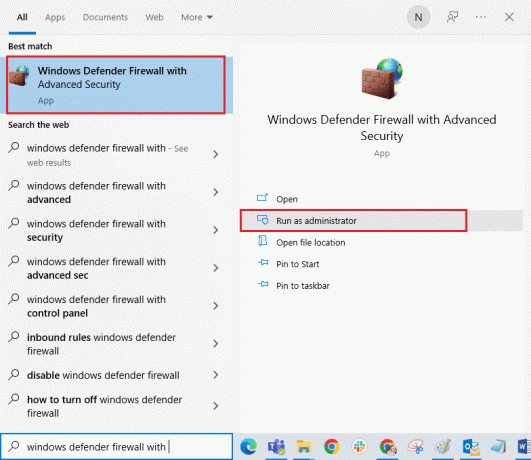
2. Nå, i venstre rute, klikk på Innkommende regler som avbildet.
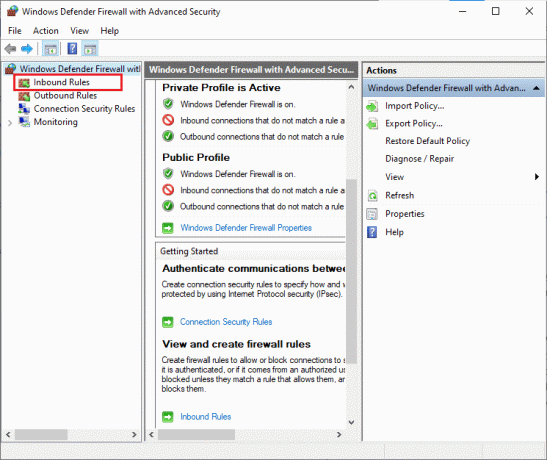
3. Klikk deretter på i høyre rute Ny regel... som vist.
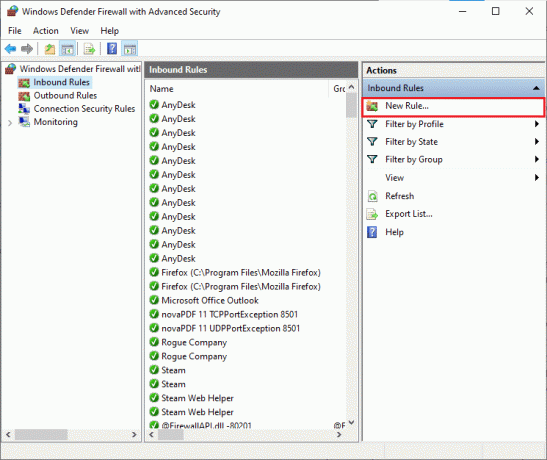
4. Pass nå på at du velger Program alternativ under Hvilken type regel vil du lage? menyen og klikk på Neste> som vist.
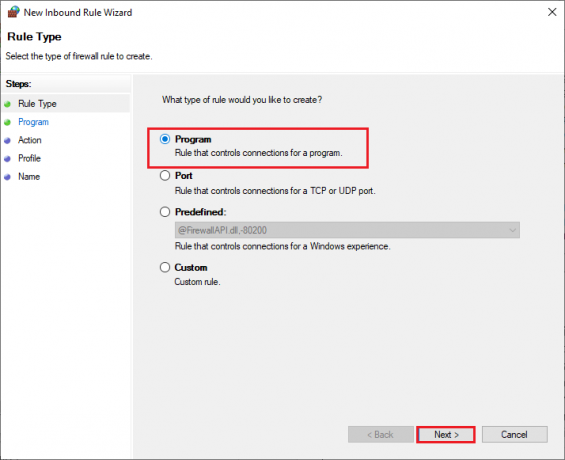
5. Klikk deretter på Bla gjennom... knapp tilsvarende Denne programstien: som vist.
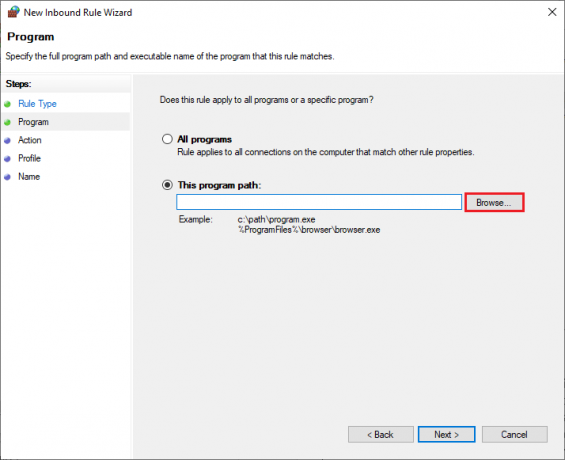
6. Deretter navigerer du til C:\Program Files\rempl bane og dobbeltklikk på sedsvc.exe fil. Klikk deretter på Åpen knapp.
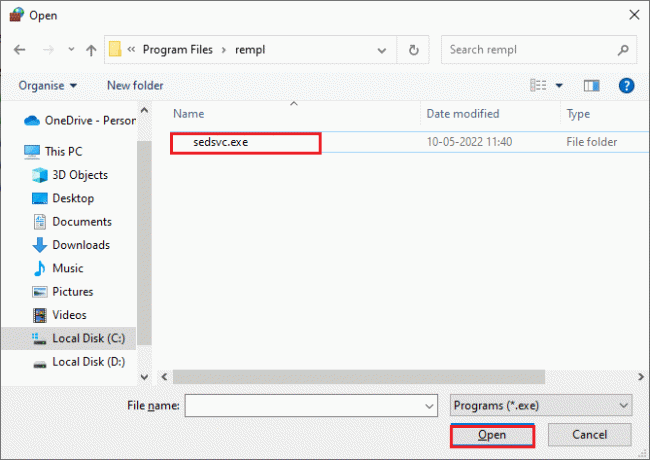
7. Klikk deretter på Neste > i Veiviser for ny innkommende regel vinduet som vist.
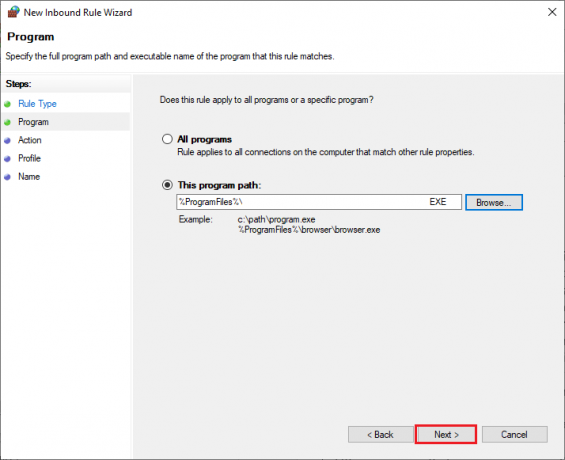
8. Velg nå alternativknappen ved siden av Blokker tilkoblingen og klikk på Neste > som avbildet.

9. Forsikre Domene, privat, offentlig bokser er valgt og klikk på Neste > som vist.
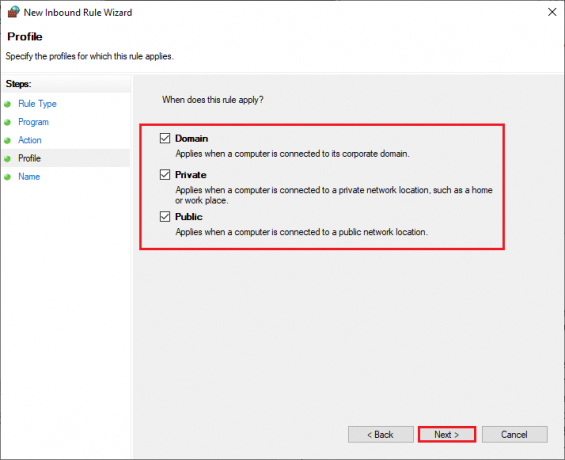
10. Til slutt, legg til et navn i den nye regelen din og klikk på Bli ferdig.
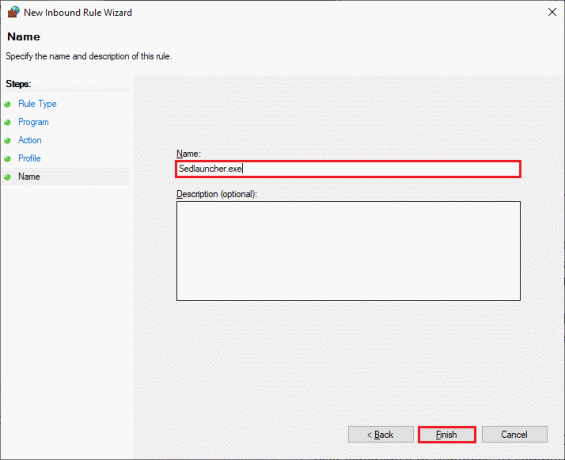
Ferdig! Sjekk om Sedlauncher.exe-problemet med høy diskbruk er løst eller ikke.
Merk: Det er noen få andre prosesser i Windows 10-datamaskinen din som vil forbruke CPU-plass og diskressurser. De er listet opp nedenfor.
- osrrb.exe
- remsh.exe
- WaaSMedic.exe
- rempl.exe
- sedlauncher.exe
- disktoast.exe
- sedsvc.exe
Du kan også blokkere disse prosessene (finnes i C:\Program Files\rempl\mappe) ved å gjenta trinnene som instruert i denne metoden.
Metode 4: Oppdater Windows
Når du har oppdatert Windows 10 KB4023057, er det fortsatt flere oppdateringer venter i aksjon, og du kan møte Sedlauncher.exe problem med høy diskbruk. Oppdatering av datamaskinen til nyere versjoner kan hjelpe deg med å fikse eventuelle buggy-oppdateringer som bidrar til problemet. Forsikre deg derfor om at du har oppdatert Windows-operativsystemet ditt og hvis noen oppdateringer venter i aksjon, bruk guiden vår Hvordan laste ned og installere den siste oppdateringen for Windows 10

Les også:Fix Service Host: Diagnostic Policy Service Høy CPU-bruk
Metode 5: Fjern eller gi nytt navn til REMPL-mappe
REMPL-mappen opprettes under Windows-oppdateringsprosesser, og den er eneansvarlig for å gjøre oppdateringsprosessen jevnere og fin. Denne mappen inneholder flere andre undermapper og kjørbare filer som disktoast.exe, rempl.exe, remsh.exe, WaaSMedic.exe, Sedlauncher.exe, Sedsvc.exe, osrrsb, i tillegg til noen andre Logg-mapper. Fjerning av denne mappen skader ikke datamaskinen din på noen måte, og du kan fjerne den samme for å fikse Sedlauncher.exe-problemet med høy diskbruk. Men før du fjerner denne mappen, prøv å gi den nytt navn og sjekk om den løser problemet.
1. trykk og hold Windows + E-taster sammen for å åpne Filutforsker.
2. Deretter navigerer du til C:\Program Files sti.
3. Nå, høyreklikk på rempl mappen og velg Gi nytt navn alternativ. Gi nytt navn til mappen til noe annet som rempl. gammel.
4. Sjekk deretter om du kan fikse Sedlauncher.exe Windows 10-problemet. Hvis du ikke kan fikse det samme, klikker du på Slett alternativet som vist.
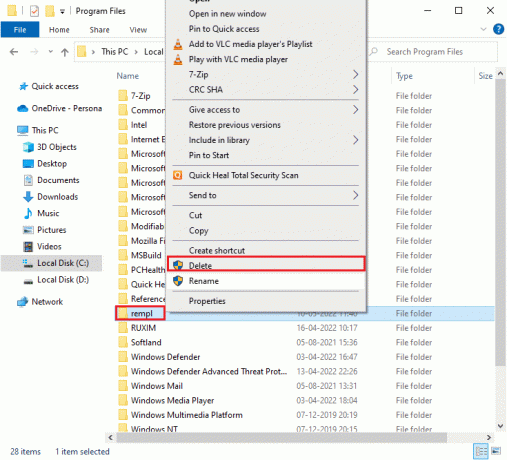
5. Endelig, start PC-en på nytt.
Metode 6: Slett REMPL via Task Scheduler
Windows Task Scheduler planlegger og vedlikeholder oppdateringsprosessene dine, og hvis det ikke er noen løsning for Sedlauncher.exe-problemet med høy diskbruk, selv etter at du har endret navn/fjerning rempl mappe via File Explorer, så kan du slette den samme via Task Scheduler som instruert nedenfor.
1. Slå den Windows-tast og type Oppgaveplanlegger, klikk deretter på Kjør som administrator.
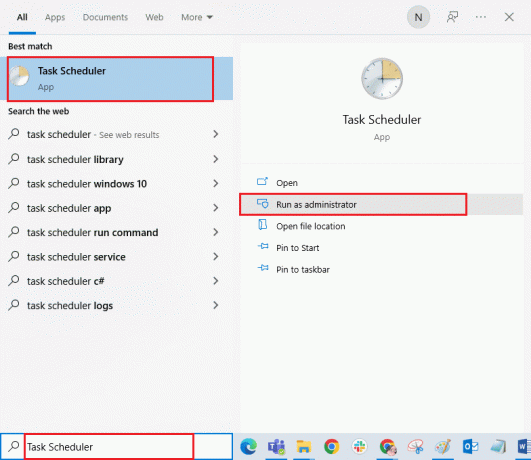
2. Deretter dobbeltklikker du på Oppgaveplanleggerbibliotek som avbildet.
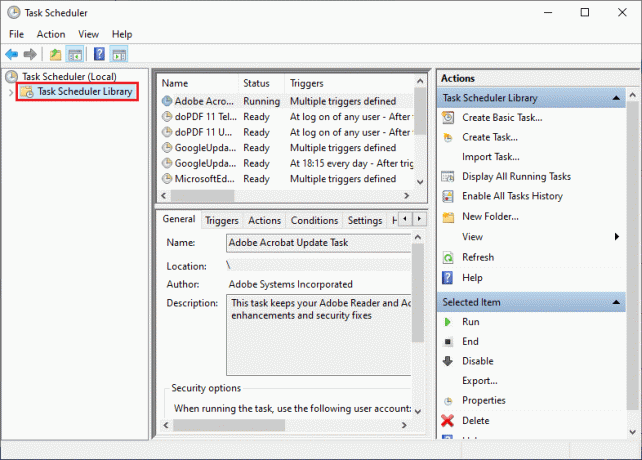
3. Deretter dobbeltklikker du på Microsoft for å utvide den og dobbeltklikke på Windows som vist.

4. Igjen, klikk på rempl mappe og klikk på i høyre rute Slett mappe alternativ som vist.
Merk: Her, den Register mappen er tatt som eksempel. Følg det samme for rempl mappe.
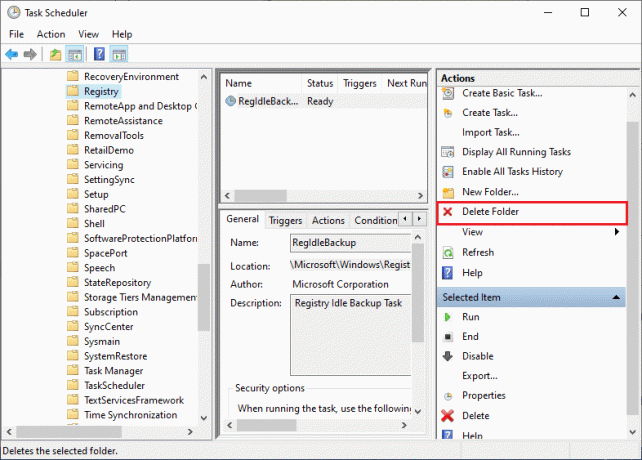
5. Bekreft en eventuell melding og sjekk om du har fikset REMPL Sedlauncher-problemet med høy diskbruk.
Les også:Fiks .NET Runtime Optimization Service Høy CPU-bruk
Metode 7: Avinstaller Windows Setup Remediations
Hvis du fortsatt har et problem med Sedlauncher.exe Windows 10 høy diskbruk, kan du fjerne installerte filer som Windows Setup Remediation (x64) (KB4023057) eller Oppdatering for Windows 10 for x64-baserte systemer (KB4023057) fra systemet og sjekk om dette fungerer for deg. Her er noen instruksjoner om det samme.
1. trykk Windows-tast, type apper og funksjoner, og klikk på Åpen.

2. Søk nå etter følgende.
- Windows Setup Remediation (x64) (KB4023057)
- Oppdatering for Windows 10 for x64-baserte systemer (KB4023057)
3. Når du har funnet en av disse filene, klikk på Avinstaller og bekreft forespørselen hvis noen.
Merk: En eksempelreferanse for å avinstallere Windows KB-oppdateringsfilen er vist nedenfor.

4. Når du har avinstallert den oppførte filen, start PC-en på nytt.
Metode 8: Avinstaller nylige oppdateringer
Hvis du står overfor REMPL Sedlauncher problem med høy diskbruk etter oppdatering av Windows OS, systemprogramfilene og konfigurasjoner kan være inkompatible med den nye oppdateringen, og i dette tilfellet avinstallerer du nylige oppdateringer på din PC. Du vil også få stabiliteten til PC-en din etter å ha avinstallert en defekt oppdatering. Her er hvordan du gjør det.
1. Slå den Windows-tast, type Kontrollpanel og klikk på Åpen.

2. Sett Vis etter > Kategori, klikk deretter på Avinstaller et program under Programmer menyen som vist.
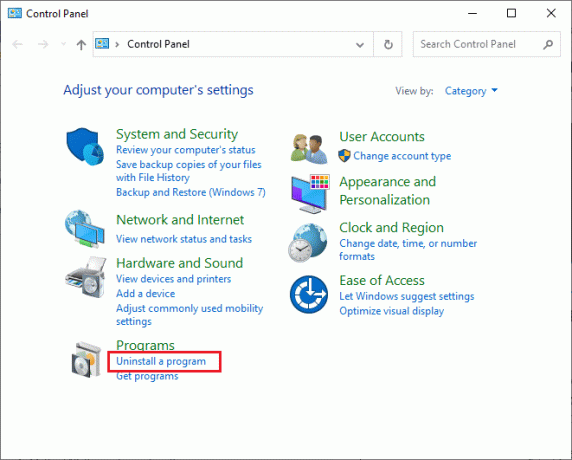
3. Nå, klikk på Se installerte oppdateringer i venstre rute som vist her.
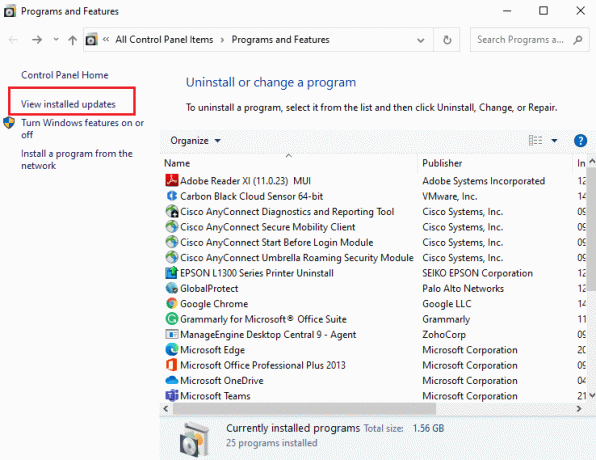
4. Velg nå den siste oppdateringen og klikk på Avinstaller alternativ som vist nedenfor.

5. Bekreft deretter forespørselen, hvis noen, og starte på nyttdin PC.
Sjekk om du har fikset Sedlauncher.exe Windows 10 problem med høy diskbruk.
Les også:Fiks WSAPPX High Disk Usage i Windows 10
Metode 9: Installer nylig installerte apper på nytt
I flere tilfeller kan det nyeste programmet du har installert på datamaskinen forstyrre REMPL Sedlauncher-prosessene. Så i dette tilfellet bør du vurdere å installere programvaren eller applikasjonen på nytt.
Merk: I denne veiledningen, trinn for å installere på nytt Zoom er demonstrert. Følg trinnene i henhold til programvaren din.
1. trykk og hold Windows + I-tastene sammen for å åpne Windows-innstillinger.
2. Nå, klikk på Apper.
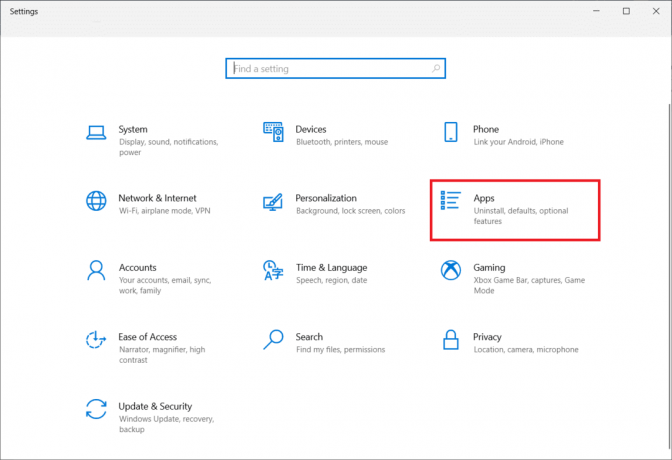
3. Nå, søk og klikk på Zoom og velg Avinstaller alternativ.
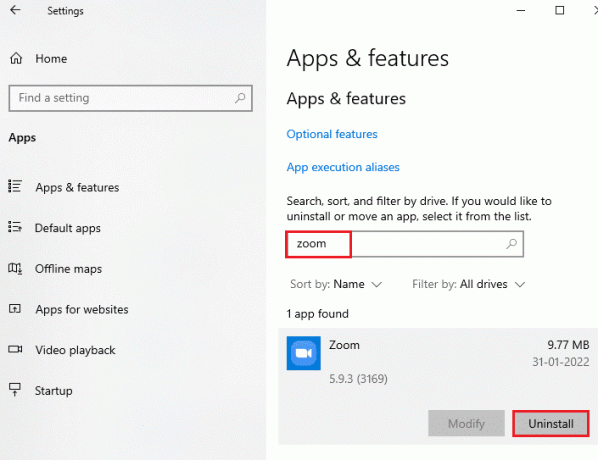
4. Bekreft nå forespørselen hvis noen, og start PC-en på nytt når du har avinstallert Zoom.
5. Besøk tjenestemannen Zoom nedlastingsside og klikk på nedlasting knappen som vist.
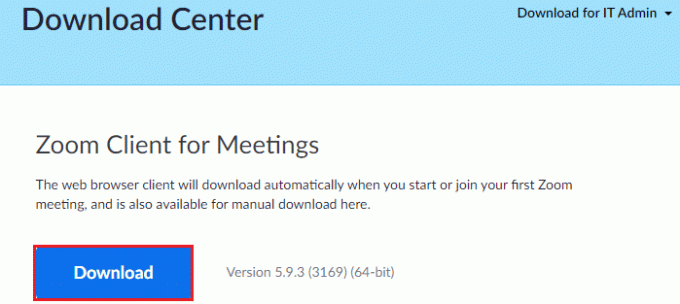
6. Nå, naviger til Mine nedlastinger og dobbeltklikk på Zoom oppsett fil for å starte den.
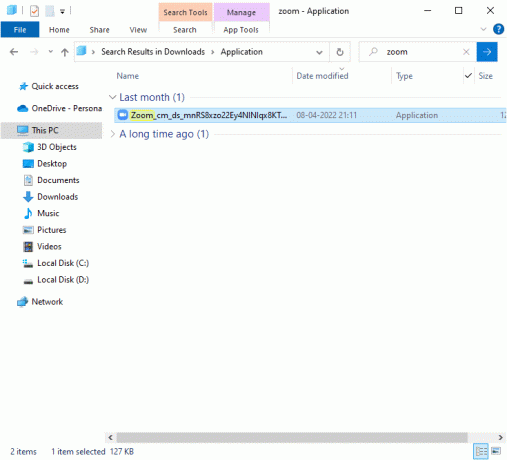
7. Følg instruksjonene på skjermen for å fullføre installasjonen på PC-en.
8. Til slutt har du reinstallert Zoom på datamaskinen din. Sjekk nå om du kan fikse Sedlauncher.exe problem med høy diskbruk.
Metode 10:Utfør systemgjenoppretting
Det er mange tilfeller der den siste Windows-oppdateringen har ødelagt den trådløse mekanismen til datamaskinen din. Hvis den nåværende versjonen av din Windows 10 PC forstyrrer den eksisterende arkitekturen til nettverkskonfigurasjoner, vil du møte det diskuterte problemet. Systemgjenoppretting vil bringe tilbake datamaskinen til versjonen der den fungerte uten feil. For å gjøre det, følg vår guide på Slik bruker du systemgjenoppretting på Windows 10 og implementer instruksjonene som vist.

Les også:Fiks tastaturinndataforsinkelse i Windows 10
Metode 11: Tilbakestill PC
Hvis ingen av metodene har hjulpet deg med å fikse REMPL Sedlauncher-problemet med høy diskbruk, må du reninstallere Windows-operativsystemet. For å renstarte datamaskinen, implementer trinnene som instruert i vår guide Slik gjør du en ren installasjon av Windows 10
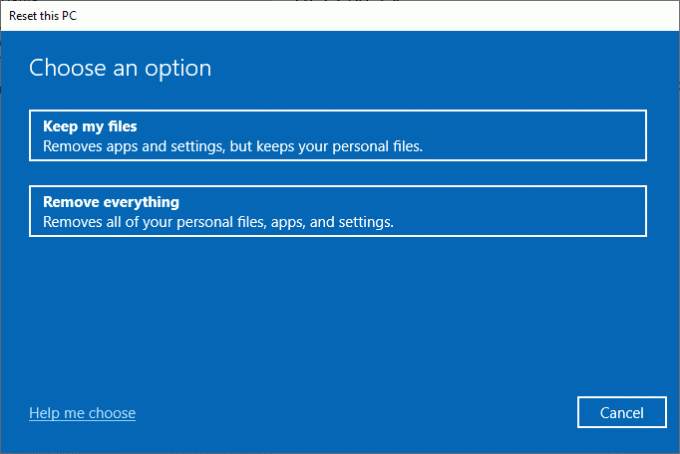
Anbefalt:
- Fiks Vizio Remote Fungerer ikke
- Løs fast ved diagnostisering av PC-en din i Windows 10
- Fiks ETD Control Center Høy CPU-bruk i Windows 10
- Fiks SoftThinks Agent Service Høy CPU-bruk i Windows 10
Vi håper at denne veiledningen var nyttig og at du kunne fikse Sedlauncher.exe høy diskbruk i Windows 10. Fortell oss hvilket emne du vil at vi skal utforske neste gang. Også, hvis du har spørsmål/forslag angående denne artikkelen, slipp dem gjerne i kommentarfeltet.



