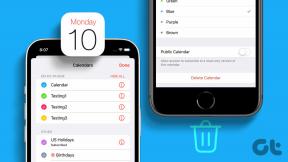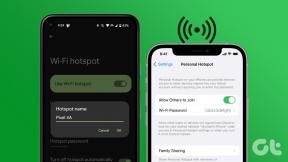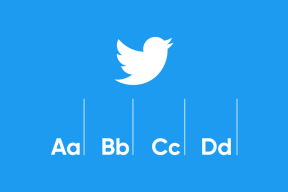Hvordan sette inn en linje i Word
Miscellanea / / May 11, 2022

Leter du etter måter å sette inn en linje i Word-dokument? Trenger du å legge til en linje i Word? Ikke bekymre deg, denne artikkelen vil hjelpe deg med å løse problemet. MS word er utviklet av Microsoft og brukes til å lage dokumenter, rapporter, brev osv. Dens avanserte funksjoner gjør at vi kan redigere dokumentet på best mulig måte. Linjer i et ord brukes for klarhet mens du lager en rapport eller CV på profesjonelt nivå. Det er to typer linjer i ord som er horisontale linjer og vertikale linjer. Fortsett å lese artikkelen for å vite hvordan du setter inn en linje i Word.

Innhold
- Hvordan sette inn en linje i Word
- Metode 1: For horisontale linjer
- Alternativ I: Bruk Autoformat for å sette inn en linje
- Alternativ II: Bruk Shape Menu
- Alternativ III: Bruk Border from Ribbon
- Metode 2: Vertikale linjer
- Alternativ I: Bruk sideoppsett
- Alternativ II: Bruk Shape Tab
- Alternativ III: Bruk kantlinje
Hvordan sette inn en linje i Word
Du kan sette inn horisontale så vel som vertikale linjer MS Word. Nedenfor har vi vist begge metodene for å gjøre det.
Metode 1: For horisontale linjer
Horisontale linjer brukes i et ord når vi vil skille tekstdelen. Følg metodene nedenfor for å sette inn horisontale linjer:
Alternativ I: Bruk Autoformat for å sette inn en linje
Autoformat er den enkleste og raskeste måten å sette inn en linje i et ord. Følg trinnene nedenfor for å sette inn en linje med autoformat:
1. På vanlig enkeltlinje
Følg disse trinnene for å bruke autoformat til å sette inn en enkel linje.
1. Åpne Ord dokument.
2. Plasser markøren der du vil sette inn linjen.
3. Type tre bindestreker(—) og trykk Enter-tasten.

2. På vanlig dobbel linje
Her er trinnene for å bruke autoformat for å sette inn en dobbel linje.
1. Gå til Word-dokument og plasser markøren der du vil sette inn linjen.
2. Type tre likhetstegn() og trykk Enter-tasten.

3. På brutt eller stiplet linje
Følg de angitte trinnene for å bruke autoformat for å sette inn brutt eller stiplet linje.
1. Gå til din Word-dokument.
2. For å sette inn en brutt linje, skriv tre stjerner(***) og treffer Enter-tasten.

4. På fet enkeltlinje
Nedenfor er trinnene for å bruke autoformat for å sette inn fet enkelt linje.
1. Start Word-fil.
2. Type tre understrekingssymboler (___) og trykk Enter-tasten for å sette inn en fet enkelt linje.

5. På Wavy Line
Følg trinnene nedenfor for å bruke autoformat for å sette inn bølget linje i Word-filen.
1. Åpne Ord dokument.
2. For å sette inn en bølget linje, skriv tre tilder (~~~) og trykk Enter-tasten.

6. På trippellinje med et tykt senter
Her er trinnene for å bruke autoformat for å sette inn en trippel linje med en tykk senter.
1. Start din Word-dokument.
2. Type tre talltegn (###) og treffer Enter-tasten å sette inn en trippel linje med et tykt senter.

Les også:Hvordan legge til skrifter i Word Mac
Alternativ II: Bruk Shape Menu
Formfanen inneholder en rekke linjer som inkluderer rette linjer, pillinjer og mye mer. Følg trinnene nedenfor for å bruke formfanen:
1. Åpne Ord dokument og plasser markøren der du vil sette inn linjen.
2. Klikk på Sett inn fanen fra bånd.

3. Klikk på Rullegardinmenyen Former.

4. Velg linjen du vil sette inn fra Formliste.

5. Hold den linjen og dra den dit du vil plassere den.

Alternativ III: Bruk Border from Ribbon
Å bruke kantlinje vil hjelpe oss med å sette inn den horisontale linjen i en tekst. Følg metodene nedenfor for å bruke kantlinje:
1. Gå til Word-dokument og plasser markøren der du vil sette inn linjen.
2. Som standard Hjem fanen vil være åpen.

3. Klikk på bunn rullegardinmenyen for grenser.

4. Velg Horisontal linje.

5. Dobbeltklikk på Horisontal linje for å endre utseendet på linjen.

6. Endre høyde, bredde, farge og justering fra Formater horisontal linje dialogboks.

Les også:Hva er noen av de beste kursive skriftene i Microsoft Word?
Metode 2: Vertikale linjer
Vertikale linjer brukes i et ord for å skille kolonnen med tekster. Følg metodene nedenfor for å sette inn vertikale linjer:
Alternativ I: Bruk sideoppsett
Å bruke sideoppsettet vil hjelpe oss å dele teksten i kolonner. Følg metodene nedenfor for å bruke sideoppsett:
1. Åpne Word-dokumentet der du vil sette inn den vertikale linjen.
2. Velg dokument.

3. Klikk på Oppsett og velg Kolonner.

4. Kolonner-menyen vises. Klikk på Flere kolonner.

5. Kolonner-vinduet vises. Klikk på Antall kolonner som du vil legge til.

6. Merk av i boksen ved siden av linje mellom og klikk deretter på OK.

7. Dette vil dele siden i to kolonner.

Alternativ II: Bruk Shape Tab
Shape-fanen kan også brukes til å tegne vertikale linjer. Det er en rekke linjer tilgjengelig i formfanen. Vi kan velge linjene etter våre preferanser og tegne dem. Følg metodene nedenfor for å sette inn formfane:
1. Gå til Word-dokument og plasser markøren der du vil sette inn den vertikale linjen.
2. Klikk på Sett inn og velg Former.

3. Velg Former fra rullegardinmenyen.

4. Velg linjen i henhold til dine preferanser.
5. Hold linjen og dra den til stedet du vil.

Les også:Slik deaktiverer du Microsoft Word Stavekontroll
Alternativ III: Bruk kantlinje
Følg metodene nedenfor for å bruke en kantlinje mens du prøver å sette inn en vertikal linje:
1. Som standard når du åpner et nytt word-dokument Hjem-fanen vil bli åpnet.

2. Velg stedet der du vil sette inn kantlinjen.

3. Klikk på rullegardin nedre kantlinje Meny.

4. Kantlisten vil vises på skjermen.

5. Klikk på venstre kantlinje.

5. Til slutt vil rammen legges til på skjermen din.

Anbefalt:
- Fiks Google Meet Grid View-utvidelsen
- Fiks Word-filtillatelsesfeil i Windows 10
- 19 beste gratis GIF-editor
- 27 beste alternativer til Microsoft Word
Vi håper at denne artikkelen var nyttig og at du kunne lære hvordan sette inn en linje i Word. Fortell oss hvilken metode som fungerte best for deg ved å skrive i kommentarfeltet nedenfor.