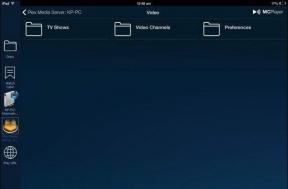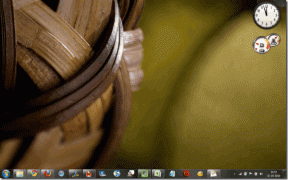5 måter å sette inn et kvadratrotsymbol i Word
Miscellanea / / May 11, 2022
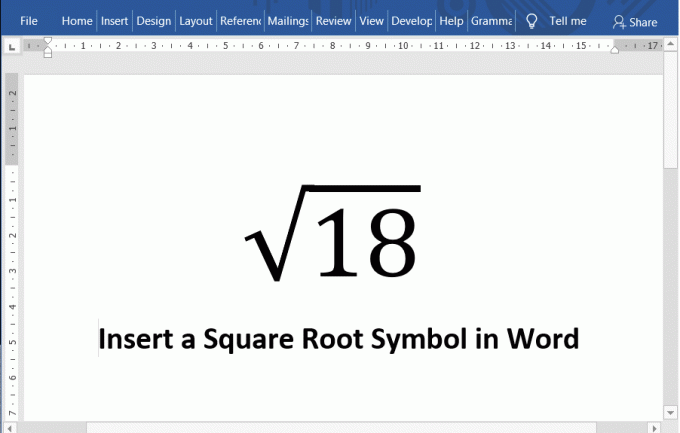
Microsoft Word er en av de mest populære tekstbehandlingsprogramvarene som er tilgjengelige på teknologimarkedet for en rekke plattformer. Programvaren, utviklet og vedlikeholdt av Microsoft, tilbyr ulike funksjoner du kan bruke til å skrive og redigere dokumentene dine. Enten det er en bloggartikkel eller en forskningsoppgave, gjør Word det enkelt for deg å få dokumentet til å oppfylle de profesjonelle standardene til en tekst. Du kan til og med skrive inn en hel bok Microsoft Word! Word er en så kraftig tekstbehandler som kan inkludere bilder, grafikk, diagrammer, 3D-modeller og mange slike interaktive moduler. Men når det kommer til å skrive matematikk, er det mange som synes det er vanskelig med innsetting av symboler. Matematikk involverer generelt mange symboler, og et slikt ofte brukt symbol er kvadratrotsymbolet (√). Å sette inn en kvadratrot i MS Word er ikke så vanskelig. Likevel, hvis du ikke er sikker på hvordan du setter inn et kvadratrotsymbol i Word, la oss hjelpe deg med å bruke denne veiledningen.
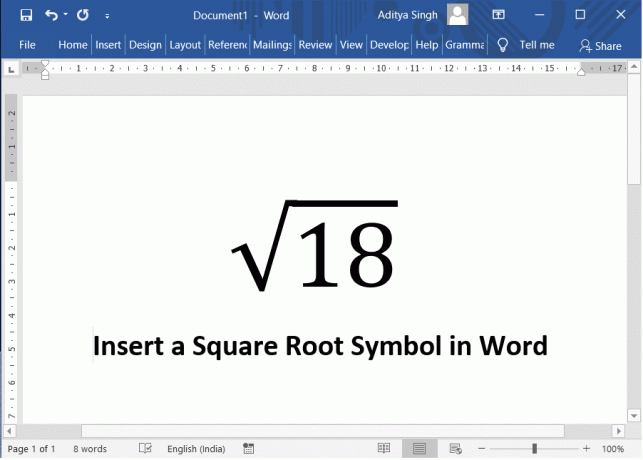
Innhold
- 5 måter å sette inn et kvadratrotsymbol i Word
- #1. Kopier og lim inn symbolet i Microsoft Word
- #2. Bruk alternativet Sett inn symbol
- #3. Sette inn en kvadratrot ved hjelp av Alt-koden
- #4. Bruk av ligningsredigering
- #5. Math Autocorrect-funksjonen
5 måter å sette inn et kvadratrotsymbol i Word
#1. Kopier og lim inn symbolet i Microsoft Word
Dette er kanskje den enkleste måten å sette inn et kvadratrottegn i Word-dokumentet ditt. Bare kopier symbolet herfra og lim det inn på dokumentet ditt. Velg kvadratrottegnet, trykk Ctrl + C. Dette ville kopiere symbolet. Gå nå til dokumentet ditt og trykk Ctrl + V. Kvadratrottegnet vil nå limes inn på dokumentet ditt.
Kopier symbolet herfra: √
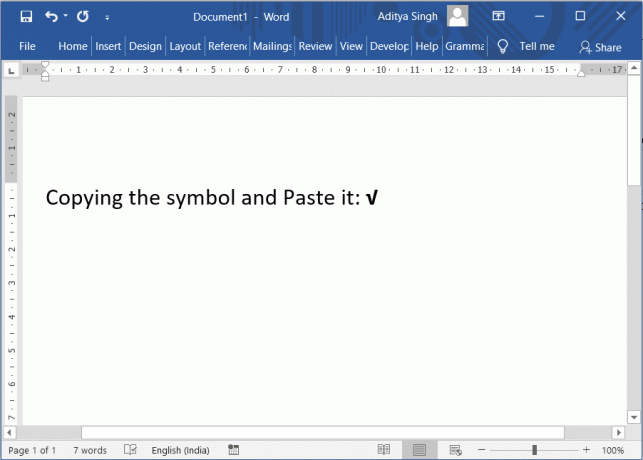
#2. Bruk alternativet Sett inn symbol
Microsoft Word har et forhåndsdefinert sett med tegn og symboler, inkludert kvadratrotsymbolet. Du kan bruke Sett inn symbol alternativ tilgjengelig i word to sett inn et kvadratrottegn i dokumentet ditt.
1. For å bruke alternativet for å sette inn symbol, naviger til Sett inn fane eller menyen i Microsoft Word, klikk deretter på alternativet merket Symbol.
2. En rullegardinmeny vil dukke opp. Velg Flere symboler alternativet nederst i rullegardinboksen.

3. En dialogboks med tittelen "Symboler" ville dukke opp. Klikk på Delsett rullegardinlisten og velg Matematiske operatører fra listen som vises. Nå kan du se kvadratrotsymbolet.
4. Klikk for å markere symboltegnet og klikk deretter på Sett inn-knapp. Du kan også dobbeltklikke på symbolet for å sette det inn i dokumentet.

#3. Sette inn en kvadratrot ved hjelp av Alt-koden
Det er en tegnkode for alle tegn og symboler i Microsoft Word. Ved å bruke denne koden kan du legge til et hvilket som helst symbol i dokumentet ditt hvis du kjenner tegnkoden. Denne tegnkoden kalles også som en Alt-kode.
Alt-koden eller tegnkoden for kvadratrotsymbolet er Alt + 251.
- Plasser musepekeren på stedet der du vil at symbolet skal settes inn.
- Trykk og hold inne Alt-tasten bruk deretter det numeriske tastaturet til å skrive 251. Microsoft Word ville sette inn et kvadratrottegn på det stedet.
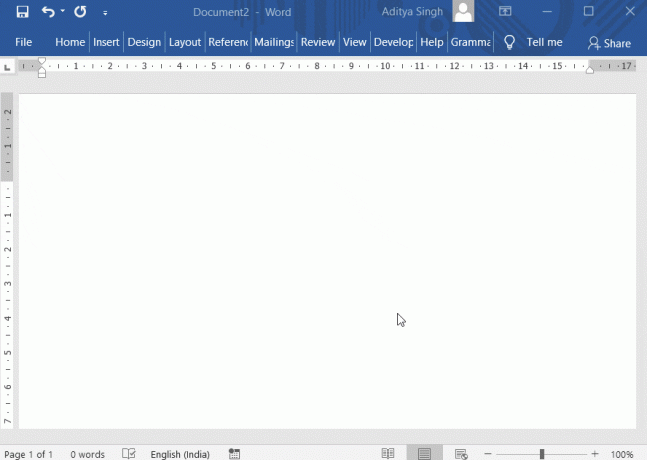
Alternativt kan du benytte deg av dette alternativet nedenfor.
- Etter å ha plassert pekeren på ønsket plassering, skriv 221A.
- Nå trykker du på Alt og X nøklene sammen (Alt + X). Microsoft Word vil automatisk transformere koden til et kvadratrottegn.

En annen nyttig hurtigtast er Alt + 8370. Type 8370 fra det numeriske tastaturet mens du holder inne Alt nøkkel. Dette vil sette inn et kvadratrottegn ved plasseringen av pekeren.
MERK: Disse numrene som er spesifisert skal skrives inn fra det numeriske tastaturet. Derfor bør du sørge for at du har Num Lock-alternativet aktivert. Ikke bruk talltastene over bokstavtastene på tastaturet.
#4. Bruk av ligningsredigering
Dette er en annen flott funksjon i Microsoft Word. Du kan bruke denne ligningseditoren til å sette inn et kvadratrottegn i Microsoft Word.
1. For å bruke dette alternativet, naviger til Sett inn fane eller menyen i Microsoft Word, klikk deretter på alternativet merketLigning.

2. Så snart du klikker på alternativet, kan du finne en boks som inneholder teksten "Skriv ligning her" automatisk satt inn i dokumentet ditt. Inne i boksen skriver du \sqrt og trykk på Mellomromstast eller Mellomromstasten. Dette vil automatisk sette inn et kvadratrottegn i dokumentet ditt.
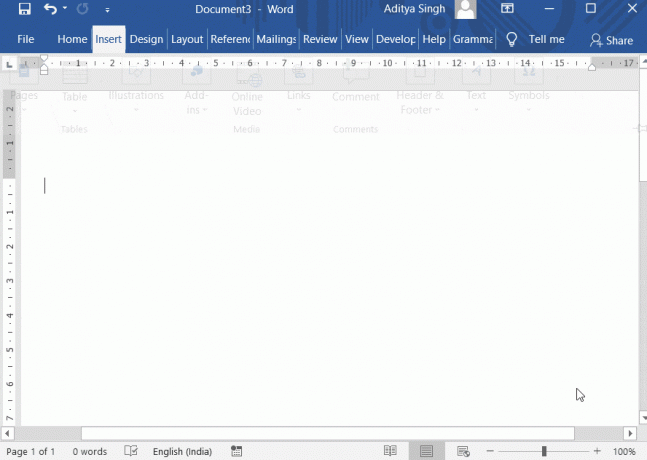
3. Du kan også bruke hurtigtasten for dette alternativet (Alt + =). trykk Alt nøkkelen og = (lik) nøkkel sammen. Boksen for å skrive inn ligningen din vil dukke opp.
Alternativt kan du prøve metoden illustrert nedenfor:
1. Klikk på Ligninger alternativ fra Sett inn fane.
2. Automatisk Design fanen vises. Fra alternativene som vises, velg alternativet merket som Radikal. Det vil vise en rullegardinmeny som viser ulike radikale symboler.
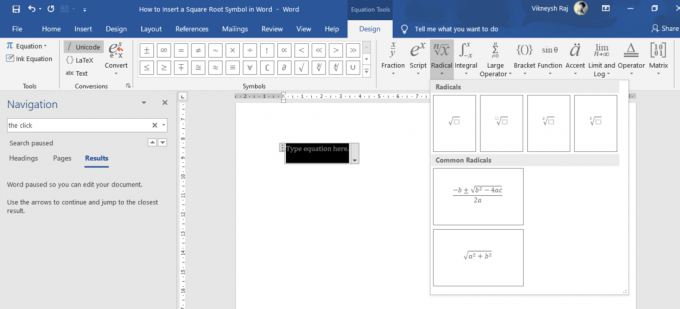
3. Du kan sette inn kvadratrottegnet i dokumentet derfra.
#5. Math Autocorrect-funksjonen
Dette er også en nyttig funksjon for å legge til et kvadratrotsymbol i dokumentet ditt.
1. Naviger til Fil Velg fra venstre panel Mer… og klikk deretter Alternativer.

2. Fra venstre panel i dialogboksen Alternativer, velg Nå, klikk på knappen merket "Autokorrigeringsalternativer" og naviger deretter til Math Autokorrektur alternativ.

3. Sett kryss på alternativet som sier "Bruk Math Autocorrect-regler utenfor matematikkområder”. Lukk boksen ved å klikke OK.
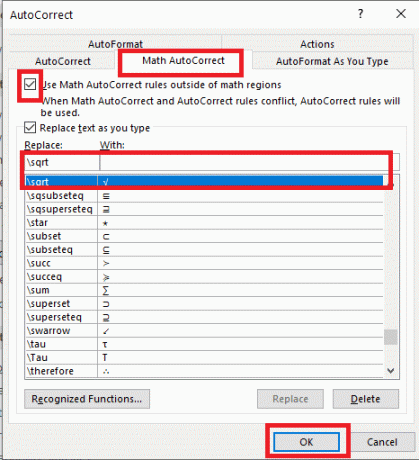
4. Fra nå av, uansett hvor du skriver \sqrt, Word ville endre det til et kvadratrotsymbol.
En annen måte å angi autokorrektur på er som følger.
1. Naviger til Sett inn fane av Microsoft Word, og klikk deretter på alternativet merket Symbol.
2. En rullegardinmeny vil dukke opp. Velg Flere symboler alternativet nederst i rullegardinboksen.
3. Klikk nå på Delsett rullegardinlisten og velg Matematiske operatører fra listen som vises. Nå kan du se kvadratrotsymbolet.
4. Klikk for å markere kvadratrotsymbolet. Klikk nå på Autokorrektur knapp.
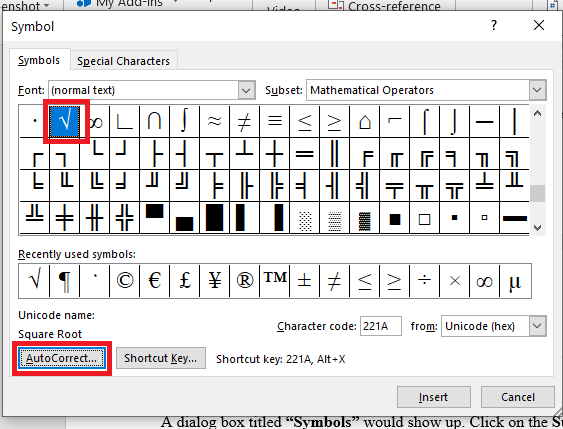
5. De Autokorrektur dialogboksen vil dukke opp. Skriv inn teksten du vil endre til et kvadratrottegn automatisk.
6. Skriv for eksempel SQRT klikk deretter på Legge til knapp. Fra nå av, når du skriver SQRT, vil Microsoft Word erstatte teksten med et kvadratrotsymbol.
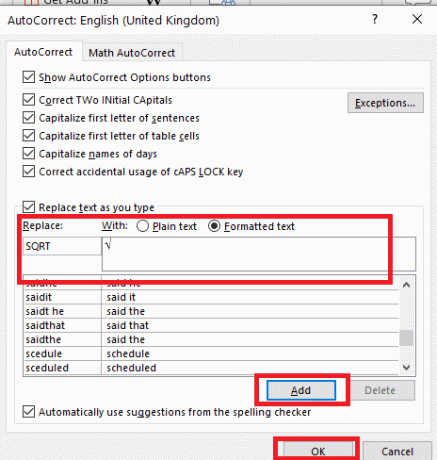
Anbefalt:
- Fjern hyperkoblinger fra Microsoft Word-dokumenter
- 3 måter å fjerne paragrafsymbol (¶) i Word
Jeg håper du vet det nå hvordan sette inn et kvadratrotsymbol i Microsoft Word. Send dine verdifulle forslag i kommentarfeltet og gi meg beskjed hvis du har spørsmål. Sjekk også ut mine andre guider, tips og teknikker for Microsoft Word.