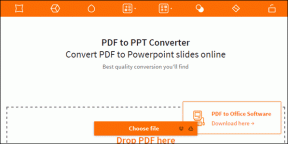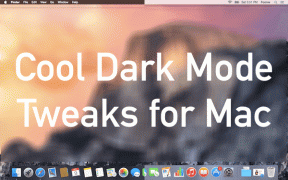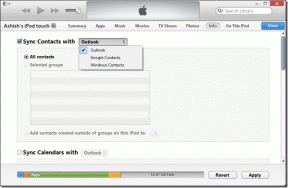Hvordan installere Microsoft Teredo Tunneling Adapter
Miscellanea / / May 12, 2022
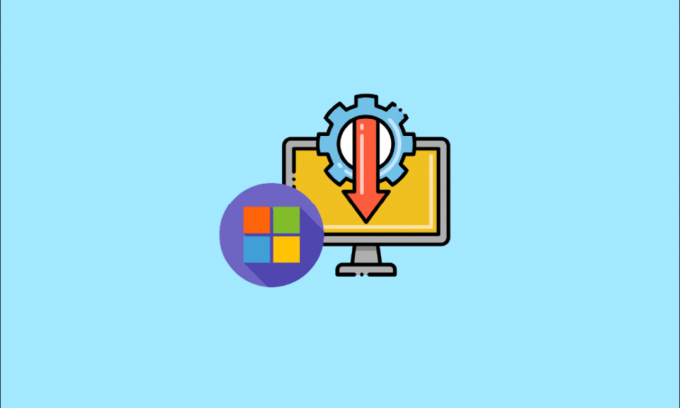
Microsoft Teredo Tunneling Adapter er en virtuell enhet som fungerer som en nettverksoversetter mellom IPv4 og IPv6. Uten direkte (native) tilgang til IPv6-nettverk er de fleste PC-er nå koblet til Internett via IPv4-tilkoblinger. Denne vanskeligheten kan løses ved å bruke denne adapterteknologien, som lar et IPv4-nettverk kommunisere med et IPv6-nettverk og omvendt.
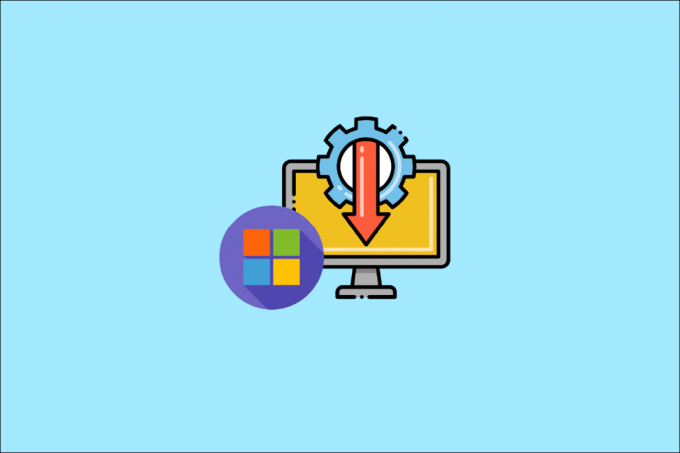
Innhold
- Hvordan installere Microsoft Teredo Tunneling Adapter
- Metode 1: Gjennom Enhetsbehandling
- Metode 2: Bruk ledetekst
- Metode 3: Avhør Teredo State
- Slik løser du problemer med Teredo Adapter på Windows 10
- Alternativ 1: Oppdater Windows
- Alternativ 2: Endre Registerredigering
- Alternativ 3: Feilsøk Xbox-nettverk
- Alternativ 4: Gjennom Windows PowerShell
- Alternativ 5: Endre gruppepolicyredigering
Hvordan installere Microsoft Teredo Tunneling Adapter
For å forstå hva en Teredo adapter er, må du først forstå hva IPv4 og IPv6 er. IPv4 er en Internett-protokoll som tildeler hver av våre datamaskiner en unik adresse som du bruker til å kommunisere med resten av verden. IPv4 er fortsatt mye brukt, men nå som det er to, vil en person som snakker i den ene bli forstått av den andre, ikke av de som snakker i den andre. Som et resultat vil det være vanskelig å få nettverk til å kommunisere med hverandre siden Internett handler om å koble til og samhandle med hverandre. Som et resultat krever vi en tolk for å konvertere IPv4 til IPv6 og omvendt, som er det Teredo Tunneling tilbyr.
Metode 1: Gjennom Enhetsbehandling
Denne delen viser deg hvordan du installerer Microsoft Teredo Tunneling Adapter på Windows 10. Adapteren er tilgjengelig for nedlasting på Internett. Følg trinnene nedenfor:
Merk: Sørg for at Internett-tilkoblingen din fungerer.
1. trykk Windows-nøkkel, type Enhetsbehandling og treffer Enter-tasten.
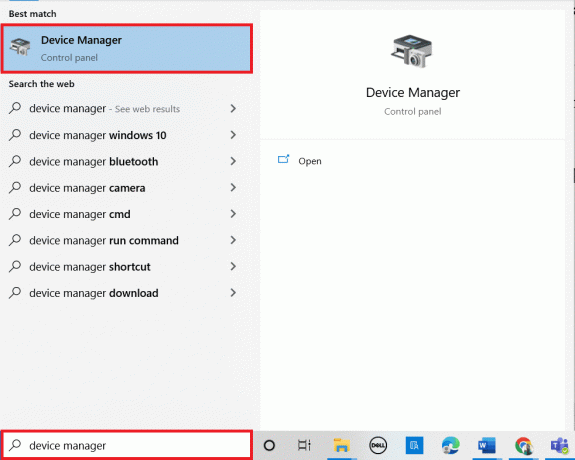
2. Dobbeltklikk på Nettverksadaptere å utvide den.

3. Klikk deretter på Legg til eldre maskinvare fra Handlinger fanen øverst.
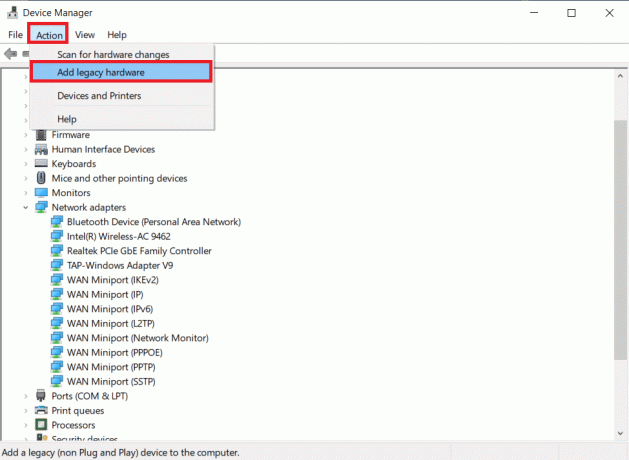
4. Klikk på Neste.

5. Igjen, klikk på Neste.
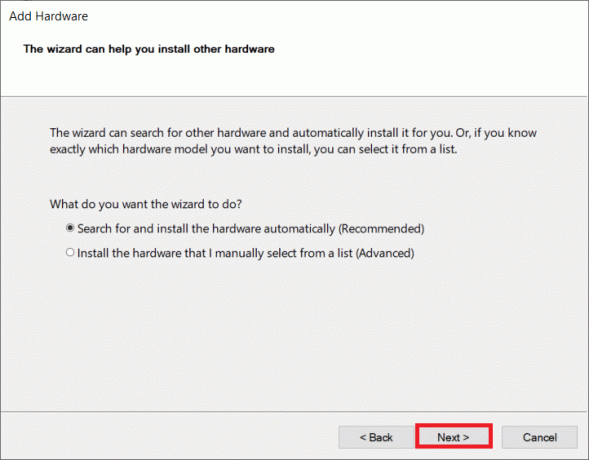
6. Klikk på Neste i følgende vindu.
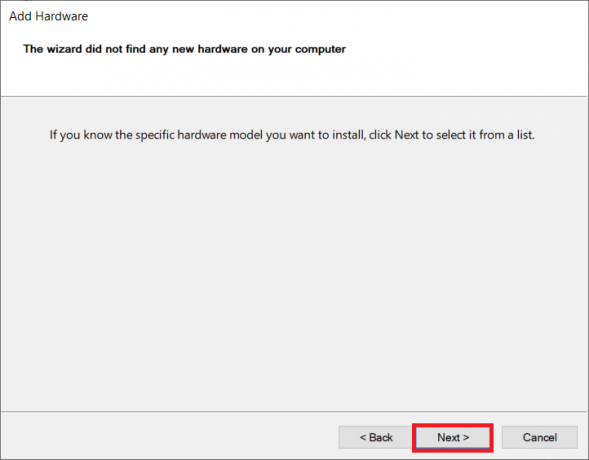
7. Rull ned og Dobbeltklikk på Nettverksadaptere i Vanlige maskinvaretyper.
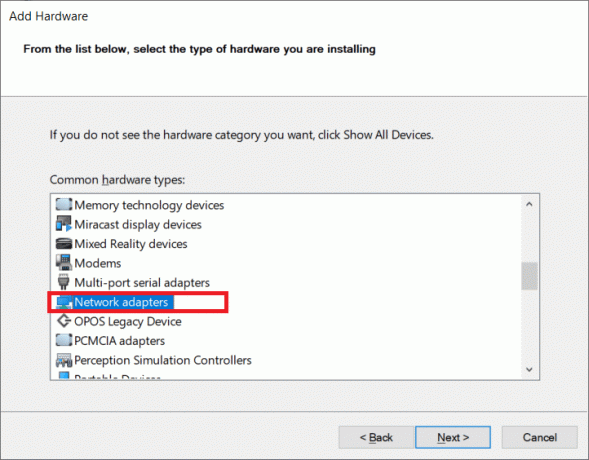
8. Plukke ut Microsoft fra Produsent-fanen, da Microsoft Teredo Tunneling Adapter fra NettverkAdapter fanen, og klikk på Neste.
9. Klikk på Neste igjen, og klikk deretter på Bli ferdig knapp.
Les også:Slik slår du på nettverksoppdagelse i Windows 10
Metode 2: Bruk ledetekst
Du kan gjøre et par ting hvis du ikke finner denne adapteren i kategorien Nettverksadapter eller listen over eldre drivere. Her er en metode som ser ut til å fungere for en rekke mennesker:
1. trykk Windows-tast, type cmd, og klikk på Kjør som administrator.

2. Klikk på Ja i Brukerkonto-kontroll ledetekst.
3. For å deaktivere Teredo-grensesnittet, skriv inn følgende kommando og treffer Enter-tasten.
netsh-grensesnitt Teredo set state deaktiver

4. Lukk Ledeteksten og omstartdin PC etter at grensesnittet er deaktivert.
5. Åpne et annet ledetekst-vindu ved å bruke trinn 1.
6. Skriv inn følgende kommando og deretter slå Enter-tasten ved neste oppstart:
netsh-grensesnitt Teredo sett tilstand type=standard
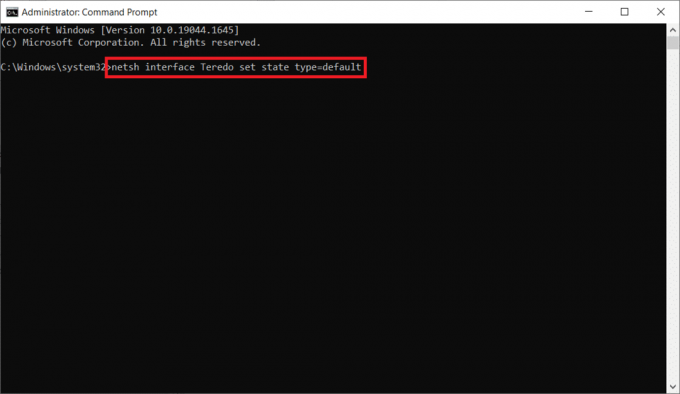
Metode 3: Avhør Teredo State
Hvis den foregående teknikken ikke fungerer, prøv trinnene nedenfor for å sjekke Teredo-status og aktivere den om nødvendig:
1. Lansering Ledeteksten som administrator.

2. For å sjekke Teredo-statusen din, skriv inn følgende kommando og treffer Enter-tasten.
netsh-grensesnitt teredo show state

3A. Hvis den returnerte tilstanden er Klient eller sovende, indikerer det at Teredo fungerer normalt.
3B. Hvis den rapporterte tilstanden er offline, skriv inn følgende kommando og trykk på Enter-tasten for å reaktivere Teredo på din spesifikke maskin:
netsh-grensesnitt teredo sett tilstand type=enterpriseclient
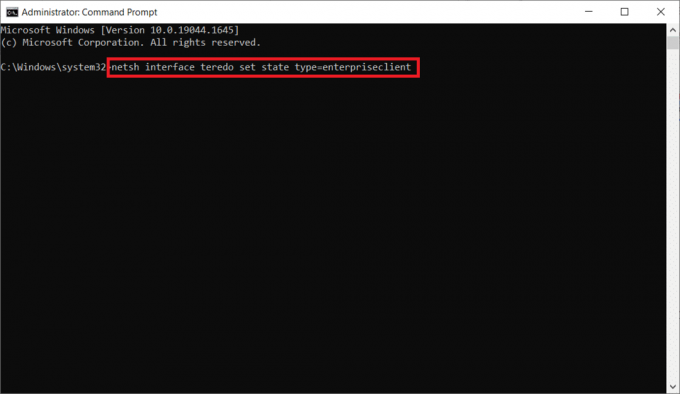
Les også:Hva er Microsoft Virtual WiFi Miniport Adapter og hvordan aktiveres det?
Slik løser du problemer med Teredo Adapter på Windows 10
Etter å ha installert Microsoft Teredo Tunneling Adapter, kan det hende du møter noen problemer senere. Du kan følge en av metodene nedenfor for å løse ethvert problem i et slikt tilfelle.
Alternativ 1: Oppdater Windows
Kanskje det er et Windows 10-oppdateringsproblem. Det er mulig du bruker en eldre versjon av programvaren. Så før du gjør noe annet, se etter og installer tilgjengelige oppdateringer. Les vår guide på Hvordan laste ned og installere den siste oppdateringen for Windows 10 å gjøre slik.

Alternativ 2: Endre Registerredigering
Hvis du ser et gult utropstegn, fortsett som følger:
1. trykk Windows + R-tastene samtidig for å starte Løpe dialogboks.
2. Type regedit og treffer Enter-tasten for å åpne Registerredigering vindu.
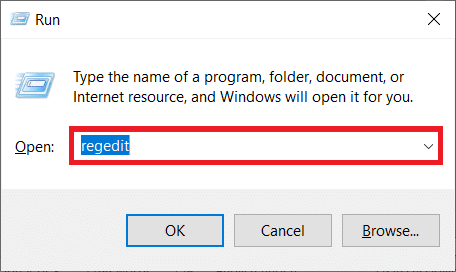
3. Klikk på Ja i Brukerkonto-kontroll ledetekst.
4. Naviger til følgende sti inn Registerredigering.
HKEY_LOCAL_MACHINE\SYSTEM\CURRENTCONTROLSET\SERVICES\TCPIP6\PARAMETERS

5. Høyreklikk på Deaktiverte komponenter i høyre rute og velg Endre... alternativ.
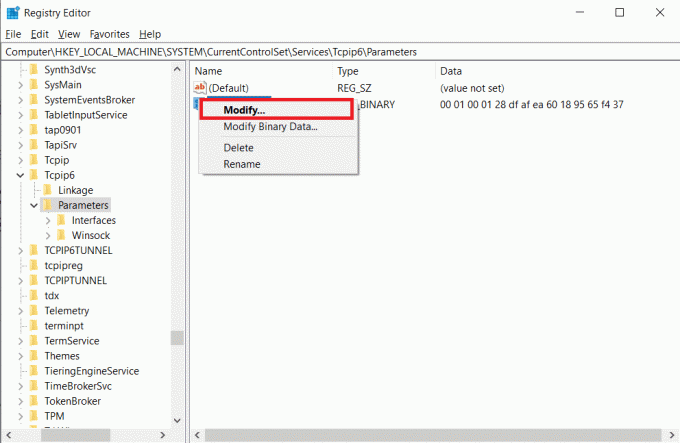
6. Sett Verdidata til 0 og klikk på OK.

Les også:Reparer Registerredigering har sluttet å fungere
Alternativ 3: Feilsøk Xbox-nettverk
Microsoft bestemte seg for å fjerne Teredo-adapteren fra og med Windows 10 versjon 1803 siden den nå er en eldre komponent. Hvis du får en feilmelding som sier at du må aktivere Teredo-adapteren i Windows 10, men versjonen din er nyere enn 1803, er dette hva du bør gjøre i stedet:
1. trykk Windows + R-tastene samtidig for å starte Løpe dialogboks.
2. Type ms-innstillinger: spill-xbox-nettverk og trykk på Enter-tasten å åpne Xbox-nettverk.
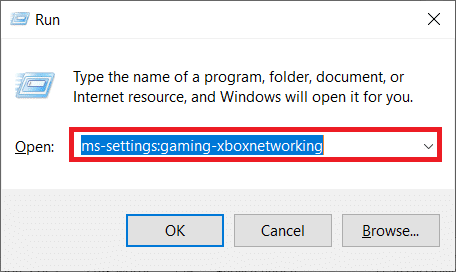
3. Tillat programmet utføre testene etter å ha fått tilgang.
Merk: Hvis skanningen ikke starter umiddelbart, klikk på Sjekk igjen alternativ.

4. Klikk på Fiks det knappen hvis servertilkoblingen er blokkert.

Alternativ 4: Gjennom Windows PowerShell
Hvis metoden ovenfor ikke hjalp deg, følg trinnene nedenfor:
Merk: Sørg for at Windows brannmur er slått på. Ellers vil Windows automatisk stoppe servertilkoblingen.
1. trykk Windows-tast, type Kraftskall, og klikk på Kjør som administrator.

2. Skriv inn følgende kommandoer i det forhøyede Windows PowerShell vinduet og trykk på Enter-tasten etter hver kommando.
netshint teredoangi status servernavn=win1711.ipv6.microsoft.com
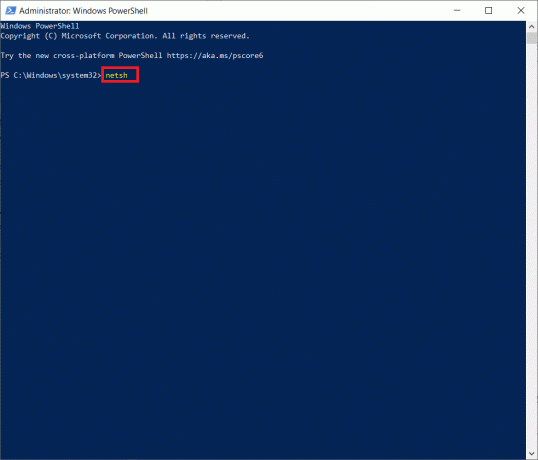
Les også:Installer Group Policy Editor (gpedit.msc) på Windows 10 Home
Alternativ 5: Endre gruppepolicyredigering
Hvis trinnene ovenfor ikke fungerer, prøv neste teknikk, som innebærer å bruke Group Policy Editor for å endre en port som kan forårsake problemet:
Merk: Den lokale gruppepolicyredigereren er bare tilgjengelig på noen få forskjellige Windows 10-versjoner, for eksempel Windows 10 Pro, Enterprise og Education-utgaver.
1. trykk Windows + R-tastene sammen for å lansere Løpe dialogboks.
2. Type gpedit.msc og trykk Tast inn å lansere Redaktør for lokal gruppepolicy.
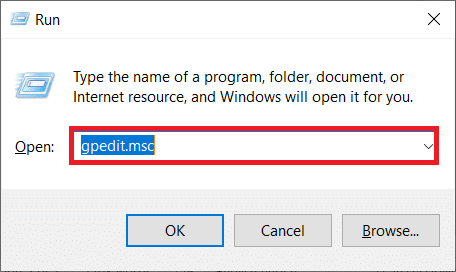
3. Navigere til Datamaskinkonfigurasjon.
4. Gå til Administrative maler og så Nettverk.
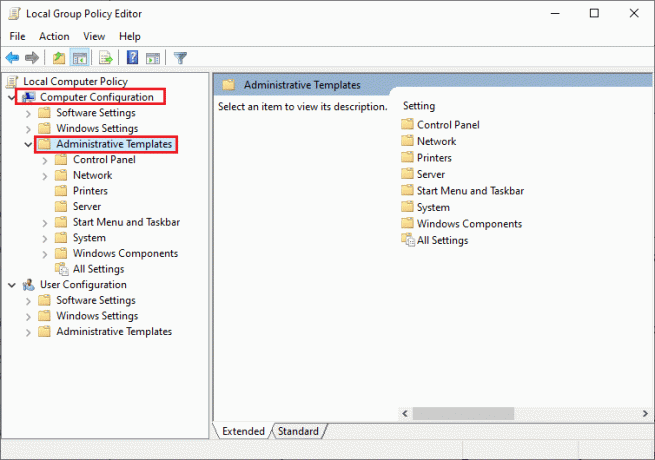
5. Klikk på TCPIP-innstillinger og klikk deretter på IPv6 Transition Technologies i venstre rute i redigeringsprogrammet for lokal gruppepolicy.
6. Dobbeltklikk på Angi Teredo Client Port på høyre side for å redigere denne policyen.
7. Aktiver policyen og endre portnummeret til 3544.
Merknad 1: Husk at porten må være åpen og rutet gjennom ruteren din for at dette skal fungere. Hvis du ikke er sikker på hvordan du gjør det, søk etter instruksjoner fra ruterprodusenten.
Notat 2: Du kan støte på feilkode 10 etter at du har installert Microsoft Tunneling Adapter.
Anbefalt:
- Fiks Sedlauncher.exe høy diskbruk i Windows 10
- Fix-enhet krever ytterligere installasjon på Windows 10
- Løs fast ved diagnostisering av PC-en din i Windows 10
- Slik installerer du NumPy på Windows 10
Vi håper du fant denne informasjonen nyttig og at du har lært hvordan du installerer Microsoft Teredo Tunneling Adapter. Fortell oss hvilken teknikk som var mest fordelaktig for deg. Vennligst bruk skjemaet nedenfor hvis du har spørsmål eller kommentarer. Fortell oss også hva du vil lære videre.