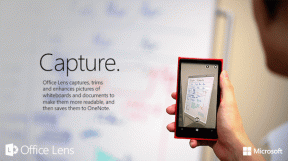Hvordan be om kontroll i Microsoft Teams
Miscellanea / / May 12, 2022

Å jobbe eksternt med teamet ditt er langt fra perfeksjon. Hovedsakelig går ikke overgangsprosessen fra å være personlig arbeidsinteraksjon til å jobbe hjemmefra via nettbaserte verktøy. Heldigvis kom nettverktøy som Microsoft Teams til unnsetning. Selv om det er irriterende å koble til virtuelt, prøver Microsoft Teams å gjøre samarbeidet med teamet ditt bedre via nettmøter. Slike møter kan være via lyd- eller videosamtaler. Videosamtalene gir ansikt-til-ansikt interaksjon med teammedlemmer. De andre teammedlemmene er kjent som deltakere. Hver deltaker har en kamerafeed som lar dem dele skjermen sin under møtene. Delingsskjermen lar brukere virtuelt se arbeidsprosessen din. I denne artikkelen har vi vist hvordan du ber om kontroll og deleskjerm i Microsoft Teams.

Innhold
- Hvordan be om kontroll i Microsoft Teams
- Måter du kan dele innhold mens du presenterer skjermen
- Hvordan gir Microsoft Teams skjermdeling kontroll
Hvordan be om kontroll i Microsoft Teams
Under nettmøter, Microsoft Teams gjør det mulig for brukere å dele skjermer. Her kan bare én person dele den mens alle andre kan se den. Hvis en bruker gir opp kontrollen, kan en annen deltaker i møtet ta over. Interessant nok kan enhver deltaker be om kontrollteam på skjermen som deles om å jobbe med den. Noen viktige fakta å vite om skjermdeling og forespørselskontrollteam er oppført nedenfor:
- En bruker kan ikke ta skjermkontrollen til en annen bruker med mindre de lar deg gjøre det.
- En bruker kan trekke tilbake kontrollen de har gitt fra en annen bruker når de trenger det.
- Ingen andre i Teams-møtet kan tvinge andre brukere til å gi kontrollen over deres respektive skjermer. En bruker kan imidlertid be om kontroll fra andre om nødvendig.
- Kontrollen over den delte skjermen kan også gis til alle andre brukere i møtet selv om de ikke har bedt om det.
- Hver deltaker i Teams-møtet vil være klar over hvem som har tatt skjermkontrollen.
Håper disse punktene ovenfor ga deg et samlet overblikk over delings- og forespørselskontrollteamene. Alternativet for forespørselskontroll i skjermdelingsprosessen brukes til å sende en forespørsel om å overta skjermdelingsdeltakerens skrivebord. På denne måten kan du samhandle og utføre oppgaver på den delte datamaskinen. Her er hvordan Microsoft-team ber om kontroll.
1. Start Microsoft Teams applikasjon. Logg på om nødvendig og bli med på et møte.
2. Vent til en av de deltakere deler skjermen sin.
3. Når den andre deltakeren har delt skjermen sin, klikker du på Be om kontroll for å spørre presentatøren om skjermkontroll.

4. Klikk Be om på Be omkontrollpopup be om å fullføre forespørselskontrollteam.

5. Når du er ferdig med den virtuelle systemtilkoblingen, klikker du på Stopp kontrollen for å tilbakekalle den delte kontrollen for presentatørskjermen fra din side.
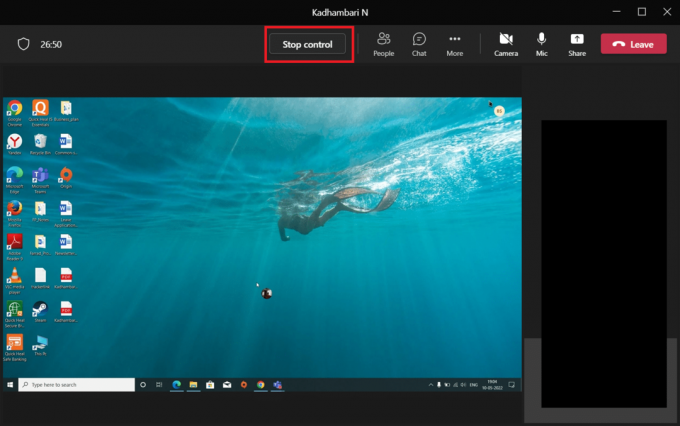
Slik kan du be om kontroll i Microsoft Teams.
Måter du kan dele innhold mens du presenterer skjermen
Det er visse alternativer tilgjengelig i del innholdsmenyen når du velger den. Slike alternativer er gitt nedenfor i punkter. Når du forstår de forskjellige alternativene og bruken av dem, kan du dele innholdet effektivt og bruke Teams til det fulle.
- Skjerm: Dette alternativet lar deg dele hele skrivebordet ditt, noe som betyr at det lar alle andre deltakere se alt du velger på skjermen.
- Vindu: Dette alternativet vil bare gjøre det mulig for deltakerne å se det spesifikke vinduet du bestemmer deg for å vise.
- Tavle: Whiteboard er akkurat som din vanlige tavle, men en digital versjon. Når du velger en tavleapplikasjon lar den alle deltakere samarbeide.
- PowerPointBo: Dette alternativet lar deg dele en PowerPoint-presentasjon. Du bruker dette alternativet i stedet for Windows, da det er skreddersydd for en PowerPoint-fil med mange andre tilleggsfunksjoner.
Les også:Slik aktiverer eller deaktiverer du Microsoft Teams Push to Talk
Hvordan gir Microsoft Teams skjermdeling kontroll
Delingsskjermen lar deg presentere skrivebordet ditt og gjør det enklere å vise andre deltakere hva du jobber med på en levende måte. Og hvis du gir kontroll til en hvilken som helst annen deltaker, kan de praktisk talt samhandle med PC-en din som ved å skrive, navigere gjennom musen, etc. Nå. denne funksjonen kom godt med og ble populær under arbeid hjemmefra situasjoner forårsaket på grunn av pandemier. Hvis du ikke er klar over hvordan Microsoft Teams deleskjerm gir kontroll, følg trinnene nedenfor.
1. Start Microsoft Teams-applikasjonen. Logg på om nødvendig og bli med på et møte.
2. På Lagmøte side, klikk på Del innhold knappen tilstede nær Permisjon knappen øverst til høyre.
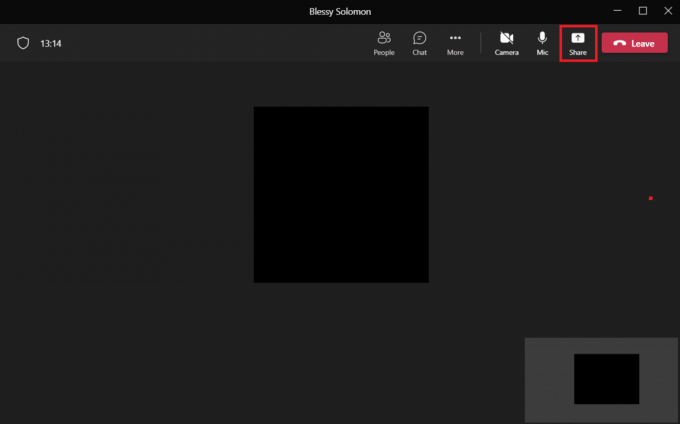
4. Nå dukker det opp en menymelding med flere alternativer. Velg typen innhold du vil dele. For eksempel Skjerm alternativet er valgt.
Merk: Desktop representerer datamaskinens skrivebord; Windows representerer det spesifikke vinduet du for øyeblikket har åpnet på skrivebordet; PowerPoint representerer presentasjonen du har laget; Bla gjennom-alternativet lar deg vise en fil som er lagret på PC-en din. Det er andre interessante funksjoner som presentasjonsmodus hvor du kan angi bakgrunn, datalydalternativ, etc. i den nyeste Teams-versjonen.
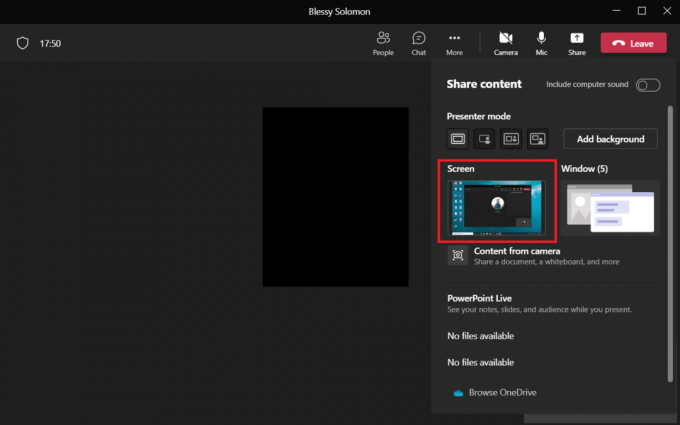
5. Når du har delt skjermen, klikker du på Gi kontroll alternativet som finnes øverst på skrivebordsskjermen.
Merk: Når du gir kontroll kan den andre deltakeren praktisk talt samhandle med systemet ditt.
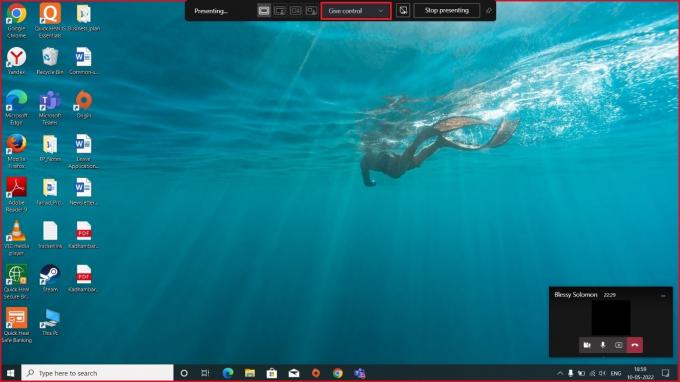
6. På Gi kontroll dropdown, velg deltager du vil gi kontroll for å ta over skrivebordet ditt virtuelt.

Les også:Slik får du tilgang til Microsoft Teams Admin Center-pålogging
Ofte stilte spørsmål (FAQs)
Q1. Hvilke nettlesere støtter Microsoft Teams-applikasjonen?
Ans. Nettleserne som støtter Teams er Internet Explorer 11, Microsoft Edge,den nyeste versjonen av Chrome og Mozilla Firefox. Teams fungerer dessverre ikke på Safari.
Q2. Har Teams en sikkerhetskopi av filen du har brukt så langt?
Ans. Teams fra Microsoft lagrer ikke data på egen hånd. Imidlertid lagrer den data i Delingspunkt, chatter teamet inn OneDrive, og samtalehistorikk der du må sikkerhetskopiere den på disse lagringsapplikasjonene dine egne.
Q3. Hvordan er Teams-programvaren forskjellig fra konkurrenten Zoom?
Ans. Hver av disse applikasjonene har sine egne fordeler. Likevel er forskjellen mellom dem at Microsoft Teams-applikasjonen tilbyr videosamtaletjenester, 2 GB gratis skylagring, og ubegrenset chat mens Zoom holdes hovedsakelig for videokonferanser.
Anbefalt:
- Hvordan installere Microsoft Teredo Tunneling Adapter
- Fiks Qbittorrent I/O-feil i Windows 10
- Reparer kommersiell bruk oppdaget TeamViewer i Windows 10
- De 10 beste Microsoft Teams-funksjonene
Vi håper denne artikkelen var nyttig, og at du var i stand til å vite hvordan be om kontroll og deleskjerm i Microsoft Teams. Fortell oss hva du vil utforske videre. Ta gjerne kontakt med oss for spørsmål eller forslag via kommentarfeltet nedenfor.