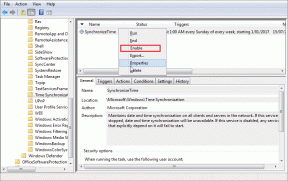Hvordan bruke Rufus til å lage Windows for å gå til USB-stasjon
Miscellanea / / May 12, 2022
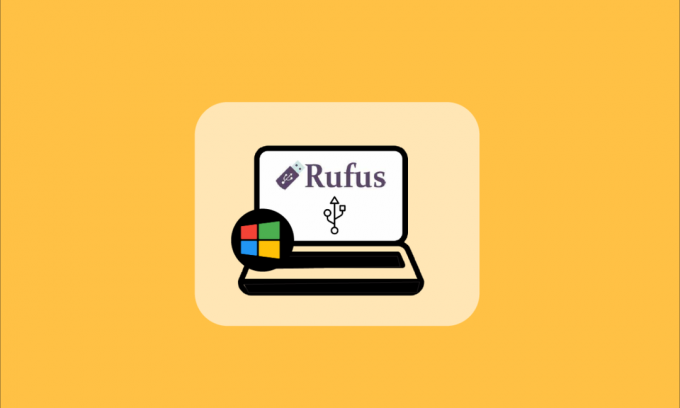
Windows To Go er en funksjon tilgjengelig for brukere som lar dem installere og kjøre Windows OS, som Windows 8 eller 10, fra en USB eller ekstern harddisk. Flere databrukere som bruker operativsystemer som Linux og macOS foretrekker å bruke denne funksjonen til installer ønsket Windows OS på den eksterne USB-stasjonen i stedet for å installere den på den interne kjører. Og tredjepartsløsninger som Rufus lar også brukere lage Windows To Go USB Drive ved hjelp av Rufus-applikasjonen. Så i denne artikkelen vil du lære hvordan du bruker Rufus til å lage Windows To Go USB-stasjon med detaljerte trinn.
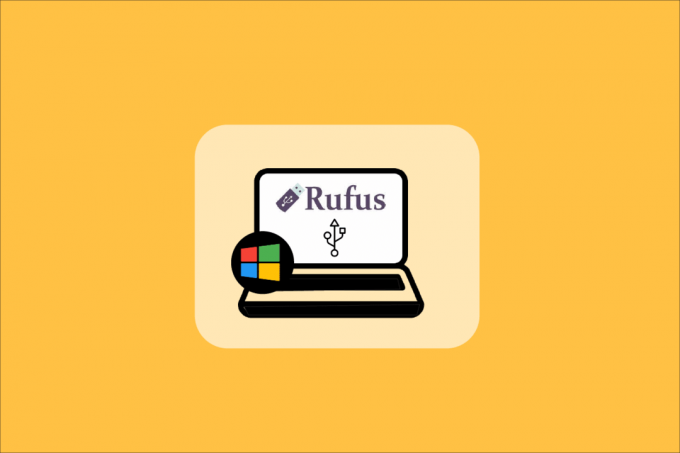
Hvordan bruke Rufus til å lage Windows for å gå til USB-stasjon
Ved hjelp av Windows To Go-funksjonen kan brukere lagre intern lagringsplass som OS kjører fra USB eller ekstern HDD. Windows To Go-funksjonen støttede operativsystemer er:
- Windows 8 og 8.1 Enterprise Edition
- Windows 10 Education Edition
- Windows 10 Enterprise Edition
- Windows 10 Professional Edition
Imidlertid Windows To Go-funksjonen er ikke lenger tilgjengelig i Windows 10 (2004 og nyere versjoner)
. Så hvis du vil bruke denne funksjonen, må du bruke tredjepartsprogramvare, som f.eks Rufus. På grunn av utilgjengeligheten til den innebygde Windows To Go-funksjonen, har Rufus Windows To Go USB Drive nå blitt en av de mest populære programvarene å bruke.Nedenfor er kravene for å lage Windows To Go USB-stasjon med Rufus:
- Rufus programvare
- Windows 8, Windows 8.1 eller Windows 10 (alle utgaver) kreves for å bruke Rufus for å lage Windows To Go USB-stasjon
- 32 GB eller mer USB- eller HDD-størrelse kreves
- Støttet og kompatibelt Windows OS ISO-bilde kreves
Så, etter å ha lest og forstått kravene, la oss gå til hovedfokuset i denne artikkelen: Hvordan bruke Rufus til å lage Windows To Go USB-stasjon? Følg de kommende trinnene for å utføre det samme på systemet ditt.
1. Hvis du ikke har et oppstartbart ISO-bilde, må du begynne med å laste ned Windows Insider forhåndsvisning ISO ved å bruke Microsoft-kontoen din.

2. Etter å ha fått et oppstartbart ISO-bilde, last ned Rufus programvare på systemet ditt. Last ned den nyeste og normale Rufus versjon, ikke den bærbare, og installer den på systemet ditt.
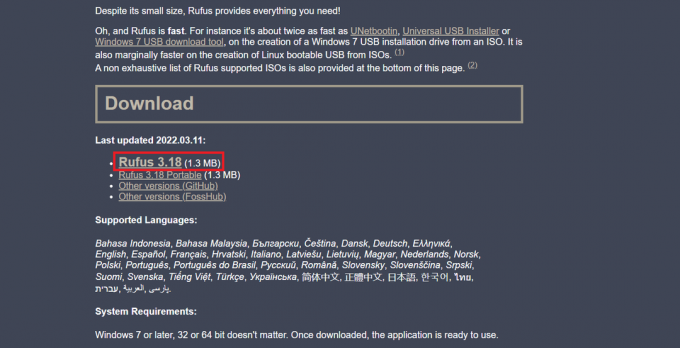
3. Koble til din Minnepenn for å bruke den som Windows To Go USB-stasjon.
Merk: Sikkerhetskopier alle dataene fra denne stasjonen, da disse dataene blir slettet automatisk under prosessen.

Les også:Reparer Windows 10 vil ikke starte opp fra USB
4. Start Rufus programvare på ditt Windows 10/8/8.1-system.
5. Velg ønsket USB-stasjon under Enhet nedtrekksmenyen.
6. Nå, under Partisjonsskjema og målsystemtype, velg MBR-partisjonsskjema for BIOS- eller UEFI-datamaskin alternativet fra listen. På denne måten vil den nyopprettede USB-stasjonen fungere med eldre BIOS og nyere UEFI-systemer.

7. Plukke ut NTFS under Filsystem.
Merk: FAT32 kan ikke brukes på grunn av størrelsesbegrensningen.

8. Plukke ut 4096 byte (standard) under Klyngestørrelse.
9. De Ny volumetikett feltet endres automatisk under opprettelsesprosessen for redningsdisken.
10. Under Formatalternativer, merk av i boksene for disse alternativene:
- Kjapt format
- Lag en oppstartbar disk ved hjelp av: Bla gjennom og velg din ISO-bilde fra systemet ditt.
- Etter å ha valgt den oppstartbare ISO-bilde, fjern valget av standard Standard Windows-installasjon alternativet og velg det andre Windows To Go alternativ.
- Lag utvidede etikett- og ikonfiler

11. Klikk nå på Start alternativet fra bunnen for å starte opprettingsprosessen for oppstartbar disk.
12. Popup-meldingen vises som sier: ADVARSEL: ALLE DATA PÅ ENHETEN [USB-stasjonsnavn] VIL BLI ØDELAGT. Klikk OK for å fortsette prosessen videre.
13. Nå vil Rufus-programvaren bruke nesten 1,5-2 timer på å klargjøre Windows To Go-stasjonen for deg. Så la denne programvaren kjøre i bakgrunnen.
14. Når prosessen er fullført, vil du se KLAR melding i Rufus-programvarens statuslinje.
15. Til slutt, start PC-en på nytt for å teste og kjøre den nylig installerte Windows To Go-stasjonen.
På denne måten har du fullført Rufus Windows To Go USB Drive-prosessen vellykket.
Anbefalt:
- Hvordan fikse Samsung TV Wi-Fi-tilkoblingsproblemer
- Slik installerer du Windows 98-ikoner i Windows 10
- Hvordan kontrollere viftehastigheten i Windows 10
- Hvordan endre USB-innstillinger på Android 6.0
Så nå har du forstått hvordan bruk Rufus til å lage Windows To Go USB-stasjon med de detaljerte trinnene til hjelp. Du kan gi oss spørsmål om denne artikkelen og forslag om ethvert annet emne du vil at vi skal lage en artikkel om. Slipp dem i kommentarfeltet nedenfor for at vi skal vite det.