Fix Windows sockets registeroppføringer som kreves for nettverkstilkobling mangler
Miscellanea / / November 28, 2021
Hvis du står overfor feilmeldingen ovenfor, er hovedårsaken til denne feilen fordi registeroppføringene i Windows Sockets har blitt ødelagt. Windows Sockets (Winsock) er et programmeringsgrensesnitt som administrerer innkommende og utgående nettverksforespørsler på Windows. Du vil ikke se denne feilmeldingen direkte før du kjører nettverksfeilsøkingen, og du vil ikke få tilgang til internett på grunn av denne feilen:
En eller flere nettverksprotokoller mangler på denne datamaskinen Windows Sockets registeroppføringer som kreves for nettverkstilkobling mangler.

Hovedgrunnen til å kjøre nettverksfeilsøking er at du ikke kan komme deg på nett eller ikke få tilgang til internett. Hvis nettverksforespørslene ikke behandles riktig, fungerer ikke nettverket i det hele tatt. Uansett, uten å kaste bort tid, la oss se Hvordan fikse Windows-sockets registeroppføringer som kreves for nettverkstilkobling, mangler ved hjelp av feilsøkingsveiledningen nedenfor.
Innhold
- Fix Windows sockets registeroppføringer som kreves for nettverkstilkobling mangler
- Metode 1: Tilbakestill Winsock-komponenter
- Metode 2: Kjør nettverksfeilsøking
- Metode 3: Slett Winsock-registeroppføringen og installer TCP/IP på nytt
- Metode 4: Bruk Google DNS
- Metode 5: Deaktiver IPv6
- Metode 6: Deaktiver proxy
- Metode 7: Installer nettverksadapterdrivere på nytt
- Metode 8: Start ruteren på nytt
- Metode 9: Deaktiver og aktiver nettverksadapteren på nytt
Fix Windows sockets registeroppføringer som kreves for nettverkstilkobling mangler
Sørg for å opprette et gjenopprettingspunkt bare i tilfelle noe går galt.
Metode 1: Tilbakestill Winsock-komponenter
1. Åpne ledetekst. Brukeren kan utføre dette trinnet ved å søke etter 'cmd' og trykk deretter Enter.

2. Skriv nå inn følgende kommando og trykk Enter etter hver av dem:
ipconfig /release
ipconfig /flushdns
ipconfig /renew

3. Igjen, åpne Admin Ledetekst og skriv inn følgende og trykk enter etter hver:
ipconfig /flushdns
nbtstat –r
netsh int ip tilbakestilling
netsh winsock tilbakestilling

4. Start på nytt for å bruke endringer. Det ser ut til å skylle DNS Fix Windows sockets registeroppføringer som kreves for nettverkstilkobling mangler feil.
Metode 2: Kjør nettverksfeilsøking
1. Trykk Windows-tast + I for å åpne Innstillinger og klikk deretter på Oppdatering og sikkerhet.

2. Fra menyen til venstre velger du Feilsøking.
3. Under Feilsøking klikker du på Internett-tilkoblinger og klikk deretter Kjør feilsøkingsprogrammet.

4. Følg ytterligere instruksjoner på skjermen for å kjøre feilsøkingsprogrammet.
5. Start PC-en på nytt for å lagre endringer.
Metode 3: Slett Winsock-registeroppføringen og installer TCP/IP på nytt
1. Trykk på Windows-tasten + R og skriv deretter regedit og trykk Enter for å åpne Registerredigering.

2. Naviger til følgende registernøkkel:
HKEY_LOCAL_MACHINE\SYSTEM\CurrentControlSet\Services\WinSock2
3. Høyreklikk på WinSock2 velger deretter Eksport. Bla til et trygt sted og klikk Lagre.

Merk: Du har laget en sikkerhetskopi av WinSock-registernøkkelen, i tilfelle noe skulle gå galt.
4. Høyreklikk på igjen WinSock2 registernøkkel og velg Slett.

5. Naviger nå til følgende registeroppføring:
HKEY_LOCAL_MACHINE\SYSTEM\CurrentControlSet\Services\Winsock
6. Utfør igjen trinn 3 til 4 på Winsock-registernøkkelen.
7. Trykk på Windows-tasten + R og skriv deretter ncpa.cpl og trykk Enter for å åpne Nettverkstilkoblinger.

8. Høyreklikk på din Local Area Connection eller Ethernet-tilkobling og velg Egenskaper.

9. I vinduet Egenskaper klikker du på Installer-knapp.

10. Så på "Velg nettverksfunksjonstype" vindu velg Protokoll og klikk Legge til.

11. Klikk nå på "Har disk...” i vinduet Velg nettverksprotokoll.

12. I vinduet Installer fra disk skriver du følgende i "Kopier produsentens filer fra"-feltet og trykk Enter:
C:\Windows\inf
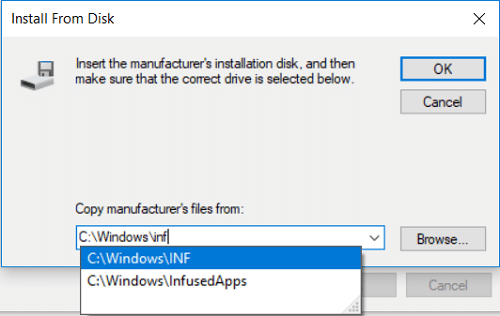
13. Til slutt, i vinduet Velg nettverksprotokoll, velg Internett-protokoll (TCP/IP) – Tunneler og klikk OK.
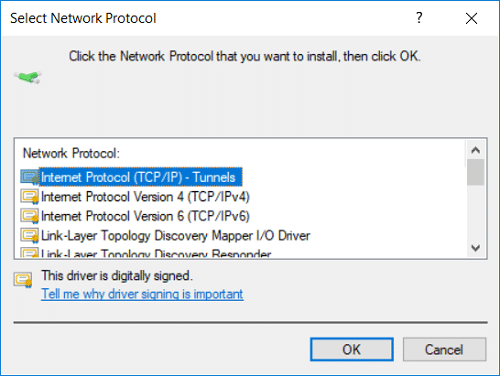
14. Lukk alt og start PC-en på nytt for å lagre endringer.
Hvis du får følgende feilmelding mens du prøver trinnene ovenfor:
Kunne ikke legge til den forespurte funksjonen. Feilen er: Dette programmet er blokkert av gruppepolicy. For mer informasjon, kontakt systemadministratoren.
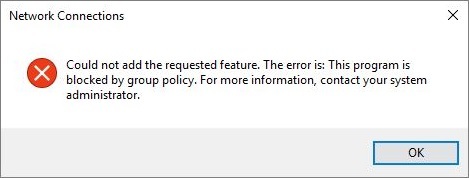
1. Last ned Windows Socket-registeroppføringer og importer dem deretter til Registerredigering:
Last ned WinSock registerfil
Last ned WinSock2 registerfil
2. Høyreklikk på over last ned registernøkler og velg Kjør som administrator.
3. Klikk Ja for å fortsette og start deretter PC-en på nytt.
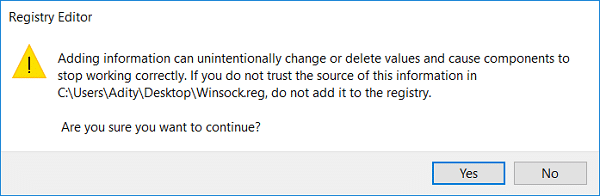
4. Følg nå trinnene ovenfor igjen for å se om du kan fikse Windows sockets registeroppføringer som kreves for nettverkstilkobling manglerfeil.
Metode 4: Bruk Google DNS
Du kan bruke Googles DNS i stedet for standard DNS angitt av Internett-leverandøren eller nettverksadapterprodusenten. Dette vil sikre at DNS-en nettleseren din bruker ikke har noe å gjøre med at YouTube-videoen ikke laster inn. Å gjøre slik,
1. Høyreklikk på nettverksikon (LAN). i høyre ende av oppgavelinjen, og klikk på Åpne Nettverks- og Internett-innstillinger.

2. I innstillinger appen som åpnes, klikk på Endre adapteralternativer i høyre rute.

3. Høyreklikk på nettverket du vil konfigurere, og klikk på Egenskaper.

4. Klikk på Internett-protokoll versjon 4 (IPv4) i listen og klikk deretter på Egenskaper.

Les også:Fix DNS Server kan være utilgjengelig feil
5. Under Generelt-fanen velger du 'Bruk følgende DNS-serveradresser’ og legg inn følgende DNS-adresser.
Foretrukket DNS-server: 8.8.8.8
Alternativ DNS-server: 8.8.4.4

6. Til slutt klikker du OK nederst i vinduet for å lagre endringene.
7. Start PC-en på nytt og når systemet starter på nytt, se om du er i stand til det Fix Windows sockets registeroppføringer som kreves for nettverkstilkobling mangler feil.
Metode 5: Deaktiver IPv6
1. Høyreklikk på WiFi-ikonet på systemstatusfeltet og klikk deretter på "Åpent nettverk-og delingssenter.”

2. Nå klikk på din nåværende tilkobling å åpne Innstillinger.
Merk: Hvis du ikke kan koble til nettverket ditt, bruk en Ethernet-kabel for å koble til og følg deretter dette trinnet.
3. Klikk på Egenskaper-knapp i vinduet som akkurat åpner seg.

4. Sørg for å fjern merket for Internet Protocol Version 6 (TCP/IP).

5. Klikk OK, og klikk deretter Lukk. Start PC-en på nytt for å lagre endringer.
Metode 6: Deaktiver proxy
1. Trykk på Windows-tasten + R og skriv deretter inetcpl.cpl og trykk enter for å åpne Internett-egenskaper.

2. Deretter går du til Fanen Tilkoblinger og velg LAN-innstillinger.

3. Fjern merket for Bruk en proxy-server for ditt LAN og sørg for at "Oppdag innstillinger automatisk” er sjekket.

4. Klikk Ok deretter Bruk og start PC-en på nytt.
Metode 7: Installer nettverksadapterdrivere på nytt
1. Trykk på Windows-tasten + R og skriv deretter devmgmt.msc og trykk Enter.

2. Utvid Nettverkskort, høyreklikk deretter på WiFi-adapteren og velg Avinstaller.

3. Klikk igjen Avinstaller å bekrefte.
4. Høyreklikk nå på Nettverksadaptere og velg Skann etter maskinvareendringer.

5. Start PC-en på nytt og Windows vil automatisk installere standarddriverne.
Metode 8: Start ruteren på nytt
Hvis ruteren din ikke er riktig konfigurert, kan det hende du ikke får tilgang til internett selv om du er koblet til WiFi. Du må trykke på Oppdater/Tilbakestill-knapp på ruteren din, eller du kan åpne innstillingene til ruteren og finne tilbakestillingsalternativet i innstillingen.
1. Slå av WiFi-ruteren eller modemet, og koble deretter strømkilden fra den.
2. Vent i 10-20 sekunder og koble deretter strømkabelen til ruteren igjen.

3. Slå på ruteren og prøv å koble til enheten igjen.
Metode 9: Deaktiver og aktiver nettverksadapteren på nytt
1. Trykk på Windows-tasten + R og skriv deretter ncpa.cpl og trykk Enter.

2. Høyreklikk på din trådløs adapter og velg Deaktiver.

3. Høyreklikk igjen på samme adapter og velg denne gangen Muliggjøre.

4. Start på nytt og prøv igjen å koble til det trådløse nettverket.
Anbefalt:
- Reparer En eller flere nettverksprotokoller mangler på denne datamaskinen
- Reparer Du har blitt logget på med en midlertidig profilfeil
- Hvordan fikse skrivebordet refererer til et sted som er utilgjengelig
- Fiks høy CPU-bruk av tjenestevert: lokalt system
Det er det, du lykkes Fix Windows sockets registeroppføringer som kreves for nettverkstilkobling mangler feil men hvis du fortsatt har spørsmål angående denne opplæringen, kan du gjerne spørre dem i kommentarfeltet.



