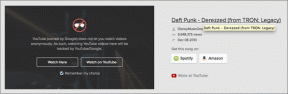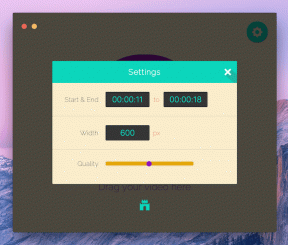Topp 6 måter å fikse discord-varsler som ikke fungerer på Windows 10 og Windows 11
Miscellanea / / May 12, 2022
Discord er en utmerket plattform for å komme i kontakt med venner og likesinnede. Den sender deg også varsler om nye meldinger og oppdateringer som andre apper. Men hvis Discord-varslinger ikke fungerer eller blir forsinket på din Windows 10- eller Windows 11-datamaskin, kan det være lurt å feilsøke problemet.
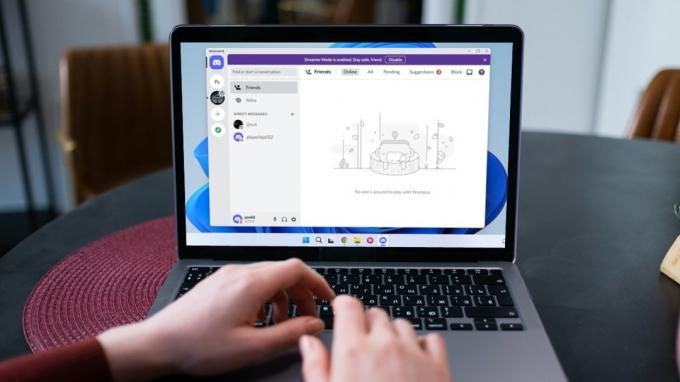
Varslingsproblemet oppstår på grunn av ulike faktorer, alt fra feilkonfigurerte innstillinger til en feil appoppdatering. For å hjelpe deg har vi satt sammen en liste over alle potensielle løsninger for å fikse Discord-varsler som ikke fungerer på Windows 10 og Windows 11. Så la oss komme i gang.
1. Aktiver skrivebordsvarsling for Discord
Det første du må gjøre er å sjekke varslingsinnstillingene i Discord-appen. Hvis du ved et uhell har deaktivert skrivebordsvarsler, vil Discord ikke varsle deg om noen ny melding eller oppdatering. Slik sjekker du.
Trinn 1: Åpne Discord-appen på PC-en. Trykk på det tannhjulformede ikonet nederst til venstre for å gå til Innstillinger-menyen.

Steg 2: Klikk på Varsler-fanen fra venstre kolonne.

Trinn 3: Slå på alternativet "Aktiver skrivebordsvarsler" fra høyre rute.

2. Sjekk Discord-statusen din
En annen grunn til at Discord kanskje ikke sender deg varsler er hvis du har angi Discord Status å Ikke forstyrr. I så fall må du endre Discord-statusen din til Online for å begynne å motta varsler igjen.
I Discord-appen klikker du på profilbildet ditt nederst til venstre og velger Online fra listen.

Og det er det. Discord bør begynne å sende varsler med en gang.
3. Se etter dempet brukere, kanaler eller servere
Discord lar deg dempe brukere, kanaler og servere. Du kan også tilpasse varslingspreferanser for brukere, kanaler og servere separat. Så hvis du ikke får varsler fra en bestemt bruker, kanal eller server, må du sjekke om du har satt personen, kanalen eller serveren på mute. Slik gjør du det.
Slå på lyden for Discord-bruker
Start Discord-appen på PC-en din. Høyreklikk på brukeren du ønsker å oppheve demping og velg Unmute @username fra listen.
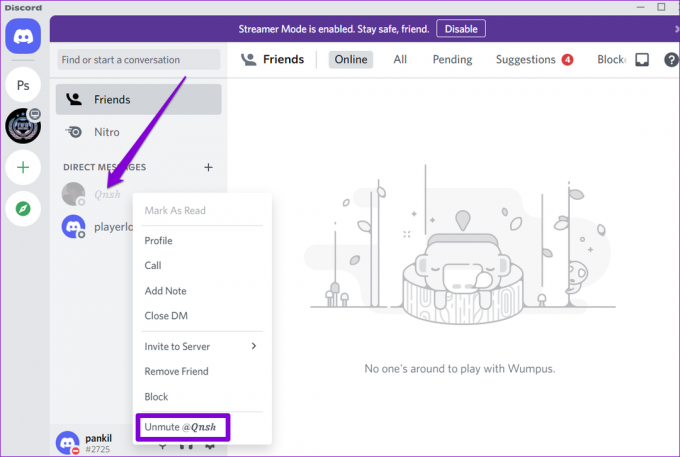
Slå på lyden for Discord-kanal
Trinn 1: I Discord-appen velger du serveren til venstre og naviger til kanalen du vil motta varsler fra.

Steg 2: Høyreklikk på kanalen og velg Slå på kanal.
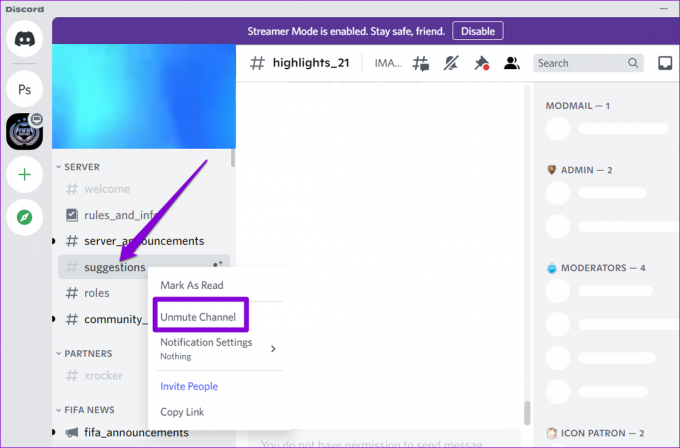
Deretter må du sjekke varslingsinnstillingene. Høyreklikk på kanalen, gå til Varslingsinnstillinger, og velg Alle meldinger eller @omtaler fra undermenyen.

Slå på lyden for Discord Server
Trinn 1: Fra Discord-appen, høyreklikk på serveren fra venstre kolonne du ønsker å motta varsler fra, og velg Unmute Server.

Steg 2: Høyreklikk på serveren igjen, velg Varslingsinnstillinger og velg ditt foretrukne alternativ.

Du må gjenta disse trinnene for hver bruker, kanal og server som varsler ikke fungerer for.
4. Konfigurer innstillinger for streamermodus
Som standard aktiverer Streamer-modus på Discord demper alle varsler fra appen, slik at du kan nyte streamingøkten uten avbrudd. For å begynne å motta varsler igjen, må du konfigurere Streamer-modus ved å følge trinnene nedenfor.
Trinn 1: Start Discord på PC-en. Trykk på det tannhjulformede ikonet nederst til venstre for å åpne Innstillinger.

Steg 2: Bruk venstre rute for å navigere til kategorien Streamer Mode. Slå deretter av alternativet Deaktiver varsler på høyre side.

Alternativt kan du også deaktivere Streamer-modus for å gjenoppta varsler.

5. Deaktiver Focus Assist
Fokus Assist er en nyttig funksjon på Windows som lar deg fokusere på oppgaven ved å deaktivere varsler fra apper og kontakter. Så hvis du ikke mottar varsler fra Discord til tross for at du har aktivert alle de riktige innstillingene, er sjansen stor for at du har aktivert Focus Assist på din Windows-PC. Slik slår du den av.
Trinn 1: Trykk på Windows-tasten + I for å åpne Innstillinger-appen. I System-fanen klikker du på Fokushjelp.

Steg 2: Sett fokushjelpen til Av.

Når de er deaktivert, vil du begynne å motta varsler fra alle apper og kontakter på PC-en.
6. Oppdater Discord-appen
Hvis du bruker en utdatert versjon av Discord-appen, kan det også føre til varslingsproblemer. Så du kan prøve oppdaterer Discord fra Microsoft Store.
Skaff deg Discord-appen
Hold deg oppdatert
Siden Discord gir flere måter å deaktiver eller dempe varsler, ting blir fort forvirrende. I alle fall bør det å gå gjennom rettelsene nevnt ovenfor få Discord-varsler til å fungere igjen.
Hvis du står overfor dette problemet i Discords mobilapp, finn ut hvordan fikse Discord-varsler på Android og iPhone
Sist oppdatert 12. mai 2022
Artikkelen ovenfor kan inneholde tilknyttede lenker som hjelper til med å støtte Guiding Tech. Det påvirker imidlertid ikke vår redaksjonelle integritet. Innholdet forblir objektivt og autentisk.

Skrevet av
Pankil er sivilingeniør av yrke som startet sin reise som forfatter ved EOTO.tech. Han begynte nylig i Guiding Tech som frilansskribent for å dekke fremgangsmåter, forklaringer, kjøpsguider, tips og triks for Android, iOS, Windows og Web.