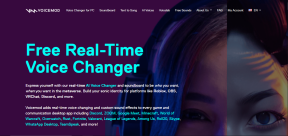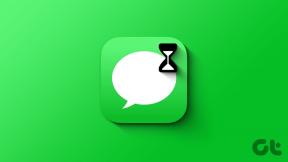Fiks YouTube-videoer som ikke spilles av på Android
Miscellanea / / May 12, 2022
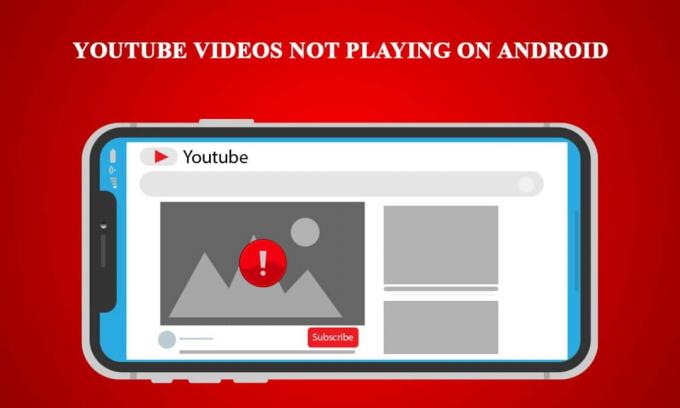
YouTube har vært den beste videodelingsplattformen i noen tid nå. Å være assosiert med Google styrker bare dens posisjon på internett. Fra tid til annen har det imidlertid dukket opp problemer på YouTube. En nylig er YouTube-appen som ikke spiller av videoer. Mange smarttelefonbrukere har observert dette problemet der YouTube-videoer ikke spilles av på Android, ledsaget av meldinger som Koble til server tapt eller Det oppsto et problem under avspilling. Hvis du også har det samme problemet, er du på rett sted. Vi gir deg en perfekt guide som vil lære deg hvordan du løser problemet med YouTube som ikke spiller av videoer.
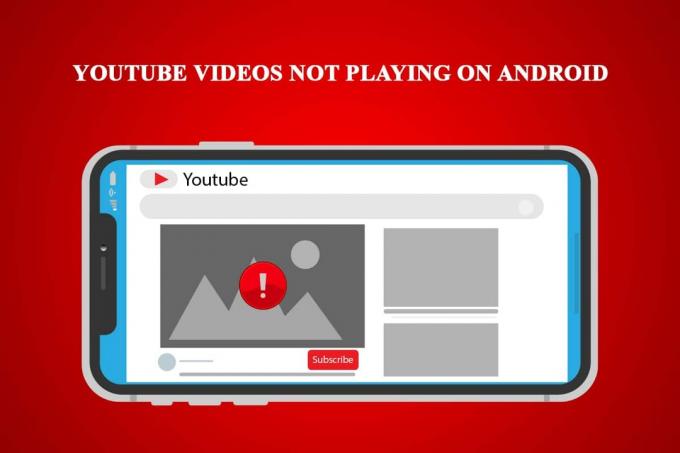
Innhold
- Hvordan fikse YouTube-videoer som ikke spilles av på Android
- Metode 1: Bekreft Internett-tilkobling
- Metode 2: Still inn riktig klokkeslett og dato
- Metode 3: Tøm YouTube App Cache
- Metode 4: Tøm Google Play Service App Cache
- Metode 5: Oppdater YouTube-appen
- Metode 6: Oppdater Android OS
- Metode 7: Tilbakestill Google-kontoen
- Metode 8: Tilbakestill telefonen
Hvordan fikse YouTube-videoer som ikke spilles av på Android
Det kan være mange årsaker bak dette problemet med YouTube-videoer som ikke spilles av på Android. Her er en liste over noen mulige årsaker.
- Unøyaktig tid og dato.
- Overflødig buffer for YouTube-appen.
- YouTube-appen er ikke oppdatert.
- Google-kontoproblemer.
- Problemer med Wi-Fi-nettverk.
- Feil i Google Play Services.
- Utdatert Android-versjon.
Før vi går inn på metodene for å forstå hvordan du løser problemet med YouTube som ikke spiller av videoer, anbefales det at du starter telefonen på nytt, da den vil fikse eventuelle mindre feil eller feil i systemet. Hvis du fortsatt står overfor problemet etter å ha startet telefonen på nytt, følg disse metodene nedenfor.
Merk: Smarttelefoner har ikke de samme innstillingsalternativene. De varierer fra produsent til produsent, så sjekk de riktige innstillingene før du endrer noen.
Metode 1: Bekreft Internett-tilkobling
Dette problemet kan være forårsaket av dårlig internettforbindelse. Dessuten, hvis du bruker Internett-leverandør som tar for seg dynamiske IP-adresser, kan du kanskje se denne feilen. For å fikse dette kan du tilbakestille tilkoblingen, men først må du bekrefte om du har tilkoblingsproblemer, og du kan gjøre det ved å følge disse trinnene.
1. Trykk på i appskuffen Innstillinger app.

2. Trykk på WLAN alternativ under TRÅDLØSE NETTVERK.

3. Slå av WLAN.
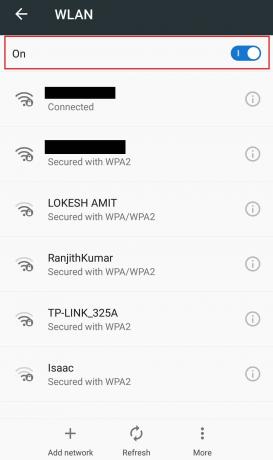
4. Gå tilbake til Innstillinger og trykk på Databruk.

5. Slå på Mobildata alternativ.

Sjekk om du fortsatt står overfor problemet. Hvis problemet er løst, betyr det at du har tilkoblingsproblemer. I så fall kan du tilbakestille nettverket ditt ved å følge disse trinnene.
6. Gå til WLAN innstilling som vist i Steg 2.
7. Trykk på Wi-Fi-nettverket du er Tilkoblet til.
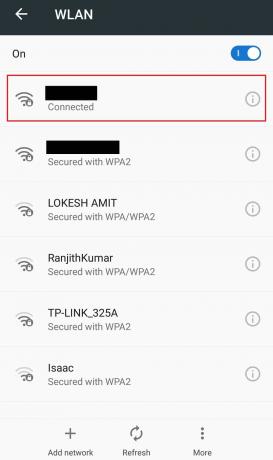
8. Trykk på Slett å glemme nettverket.
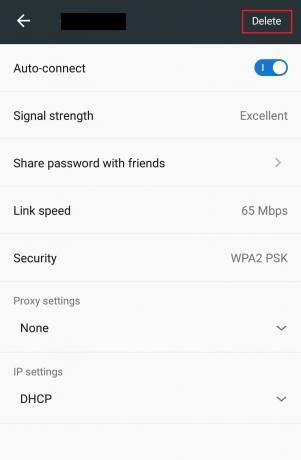
9. Koble til din Wi-Fi-nettverk en gang til.
Metode 2: Still inn riktig klokkeslett og dato
Hvis mobilenheten din har feil tid og dato, kan det forårsake flere synkroniseringsproblemer, inkludert YouTube-appen som ikke spiller av videoer. Følg trinnene nedenfor for å stille inn riktig tid og dato på telefonen.
1. Åpne Innstillinger app.
2. Finn og trykk på Dato tid under GRUNNLEGGENDE INNSTILLINGER.

3. I Dato tid, slå på Automatisk dato og klokkeslett og Automatisk tidssone alternativ.
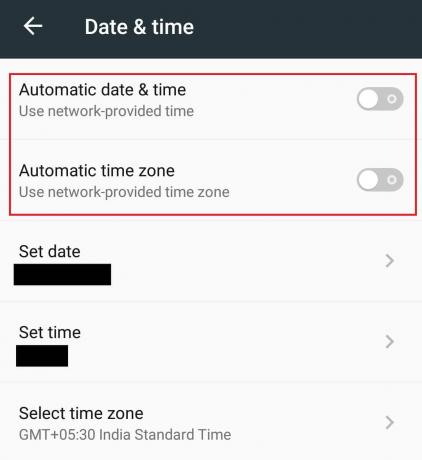
4. Etter noen sekunder din dato tid vil bli synkronisert med nettverkets tidssone.
Les også:Reparer YouTube Autoplay som ikke fungerer
Metode 3: Tøm YouTube App Cache
De fleste apper hoper seg opp mange cache og midlertidige filer over tid. YouTube-appen er den samme, og noen ganger kan den ekstra cachen føre til at appen feiler og forårsaker feilen. Det forekommer ofte på telefoner som kjører gamle Android-versjoner. Å tømme bufferen oppdaterer appen og kan løse problemet. Følg disse trinnene for å gjøre det.
1. Naviger til Innstillinger app.
2. Finn og trykk på Apper innstillinger.

3. Finn og trykk på YouTube app for å åpne appinfo.

4. Trykk på Oppbevaring alternativ.

5. Trykk på Tøm cache under Cache. Det vil tømme all buffer i YouTube-appen.

Åpne YouTube-appen og prøv å spille av en video.
Merk: Hvis du bruker en tredjeparts YouTube-nedlastingsapp, må du avinstallere den, da den kan forstyrre YouTube-appen og forårsake feilen.
Metode 4: Tøm Google Play Service App Cache
I likhet med overflødig hurtigbuffer i YouTube-appen, kan det å tømme bufferen til Google Play Service-appen løse problemet ettersom den er koblet til Google-kontoen din. Her er hvordan du kan gjøre det.
1. Gå til App innstillinger ved å følge Trinn 1 og 2 fra Metode 3.
2. Finn og trykk på Google Play-tjenester app.

3. Trykk på Oppbevaring.

4. Trykk på Tøm cache under Cache. Nå vil cachen til Google Play Services-appen bli tømt.

Les også:Slik gjenoppretter du den gamle YouTube-layouten
Metode 5: Oppdater YouTube-appen
Google gir ut periodiske oppdateringer for YouTube app for å fikse feil og legge til funksjoner til den. Hvis YouTube-appen din er utdatert, kan det føre til at YouTube-appen ikke spiller av videoer. Oppdatering av YouTube-appen kan løse dette problemet, og du kan gjøre det ved å følge disse trinnene.
1. Trykk på Play Butikk app i appskuffen.

2. Søk YouTube i søkefeltet.
3. Hvis det er en Oppdater knappen ved siden av YouTube-appen og trykk deretter på den. Det betyr at en oppdatert versjon av appen er tilgjengelig.
Merk: Hvis du allerede bruker den nyeste versjonen av YouTube-appen, finner du i stedet for oppdateringen Åpen knapp.

4. Vent til oppdateringen kommer installert.
Når YouTube-appen er oppdatert, kan du prøve å spille av en video på den. Sjekk om problemet er løst.
Metode 6: Oppdater Android OS
Det anbefales vanligvis å oppdatere Android OS regelmessig for at telefonen skal fungere jevnt. Android-oppdateringer er fulle av funksjoner, og de eliminerer eventuelle problemer i den forrige versjonen. Det kan løse problemet med YouTube-appen som ikke spiller av videoer. For å oppdatere Android, følg trinnene nedenfor.
1. Start Innstillinger app.
2. Finn Om telefonen alternativet og trykk på det.

3. I Om telefonen trykker du på System oppdatering alternativ.

4A. Hvis en ny Android-oppdatering er tilgjengelig, installere den og oppdater telefonen.
4B. Hvis telefonen din allerede kjører på nyeste Android, vil du se Enhetens programvare er oppdatert eller lignende melding.

Etter å ha oppdatert telefonen, sjekk om feilen er borte.
Les også:Løs problemet med YouTube som ikke fungerer på Chrome [LØST]
Metode 7: Tilbakestill Google-kontoen
Det har blitt rapportert at denne feilen noen ganger kan oppstå på grunn av problemer med Google-kontoen. Enten synkroniserer den ikke riktig eller har feil. Det kan også være andre problemer med Google-kontoen, og en enkel løsning på det er å tilbakestille den ved å fjerne den og legge den til igjen som vist i trinnene nedenfor.
1. Gå til Innstillinger app.
2. Finn og trykk på Kontoer under REGNSKAP.
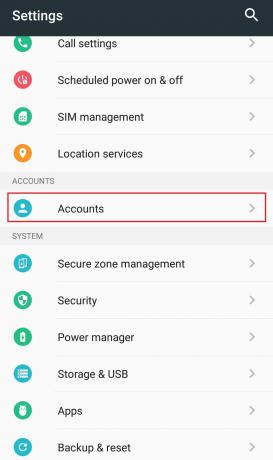
3. Trykk på Google regnskap.

4. Trykk på Mer eller tre prikkerikon tilstede nederst.

5. Trykk på Fjern konto. Nå vil Google-kontoen din bli fjernet og du logges av den.

6. Gå tilbake til kontoer som vist i Steg 2.
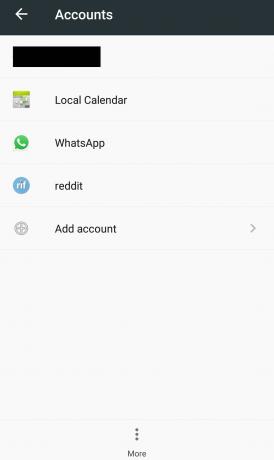
7. Trykk på Legg til konto.
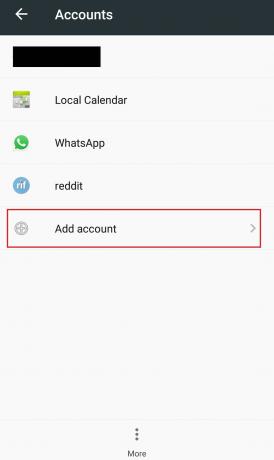
8. Trykk på Google.

9. Skriv inn telefonlegitimasjonen din Bekreft PIN-koden din og legg til Google-kontoen din på nytt.
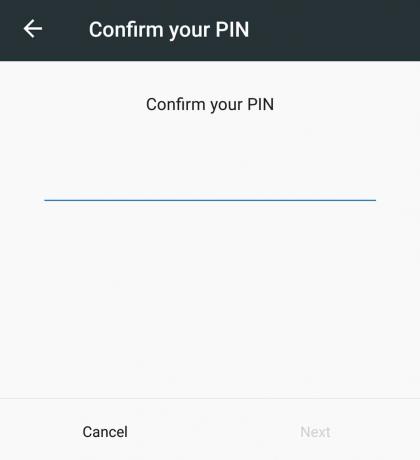
Etter at du har lagt til Google-kontoen din, sjekk om du klarte å fikse problemet.
Les også:Slik løser du YouTube fortsetter å logge meg ut
Metode 8: Tilbakestill telefonen
Dette er det siste alternativet og bør bare brukes når ingen av metodene ovenfor har fungert. Tilbakestilling av telefonen vil gjenopprette innstillingene til standard fabrikkinnstillinger som kan fikse YouTube-videoer som ikke spilles av på Android-feil. Du kan tilbakestille telefonen til fabrikkstandard ved å følge trinnene nedenfor.
Merk: En tilbakestilling til fabrikkstandard vil slette alle dataene dine som bilder, filer osv. Sørg for at du har en sikkerhetskopi eller lag en før du bruker denne metoden.
1. Åpne Innstillinger app.
2. Finne Sikkerhetskopiering og tilbakestilling alternativet og trykk på det.

3. Finne Tilbakestilling til fabrikkdata og trykk på den. Det vil tilbakestille telefonen din.
Merk: Trykk på ja eller bekreft når du blir bedt om det.
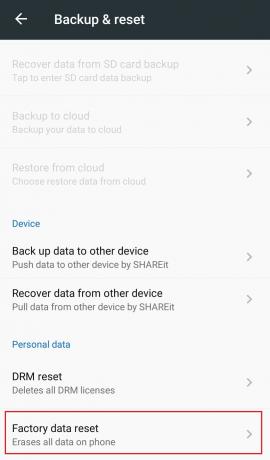
Etter tilbakestilling av telefonen må problemet løses. Nå vet du hvordan du fikser YouTube som ikke spiller av videoer.
Anbefalt:
- Slik finner du hvem som godtar Google Pay
- Slik slår du av begrenset modus på YouTube Network Administrator
- Slik utfører du zoom-videotest på Windows og Android
- Fiks Telegram Web som ikke fungerer
Vi håper at denne veiledningen var nyttig og at du klarte å fikse YouTube-videoer spilles ikke av på Android. Fortell oss hvilken metode som fungerte best for deg. Hvis du har spørsmål eller forslag, send dem gjerne i kommentarfeltet.