Slik sløyfer du en lysbildefremvisning i Keynote på iPhone og Mac
Miscellanea / / May 14, 2022
Apple Keynote er en av de velkjente appene for å lage presentasjoner for nesten enhver anledning. Du kan lage en interaktiv lysbildefremvisning eller historiebok ved å bruke Keynote. Appen leveres forhåndsinstallert på iPhone og iPad slik at du kan få tilgang til og administrere presentasjonene dine mens du er på farten.

I tillegg til å lage en lysbildefremvisning, hvis du vil la den spille automatisk og kontinuerlig, lar Keynote deg spille presentasjonen i en loop. Dette innlegget viser deg hvordan du går en lysbildefremvisning i Keynote på iPhone og Mac.
Sløyfe en lysbildefremvisning i Keynote på iPhone
Først, la oss vise deg hvordan du sløyfer en lysbildefremvisning med Keynote-appen på din iPhone. Denne funksjonen er nyttig for anledninger når du ønsker å spille av en lysbildefremvisning kontinuerlig på et arrangement. Det kan være et nytt produktutstillingsvindu eller en ny motelinjelansering. Looping-funksjonen vil ta seg av de fantastiske presentasjonene dine.
Før vi begynner, sørg for at du har oppdatert Keynote-appen til den nyeste versjonen.
Last ned Keynote for iPhone
Følg disse trinnene, som også gjelder for iPad-brukere.
Trinn 1: Åpne Keynote-appen.
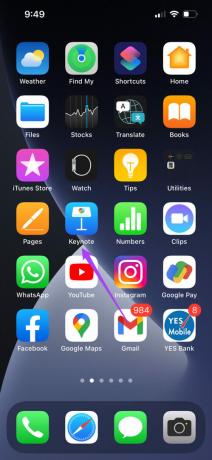
Steg 2: Velg presentasjonen du vil løkke.
Trinn 3: Trykk på de tre prikkene på den øverste menylinjen.

Trinn 4: Rull litt ned og velg Innstillinger.
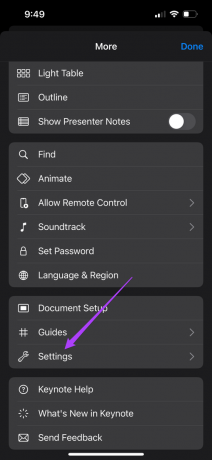
Trinn 5: Trykk på Presentasjonstype fra Innstillinger-menyen.
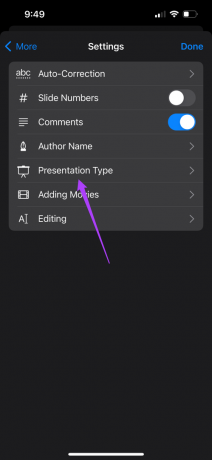
Trinn 6: Trykk på bryteren ved siden av Loop Slideshow.

Trinn 7: Velg Selvspilling.
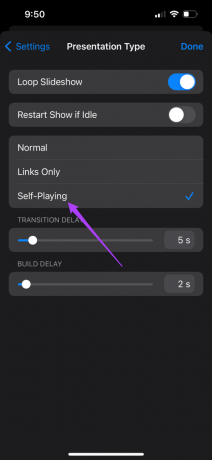
Etter at du har valgt Selvspilling, vil appen tilby et alternativ for å angi overgangsforsinkelse og byggeforsinkelse.

Du kan velge varigheten for begge disse aspektene av lysbildefremvisningen.
Trinn 8: Trykk på Ferdig for å lagre endringer.

Når du deler lysbildefremvisningen med din iPhone for avspilling, vil den begynne å gå i loop. Hvis du bruker en Mac for avspilling av lysbildefremvisningen med samme Microsoft-konto, synkroniseres endringene automatisk.
Sløyfe en lysbildefremvisning i Keynote på Mac
La oss gå til Mac og vise deg hvordan du går en lysbildefremvisning i Keynote. Denne funksjonen kan brukes av lærere som bruker en hovedpresentasjon for å undervise elevene sine. De kan enkelt gjenta det de har lært klassen ved å bruke loop-funksjonen for å revidere konseptene. Hvis du holder en online forelesning, er denne funksjonen nyttig for det scenariet.
Følg disse trinnene.
Trinn 1: Trykk på Kommando + mellomromstasten for å åpne Spotlight Search, skriv Keynote, og trykk på Retur.
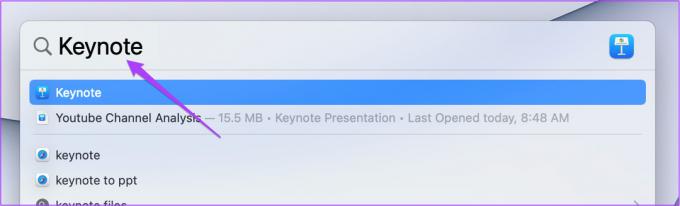
Steg 2: Åpne presentasjonen.
Trinn 3: Klikk på Dokument-fanen øverst til høyre.
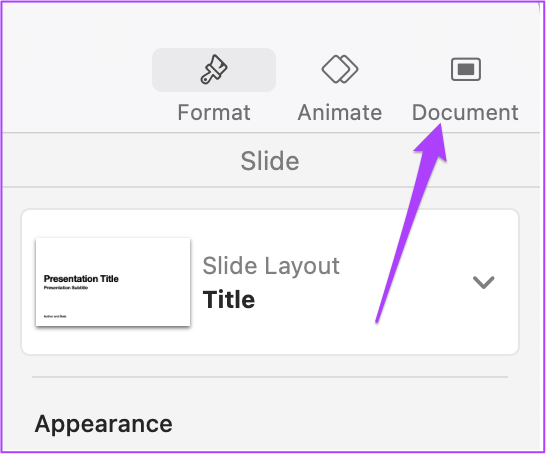
Trinn 4: Under Slideshow Settings, velg Loop Slideshow.
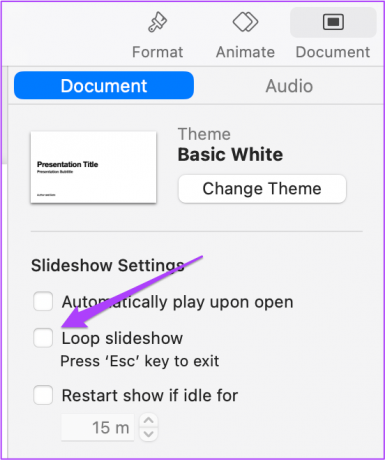
Trinn 5: Velg Selvspilling som presentasjonstype.
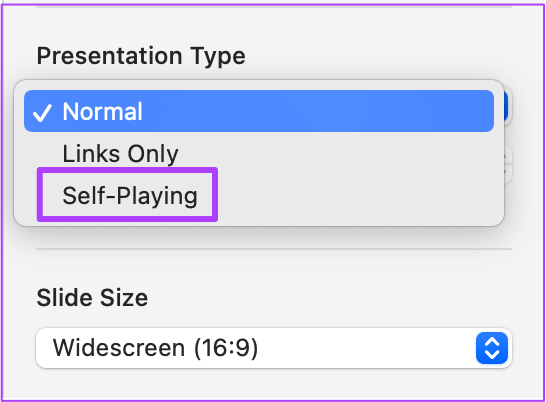
Trinn 6: Velg overgangs- og byggeforsinkelse i henhold til ditt valg.
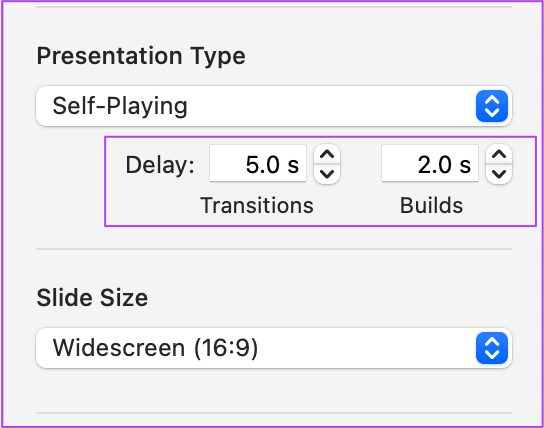
Trinn 7: Trykk Kommando + S for å lagre innstillingene dine.
Bonustips: Hvordan sløyfe en bestemt del av lysbildefremvisningen i Keynote
Når du vil fremheve på utvalgte lysbilder eller ønsker å gjenta informasjon når nye deltakere blir med på møtet, kan du velge lysbilder i loop. I mellomtiden kan du fortsette å presentere og de nye deltakerne kan ta igjen lysbildefremvisningen. Følg disse trinnene.
Trinn 1: Åpne presentasjonen i Keynote-appen og velg det første lysbildet i presentasjonen på Mac.
Steg 2: Trykk og hold nede Shift + Pil ned-tasten for å velge et par av de første lysbildene dine som ikke avslører presentasjonens viktigste datapunkter.
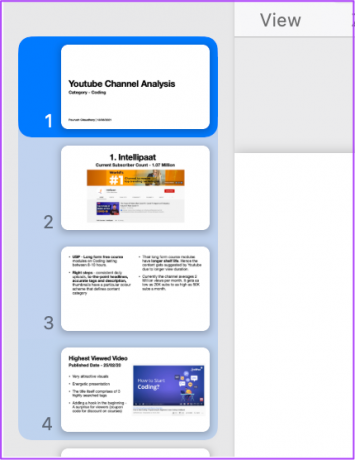
Trinn 3: Når du er valgt, klikker du på Fil.
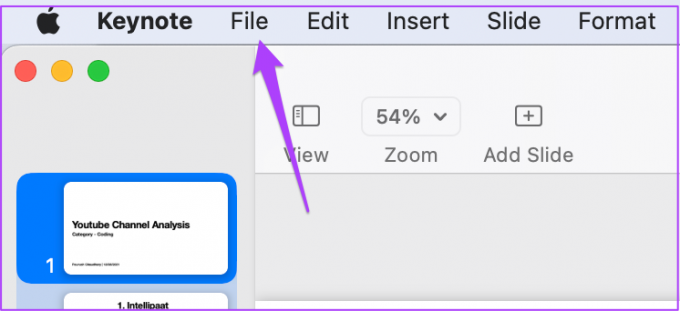
Trinn 4: Velg Eksporter til.
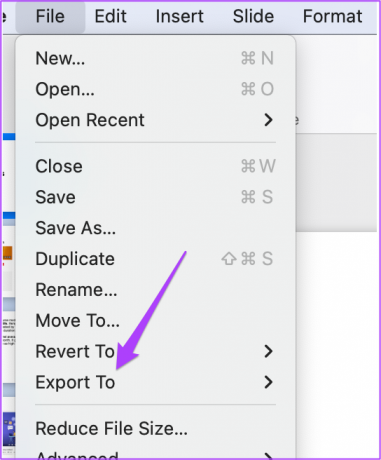
Trinn 5: Klikk på Film.

Trinn 6: Velg oppløsningen til videofilen og klikk på Neste.

Trinn 7: Gi filen nytt navn, velg filplasseringen og klikk Eksporter.

Du har nå et videoklipp av de første lysbildene dine. La oss integrere dette i vår presentasjon.
Trinn 8: Høyreklikk på det første lysbildet og velg Nytt lysbilde.
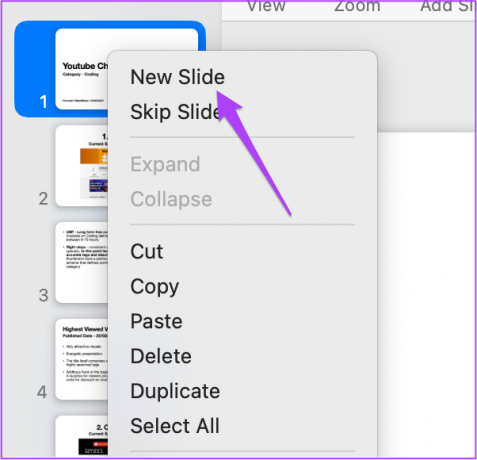
Trinn 9: Klikk på det nye lysbildet for å velge det og dra det til toppen.
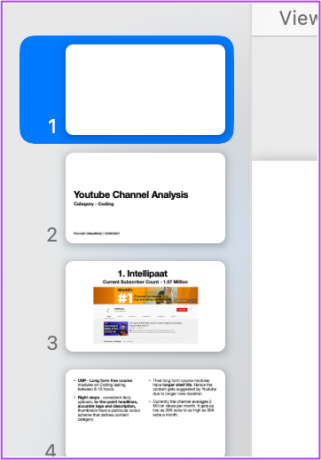
Trinn 10: Velg det nye lysbildet og klikk på Sett inn.

Trinn 11: Klikk på Velg.
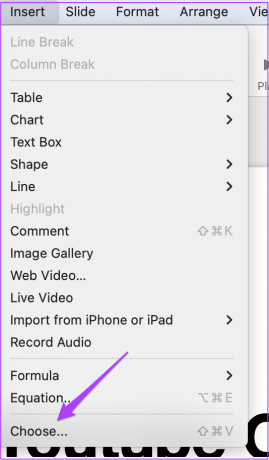
Trinn 12: Velg den nyopprettede filen og klikk på Sett inn-knappen nederst til høyre.

Trinn 13: Etter at Keynote har satt inn videoen, klikker du på Format øverst til høyre.

Trinn 14: Velg Film-fanen.
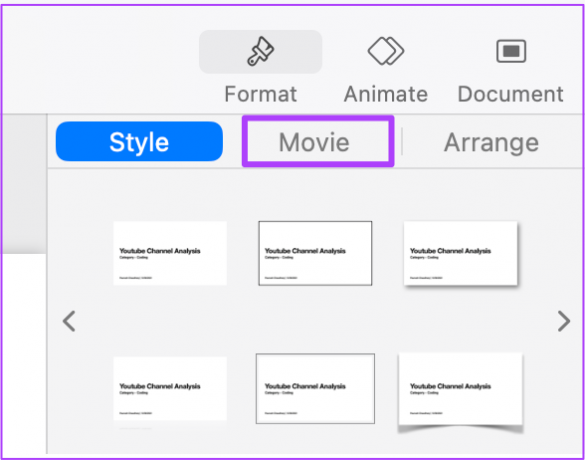
Trinn 15: Under Gjenta velger du Loop fra rullegardinmenyen.
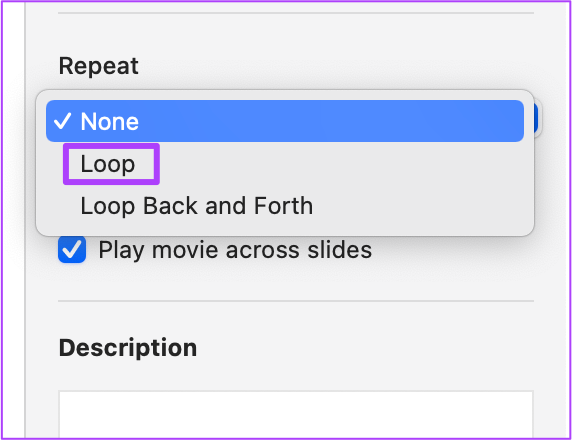
Trinn 16: Trykk Kommando + S for å lagre innstillingene dine.
Videoen spilles av i en loop til du klikker på den for å stoppe avspillingen og starte presentasjonen.
Sløyfe lysbildefremvisning i Keynote
Ved å bruke disse trinnene kan du spille av hele Keynote-presentasjonen i en loop eller et par lysbilder. På den måten kan du trollbinde publikum slik at de ikke kjeder seg og hjelper også når de tar spørsmål under eller etter lysbildefremvisningen.
Sist oppdatert 14. mai 2022
Artikkelen ovenfor kan inneholde tilknyttede lenker som hjelper til med å støtte Guiding Tech. Det påvirker imidlertid ikke vår redaksjonelle integritet. Innholdet forblir objektivt og autentisk.



