4 beste måter å sjekke RAM-størrelsen på Windows 11-datamaskinen
Miscellanea / / May 14, 2022
RAM er et akronym for Random Access Memory. Det er en type minne som er installert på datamaskinens hovedkort for å lagre informasjon. Men i motsetning til harddisken, en annen lagringsenhet på en PC, mister du all data som er lagret på RAM-en når du slår av datamaskinen. RAM-en lagrer kun midlertidig informasjon fra Windows-operativsystemet og andre applikasjoner som kjører på PC-en din.

Enkelte situasjoner garanterer at du vet størrelsen på RAM-en på PC-en. En slik situasjon er når du trenger å vite om RAM-størrelsen din er stor nok til å imøtekomme driften av apper med stort minneforbruk. Når systemet bremser ned, må du kanskje også finne ut RAM-størrelsen din, og du er ikke sikker på årsaken. Her er forskjellige måter å sjekke RAM-størrelsen på.
1. Sjekk RAM-størrelsen ved å bruke PC-innstillinger
For å sjekke RAM-størrelsen din ved å bruke PC-innstillingene, følg trinnene nedenfor:
Trinn 1: På PC-en din klikker du på Start-menyen nederst til venstre på skjermen.

Steg 2: Klikk på tannhjulikonet for å starte Windows-innstillinger.

Trinn 3: Klikk på System fra alternativene som vises.
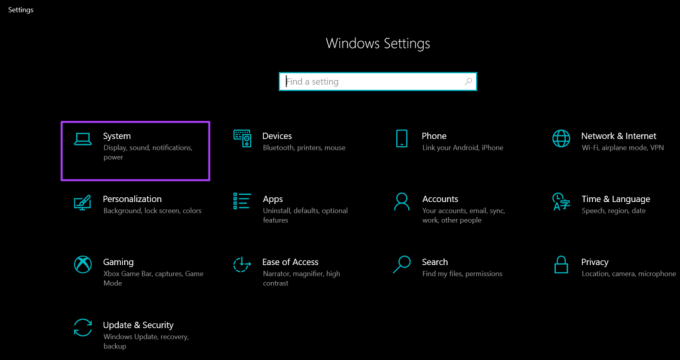
Trinn 4: På venstre rute i systemvinduet blar du til bunnen og klikker på Om fra alternativene som er oppført.

Trinn 5: Les gjennom under Enhetsspesifikasjoner for å finne informasjon om RAM-størrelsen din.
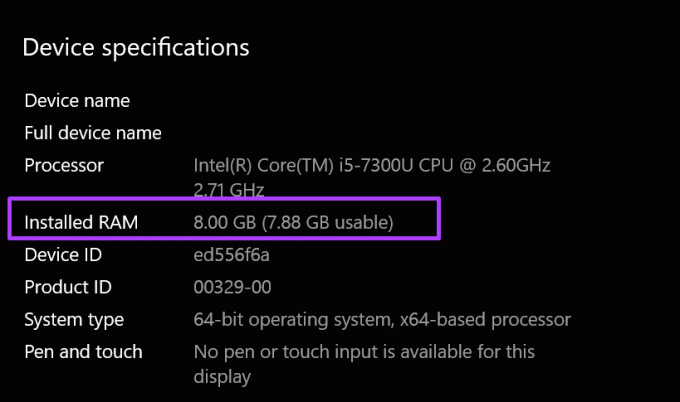
2. Sjekke RAM-størrelsen ved hjelp av systeminformasjon
Slik sjekker du RAM-størrelsen ved å bruke systeminformasjon:
Trinn 1: Start Kjør-dialogboksen ved å trykke Windows + R-tastene samtidig på tastaturet.
Steg 2: Type msinfo32 i det tomme feltet ved siden av Åpne.
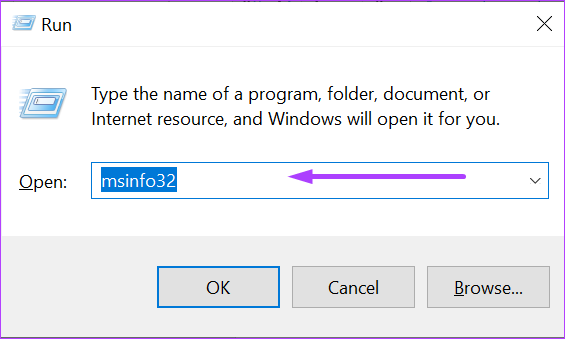
Trinn 3: Klikk på OK for å åpne vinduet Systeminformasjon.

Trinn 4: Klikk på Systemsammendrag til venstre i vinduet Systeminformasjon.

Trinn 5: Gå til høyre rute i systeminformasjonsvinduet og rull ned til installert fysisk minne (RAM). Du bør se størrelsen på RAM-en på PC-en.

3. Sjekk RAM-størrelsen ved å bruke ledeteksten
Kommandoprompt er en annen måte å finne ut RAM-størrelsen på datamaskinen. De fleste anser denne prosessen som litt vanskelig siden den krever at du skriver inn en bestemt kommando. Vi har gjort det enkelt for deg ved å sette sammen kommandoene du trenger for prosessen nedenfor:
Trinn 1: På PC-en din klikker du på Start-menyen nederst til venstre på skjermen.

Steg 2: I søkefeltet skriver du inn en spørring for ledetekst.

Trinn 3: Klikk på kommandopromptresultatet for å starte det.

Trinn 4: Type wmic minnebrikke get/format: liste inn i ledeteksten.
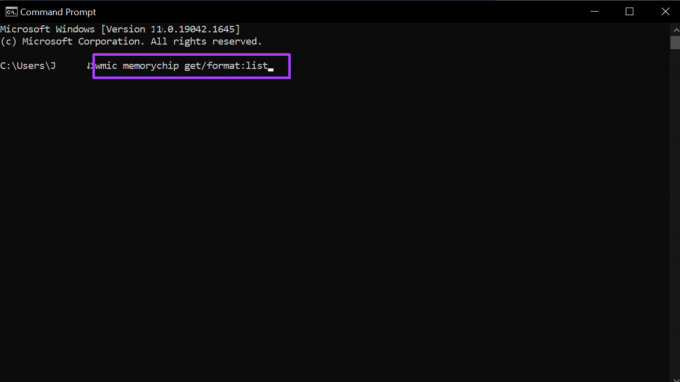
Trinn 5: Trykk Enter på tastaturet for å kjøre kommandoen.
Trinn 6: Fra resultatene, se etter verdien ved siden av Kapasitet, som representerer RAM-størrelsen din.

Du vil alltid få en numerisk verdi etter at du har skrevet inn kommandoene ovenfor. Hvis du ikke er sikker på betydningen av den numeriske verdien, kan du alltid utføre undersøkelser.
4. Sjekk RAM-størrelsen ved å bruke Task Manager
Oppgavebehandlingen på datamaskinen din er en av dens viktigste funksjoner. Det er en allsidig og gir informasjon om datamaskinens prosesser og minnestatus som RAM-størrelse, bruk og hastighet. Følg trinnene nedenfor for å sjekke PC-ens RAM-størrelse ved å bruke Task Manager:
Trinn 1: Høyreklikk på oppgavelinjen på PC-en.

Steg 2: Klikk på Oppgavebehandling fra de oppførte alternativene.

Du kan også starte Oppgavebehandling ved å trykke på Ctrl + Alt + Delete-tastene på tastaturet samtidig.
Trinn 3: Hvis oppgavebehandlingen din starter som et minivindu, går du nederst til venstre i vinduet og klikker på Flere detaljer for å utvide det.
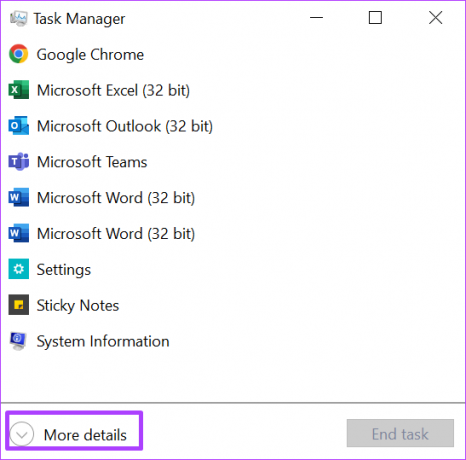
Trinn 4: Fra fanene øverst i vinduet klikker du på Ytelse.
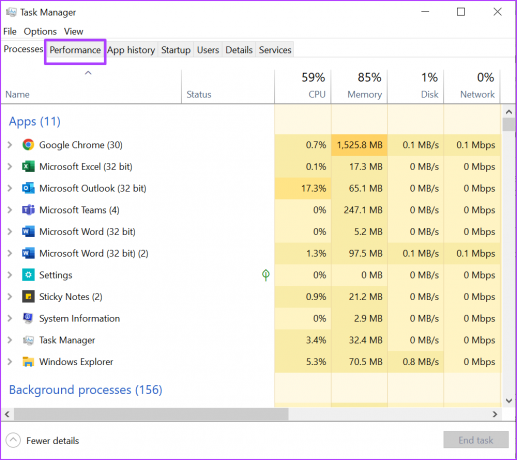
Trinn 5: Plasser markøren på sidefeltet og klikk på Minne for å se all informasjon om RAM-en din.

Trinn 6: Til høyre i Memory-ruten bør du se størrelsen på RAM-en din oppgitt øverst.

Den øvre delen av vinduet viser RAM-størrelsen og -typen, mens den nedre delen viser RAM-bruken, hastigheten, størrelsen og minnemodellens formfaktor, etc.
Gjenopprette data fra PC-lagring
Det er det for hvordan du sjekker RAM-størrelsen på en Windows 11-datamaskin. En ting å merke seg er at RAM-en til en PC bare lagrer data midlertidig. Derfor, når PC-en din er slått av, går informasjonen tapt. Imidlertid for harddisker eller minnekort på PC-en din kan du kanskje gjenopprette ødelagt eller tapt informasjon.
Sist oppdatert 14. mai 2022
Artikkelen ovenfor kan inneholde tilknyttede lenker som hjelper til med å støtte Guiding Tech. Det påvirker imidlertid ikke vår redaksjonelle integritet. Innholdet forblir objektivt og autentisk.

![Dns_probe_finished_bad_config feil [LØST]](/f/04d8f5af5d47a1b8adabd9935b75cc36.png?width=288&height=384)

