Topp 6 måter å fikse innebygd kamera som ikke fungerer på Mac
Miscellanea / / May 14, 2022
Apple Macs (MacBook og iMac) innebygde kamera lar deg enkelt foreta videosamtaler. Bruker FaceTime til videosamtaler å snakke med dine kjære eller for profesjonelle formål blir ganske praktisk. Og kameraet fungerer feilfritt med tredjepartsapper som Zoom, Microsoft Teams eller til og med Skype.

Men noen ganger kan ikke brukere ringe fordi kameraet slutter å fungere på Mac-en. Dette innlegget dekker alle mulige løsninger for å fikse det innebygde kameraet som ikke fungerer på Mac.
1. Sjekk appens tillatelse til å bruke webkameraet
Noen ganger installerer vi apper i en hast og hopper ofte over til å tildele riktige tillatelser, spesielt de som er ment for videosamtaler. Hvis du ikke er sikker på om du har nektet kameratillatelsene for en app du vil bruke, er det en god idé å sjekke det. Følg disse trinnene.
Trinn 1: Trykk på Kommando + mellomromstasten for å vise Spotlight Search, skriv Systemvalg, og trykk på Retur.

Steg 2: Klikk på Sikkerhet og personvern.

Trinn 3: Klikk på Kamera-alternativet fra venstremenyen.

Du vil se en liste over alle appene med tilgang til kameraet på Mac.

Følg disse trinnene for å la en app bruke det innebygde kameraet.
Trinn 1: Klikk på låseikonet nederst til venstre.

Steg 2: Skriv inn Touch ID eller passord.

Trinn 3: Aktiver kameratilgang ved å klikke i avmerkingsboksen ved siden av appnavnet.
Trinn 4: Klikk på Lås opp-ikonet for å lagre endringer.
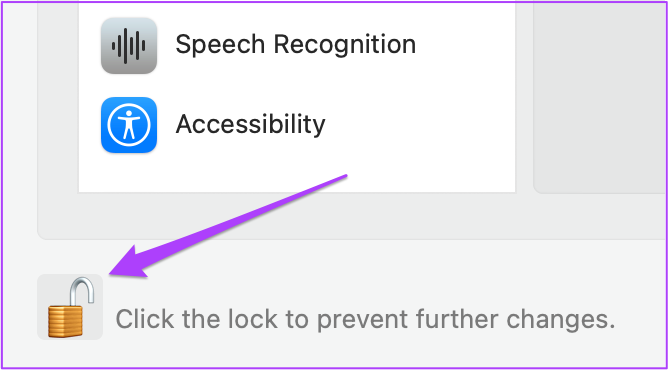
2. Fjern skjermtidsbegrensninger for webkamera
Skjermtidsfunksjonen kom med macOS Catalina. Dette verktøyet hjelper deg med å spore, administrere og begrense bruken av apper på Mac-en. Med skjermtid kan du også begrense webkameraet for en bestemt tidsperiode. Hvis det innebygde kameraet ikke fungerer på din Mac, bør du sjekke skjermtidsbegrensningene. Følg disse trinnene.
Trinn 1: Klikk på Systemvalg-ikonet eller trykk Kommando + Mellomrom for å starte Spotlight-søk, skriv systempreferanser og trykk på Retur for å starte den.

Steg 2: Klikk på Skjermtid.

Trinn 3: I Skjermtid-menyen klikker du på Innhold og personvern.
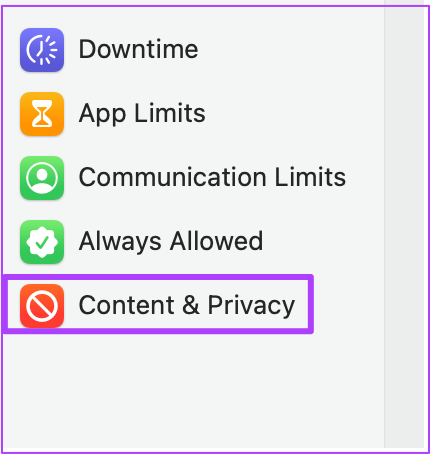
Trinn 4: Velg fanen Apps.

Trinn 5: Sjekk om kameraet har fått lov til å brukes. Hvis ikke, klikk i avmerkingsboksen for å aktivere den.

3. Tving avslutning og start apper på nytt ved hjelp av webkamera
Du kan prøve å tvinge avslutning og starte appene som krever å bruke det innebygde kameraet på Mac-en på nytt. For eksempel, hvis en annen app som FaceTime allerede har tilgang til kameraet, kan du avslutte disse appene og starte dem på nytt. Hvis du bruker et nettsted som krever at du klikker på et bilde via webkameraet, kan du tvinge deg til å avslutte og starte nettleseren på nytt.
Følg disse trinnene.
Trinn 1: Klikk på Apple-logoen øverst til venstre.

Steg 2: Velg Force Quit fra rullegardinmenyen.

Trinn 3: Fra Force Quit-fanen velger du appen som bruker webkameraet ditt og klikker på Force Quit.

Trinn 4: Start appen på nytt og prøv å bruke webkameraet igjen.
4. Tilbakestill SMC for Intel-baserte Mac-er
Hvis du bruker en Mac med en Intel-prosessor, kan du prøve å fikse problemet ved å tilbakestille SMC (System Management Controller). Det er en brikke som kontrollerer og lagrer kritiske detaljer om forskjellige maskinvarefunksjoner på Mac-en. En av dem er å regulere det innebygde kameraet. Følg disse trinnene.
Trinn 1: Klikk på Apple-logoen og velg Slå av.

Steg 2: Vent noen sekunder og start deretter Mac-en på nytt.
Hvis trinnene ovenfor ikke hjelper, er her en alternativ metode.
Trinn 1: Slå av Mac-en igjen.

Steg 2: Trykk og hold nede Shift + venstre alternativ + venstre kontrolltast. Trykk og hold inne strømknappen også.

Fortsett å trykke på de fire tastene i ytterligere 7 sekunder. Hvis Mac-en slås på, spiller den av oppstartsklokken igjen mens du holder nede tastene.
Trinn 4: Slipp alle 4 tastene og start Mac-en på nytt.
5. Start det innebygde kameraet på nytt med terminalen
Det innebygde kameraet på Mac-en din starter automatisk når du bruker en app som krever det. Men hvis det ikke skjer for deg, kan du prøve å starte det innebygde kameraet på nytt manuelt ved å bruke Terminal-appen. Dette er hvordan.
Trinn 1: Trykk på Kommando + mellomromstasten for å åpne Spotlight Search, skriv Terminal og trykk på Retur.

Steg 2: Skriv inn i Terminal-appen sudo killall VDCAassitant og trykk på Retur.

Denne kommandoen vil tvinge til å avslutte alle appene som bruker webkameraet.
Trinn 3: Skriv inn Mac-passordet og trykk på Retur.

Åpne appen eller nettstedet og prøv å bruke webkameraet.
6. Sjekk kamera-ID og modellnavn i systemrapporten
Hvis ingen av metodene nevnt ovenfor fungerer, er det en sjanse for at den innebygde kameramaskinvaren kan ha blitt skadet. For å sjekke dette kan du gå til Systemrapport-menyen på Mac-en. Følg disse trinnene.
Trinn 1: Klikk på Apple-logoen og velg Om denne Macen.

Steg 2: Klikk på Systemrapport.

Trinn 3: Velg Kamera fra venstremenyen.

Det innebygde kameraets modell-ID og unike ID skal vises på skjermen.

Hvis det ikke gjør det, er Mac-kameraet skadet eller utilgjengelig.
I så fall bør du besøke ditt nærmeste sertifiserte Apple-servicesenter.
Fiks det innebygde kameraet på Mac-en
Disse løsningene vil hjelpe deg hvis det innebygde kameraet på Mac-en din slutter å fungere. Det anbefales alltid å velge Apple Care+-planen mens du kjøper en ny Mac. Det kan også hende at kameraet ikke reagerer hvis du bruker Mac-en i et eksepsjonelt utfordrende miljø (temperaturmessig).
Sist oppdatert 14. mai 2022
Artikkelen ovenfor kan inneholde tilknyttede lenker som hjelper til med å støtte Guiding Tech. Det påvirker imidlertid ikke vår redaksjonelle integritet. Innholdet forblir objektivt og autentisk.



