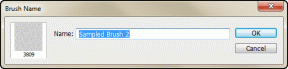Reparer stamming av Bluetooth-hodetelefoner på Windows 10
Miscellanea / / May 14, 2022

Når du nyter favorittsangen din via Bluetooth-hodetelefoner, kan lyden noen ganger kuttes uten grunn. I dette øyeblikket kan du føle deg rasende og du kan justere Bluetooth-posisjonene og -vinklene dine, men Bluetooth-lydstammingen fortsetter å skje. Selv om Bluetooth-hodetelefonene dine er fulladet, kan du ikke bruke dem hvis de har interne problemer eller hvis det er noen inkompatible lydinnstillinger på din Windows 10-datamaskin. Ikke bekymre deg! Du er ikke den eneste som møter Bluetooth-hodetelefoner som stammer Windows 10-problemer. Vi har noen effektive fantastiske rettelser for deg som vil bringe datamaskinen din ut av problemer. Så fortsett å lese.

Innhold
- Slik fikser du stamming av Bluetooth-hodetelefoner på Windows 10
- Metode 1: Lad opp Bluetooth-batteriet
- Metode 2: Oppretthold Bluetooth-signalrekkevidde
- Metode 3: Unngå interferens på tvers av kroppen
- Metode 4: Fjern problematiske hindringer
- Metode 5: Unngå å plassere enheter med høy Wi-Fi-rekkevidde
- Metode 6: Bruk USB-kabel (for brukere av Bluetooth-dongle)
- Metode 7: Koble til Bluetooth på nytt
- Metode 8: Velg Korrekt lydutgang
- Metode 9: Kjør Bluetooth-feilsøking
- Metode 10: Endre Wi-Fi-bånd
- Metode 11: Aktiver Bluetooth-lydkort på nytt
- Metode 12: Reparer korrupte filer
- Metode 13: Start Bluetooth Audio Services på nytt
- Metode 14: Deaktiver lydforbedringer
- Metode 15: Deaktiver fjernkontroll og håndfri telefoni
- Metode 16: Juster innstillingene for roamingaggressivitet
- Metode 17: Deaktiver Bluetooth-samarbeid (hvis aktuelt)
- Metode 18: Oppdater Bluetooth-drivere
- Metode 19: Installer Bluetooth-drivere på nytt
- Metode 20: Tilbakestill Bluetooth-driveroppdateringer
- Metode 21: Oppdater Windows
- Metode 22: Tilbakestill Bluetooth-enhet
- Metode 23: Oppdater enhetsfastvare
Slik fikser du stamming av Bluetooth-hodetelefoner på Windows 10
Her er noen vanlige årsaker som forårsaker problemer med Bluetooth-lydstamming Windows 10. Analyser dem grundig for å finne ut den eksakte årsaken i ditt tilfelle.
- Bluetooth-batteriet er lavt.
- Bluetooth-enheten er langt unna signalkilden.
- Signalfeil.
- Menneskekroppen forstyrrer Bluetooth-signalet.
- En eller flere Bluetooth-enheter er på samtidig.
- Utdatert fastvare.
- Utdatert operativsystem og inkompatible lyddrivere.
- På tide å oppgradere; hodetelefoner er eldgamle!
I denne delen har vi satt sammen en liste over metoder som hjelper deg med å feilsøke Bluetooth-hodetelefoner som stammer Windows 10-problemer. Kontroller og fiks maskinvareproblemene først, og gå deretter videre til Windows feilsøkingsmetoder som instruert nedenfor.
Metode 1: Lad opp Bluetooth-batteriet
Noen ganger kan du analysere når Bluetooth-hodetelefoner mister ladningen, lyden kan bli hakkete. I dette tilfellet må du lade Bluetooth-enheten din og alltid sørge for at det er et minimumsnivå på strøm for å unngå lydproblemer.
I noen nyeste Bluetooth-enheter kan batterinivået identifiseres med fargekode. For eksempel, i OnePlus-øretelefonene,
- Grønn – Indikerer at batterinivået er optimalt for bruk.
- rød – Indikerer at batterinivået er veldig lavt og må lades.

Så, hva om batterinivået er tilstrekkelig, men fortsatt står overfor Bluetooth-hodetelefoner som stammer Windows 10? Sjekk og prøv følgende metoder!
Metode 2: Oppretthold Bluetooth-signalrekkevidde
Bluetooth-enheter bruker kortbølgeradiosignaler, og når du er utenfor rekkevidde, kan du ikke høre lyden ordentlig og lyden kobles fra senere. Produsenten av Bluetooth-enheten din ville ha nevnt signalrekkevidden til enheten din på pakken. Sjekk det ut eller surf på internett for å finne ut dekningsområdet. Hold deretter samme avstand som nevnt. Sjekk om dette fungerer.

Les også:Slik installerer du Bluetooth på Windows 10
Metode 3: Unngå interferens på tvers av kroppen
Du kan noen ganger møte Bluetooth-hodetelefoner som stammer Windows 10 når du holder en av Bluetooth-enhetene på buksebuksene eller håndflaten og den andre på øret.
Dette kan skyldes 70% + vanninnholdet i kroppen din. Bluetooth-radiobølger beveger seg veldig dårlig over vannloggende stoffer, hvis du er i denne situasjonen, vennligst endre posisjonen til Bluetooth-enheter.
Metode 4: Fjern problematiske hindringer
På samme måte, hvis det er noen metalliske avbrudd, spretter Bluetooth-bølger ut, og du kan få problemer med Bluetooth-lydstamming på din Windows 10-PC. På samme måte, hvis det er noen armert betong (som en vegg) stoff mellom datamaskinen og Bluetooth-enheten, kan du møte problemer med lydstamming. Du anbefales å fjerne disse hindringene og sitte i nærheten av Bluetooth-enheten og datamaskinen.
Metode 5: Unngå å plassere enheter med høy Wi-Fi-rekkevidde
Flere moderne trådløse enheter som smartpærer, rutere med høy rekkevidde, trådløse telefoner, Wi-Fi-rutere og skjermer bruke signaler med høy Wi-Fi-rekkevidde, og noen kan til og med jobbe med 2,4 GHz – 2,5 GHz.
Hvis du bruker en Bluetooth-enhet, unngå Wi-Fi-forstyrrelser i overføringsbanene. I tillegg til dette, fjern ekstra Bluetooth-tilkoblinger koblet til datamaskinen din og sjekk om du møter problemet igjen.
Metode 6: Bruk USB-kabel (for brukere av Bluetooth-dongle)
I noen tilfeller kan elektrisk forstyrrelse mellom modulen på hovedkortet og Bluetooth-enheten forårsake Bluetooth-lydstamming. Dette problemet kan løses ved å øke avstanden mellom USB-dongelen og USB-porten på Windows 10.

Les også:Hvordan gi nytt navn til Bluetooth-enheter på Windows 10
Metode 7: Koble til Bluetooth på nytt
Per nå har du fulgt feilsøkingsmetoder for maskinvare for å fikse Bluetooth-hodetelefoner som stammer Windows 10-problem. Likevel, hvis du ikke oppnådde noen løsning, er ikke problemet med maskinvaren din. For å feilsøke midlertidige problemer knyttet til Bluetooth-enheten og datamaskinen, slår du av Bluetooth og slår den på igjen etter en stund som instruert nedenfor.
1. trykk Windows-tast og type Bluetooth-innstillinger, så trykk Enter-tasten.
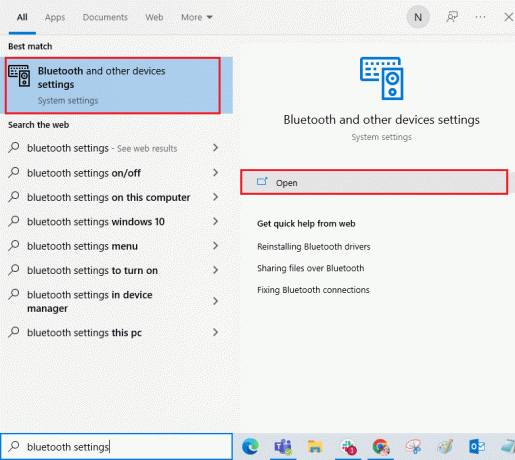
2. Slå nå av blåtann ikonet som vist.
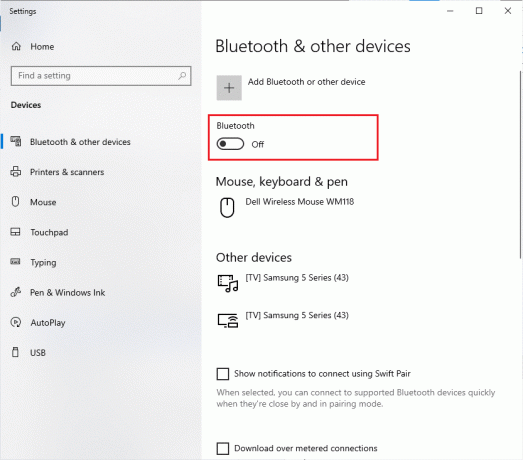
3. Vent en stund og veksle PÅ samme innstilling igjen.

Sjekk om du har løst problemer med Bluetooth-lydstamming på Windows 10.
Metode 8: Velg Korrekt lydutgang
Når du bruker mer enn én lydutgangsenhet, må du bekrefte om Bluetooth-enheten brukes som utgangsenhet. For å sjekke lydutgangen på din Windows 10 PC, følg trinnene nedenfor.
1. Klikk på Høyttalerikon i høyre hjørne av Oppgavelinje.

2. Klikk nå på pilikon for å utvide listen over lydenheter som er koblet til datamaskinen.
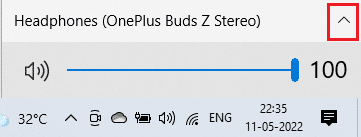
3. Deretter velger du lydenheten (din Bluetooth-enhet) og kontrollerer at lyden spilles av via den valgte enheten.
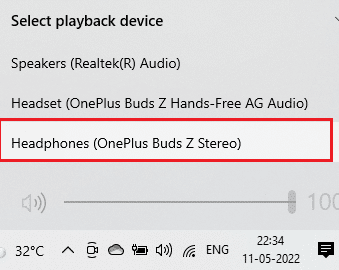
Hvis denne metoden ikke hjelper deg, gå videre til neste.
Les også:Slik løser du Bluetooth-problemer i Windows 10
Metode 9: Kjør Bluetooth-feilsøking
Din Windows 10-datamaskin har en innebygd feilsøking for å fikse mange vanlige problemer som oppstår på grunn av den. På samme måte kan du fikse Bluetooth-hodetelefoner som stammer Windows 10-problemet ved å kjøre Bluetooth-feilsøking som instruert nedenfor.
1. trykk Windows-tast,type Feilsøk innstillinger, og klikk på Åpen.
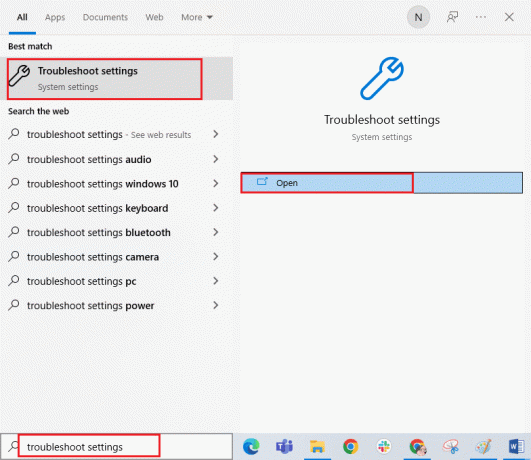
2. Rull ned til Finn og fiks andre problemer seksjon.
3. Her, velg blåtann og klikk på Kjør feilsøkingsprogrammet alternativ.

4. Windows vil starte Å oppdage problemer. Hvis det oppdages problemer, følg instruksjonene på skjermen for å Bruk rettelsen.

Metode 10: Endre Wi-Fi-bånd
Som diskutert tidligere skjer Bluetooth-lydstamming på grunn av interferens mellom to forskjellige trådløse enheter som bruker samme frekvens. For å bekrefte dette kan du ta et enkelt hack for å slå av Wi-Fi-ruteren. Etter at Wi-Fi-ruteren er helt slått av, sjekk om du kan fikse Bluetooth-hodetelefoner som stammer fra Windows 10-problemet. I så fall skyldes problemet Wi-Fi- og Bluetooth-signalforstyrrelser. I dette tilfellet kan du prøve å bytte mellom 2,4 GHz og 5 GHz Wi-Fi-bånd på din Windows 10-datamaskin som instruert nedenfor.
1. Slå den Windows-tast, type Enhetsbehandling, og klikk på Åpen.

2. Dobbeltklikk på Nettverksadaptere for å utvide nettverksdriverne.

3. Deretter høyreklikker du på din Wi-Fi adapter og klikk på Egenskaper.

4. Søk nå etter Bånd eller Foretrukket band alternativet i Eiendom menyen og klikk på den.

5. Nå utvider du nedtrekksmenyen av Verdi feltet og angi verdien som Foretrekker 5GHz-bånd som vist. Klikk deretter på OK for å lagre endringene.
Merk: Hvis verdien allerede er satt til Foretrekker 5GHz-bånd, endre deretter verdien til Foretrekker 2,4 GHz og klikk på OK.

6. Endelig, omstartdin PC og sjekk om du har løst problemer med Bluetooth-lydstamming.
Les også:Fix Bluetooth kan ikke slås av på Windows 10
Metode 11: Aktiver Bluetooth-lydkort på nytt
Du kan enkelt løse Bluetooth-hodetelefoner som stammer Windows 10-problemet ved å starte Bluetooth-lydkortet på nytt som instruert nedenfor.
1. Slå den Windows-tast og type Enhetsbehandling, klikk deretter på Åpen.

2. Deretter utvider du blåtann seksjonen ved å dobbeltklikke på den.

3. Deretter høyreklikker du på din Bluetooth lydkort og velg Deaktiver enheten alternativ.
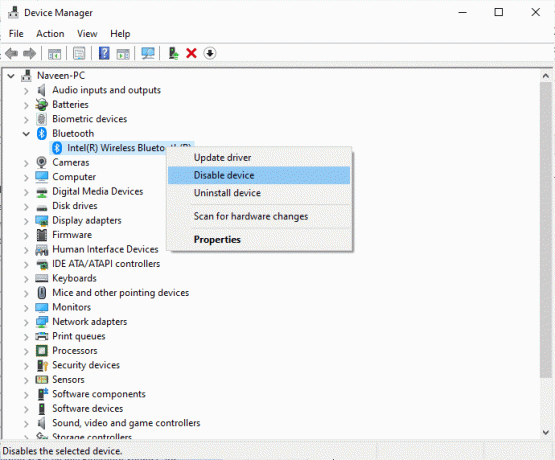
4. Bekreft nå forespørselen ved å klikke på Ja og start PC-en på nytt. Gjenta deretter Trinn 1-2.
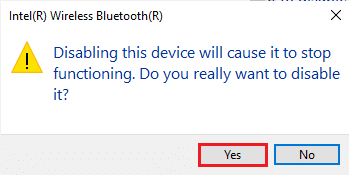
5. Deretter høyreklikker du på din blåtannlydkort og velg Aktiver enheten alternativ.
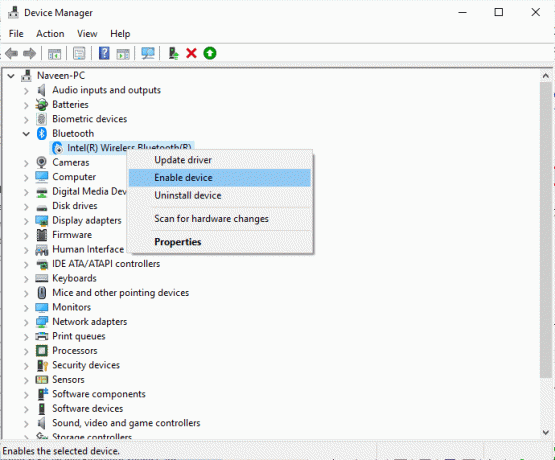
6. Prøv nå å spille av lyd på Bluetooth-enheten og sjekk om problemet er løst eller ikke.
Metode 12: Reparer korrupte filer
For perfekt lydkvalitetstjenester må noen få viktige filer og programmer fungere på PC-en din. Men hvis de er korrupte eller feilkonfigurerte, vil du møte problemer med Bluetooth-lydstamming. Heldigvis kan alle disse korrupte feilkonfigurerte filene repareres ved å bruke de innebygde verktøyene på din Windows 10 PC, nemlig, Systemfilkontroll og Bildeservice og -administrasjon for distribusjon. Les vår guide på Hvordan reparere systemfiler på Windows 10 og følg trinnene som instruert for å reparere alle dine korrupte filer.
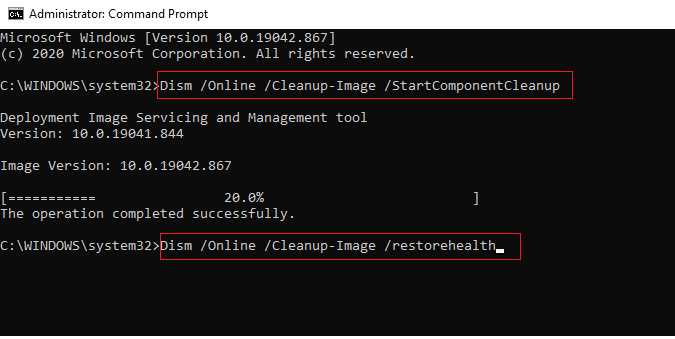
Vent til kommandoene blir utført og sjekk om du har fikset Bluetooth-problemet på PC-en.
Les også:Løs Bluetooth-driverfeil i Windows 10
Metode 13: Start Bluetooth Audio Services på nytt
Noen få viktige Windows-lydtjenester vil hjelpe deg med å forhindre problemer med Bluetooth-lydstamming på din Windows 10-PC. Hvis i tilfelle, hvis disse tjenestene er slått av, kan du møte flere konflikter. Derfor anbefales du å starte noen viktige lydtjenester på nytt som instruert under trinnene.
1. trykk Windows-tast, type Tjenester, og klikk på Kjør som administrator.

2. Nå, bla ned og dobbeltklikk på Bluetooth-støttetjeneste.

3. Nå, i det nye popup-vinduet, velg Oppstartstype til Automatisk, som avbildet.
Merk: Hvis Tjenestestatus er Stoppet, og klikk deretter på Start knapp. Hvis Tjenestestatus er Løping, klikk på Stoppe og start den på nytt.
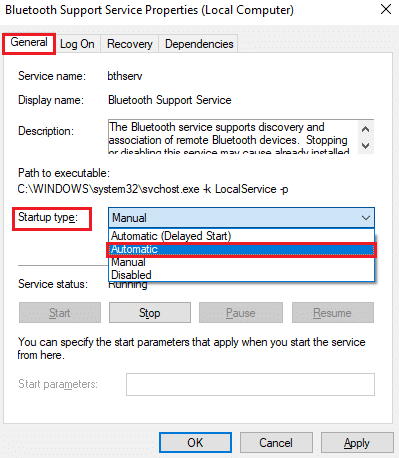
4. Klikk på Bruk > OK for å lagre endringene.
Metode 14: Deaktiver lydforbedringer
Hvis du synes at lyden fungerer bra for andre multimedieressurser, men lyden ser ut til å være av lav kvalitet eller støyende, anbefales det å endre samplingsfrekvensen. En lavfrekvent samplingsfrekvens vil forårsake problemer med Bluetooth-lydstamming, men du kan velge en høyere frekvens samplingsfrekvens ved å følge trinnene nedenfor.
1. Høyreklikk på Høyttalerikon nederst til høyre på skjermen og velg Lyder alternativ.
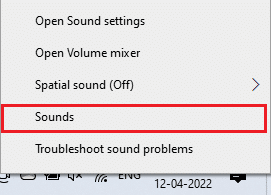
2. Bytt deretter til Avspilling og velg standard blåtann lydenhet etterfulgt av Egenskaper knappen som vist.
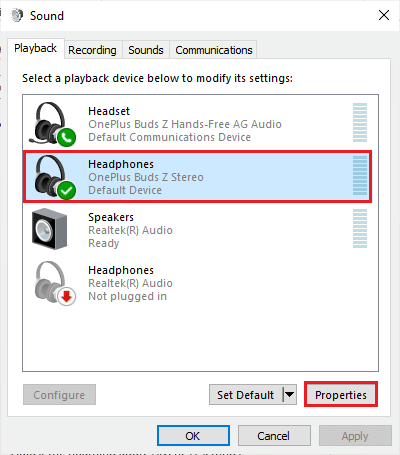
3. Bytt deretter til Avansert fanen og fra rullegardinmenyen under Standardformat, sørg for at du velger høyeste frekvensområde (16 bit, 44100 Hz).

4. Bytt nå til Forbedringer og merk av i boksen som tilsvarer Deaktiver alle forbedringer som vist.
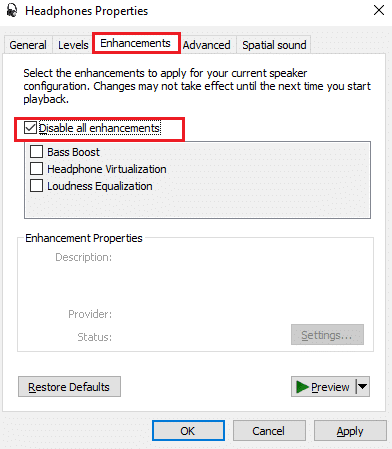
5. Klikk på Søke om og så OK for å lagre endringene. Sjekk om du har problemer med Bluetooth-lydstamming igjen. I så fall, juster forskjellige nivåer av frekvensområder ved å gjenta disse trinnene og bekrefte hvilket område som løser problemet.
Les også: Fiks Windows 10 Audio Crackling
Metode 15: Deaktiver fjernkontroll og håndfri telefoni
Håndfri telefoni er en Windows-tjeneste som brukes til å aktivere Bluetooth-enheten til å svare på telefonsamtaler. Men noen ganger reduserer det lydkvaliteten til stemmesignalet ditt, noe som bidrar til problemer med Bluetooth-lydstamming. På samme måte Fjernkontroll funksjonen har også sine egne ulemper. Hvis du lurer på hvordan du fikser Bluetooth-stamming blant disse funksjonene, her er noen feilsøkingsinstruksjoner.
1. Slå den Windows-tast og type Kontroll Panel, klikk deretter på Åpen.
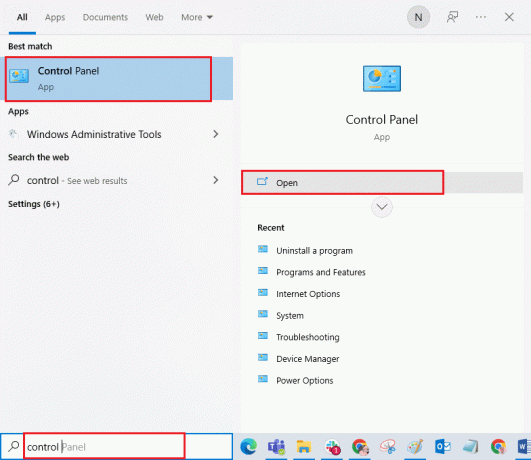
2. Klikk nå på Se enheter og skrivere lenke som vist.
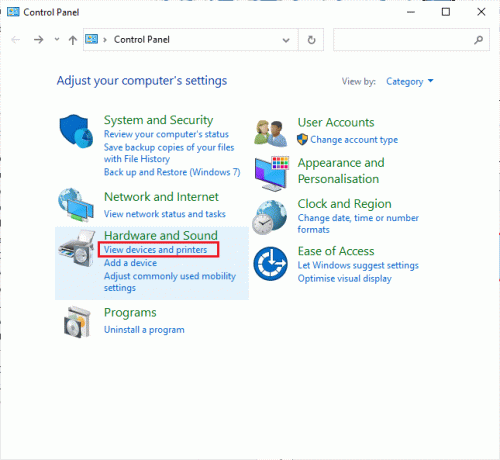
3. Nå, høyreklikk på din Bluetooth-enhet og klikk på Egenskaper som vist.

4. I neste vindu bytter du til Tjenester fanen og fjern merket i boksene, Håndfri telefoni og Fjernkontroll som avbildet.
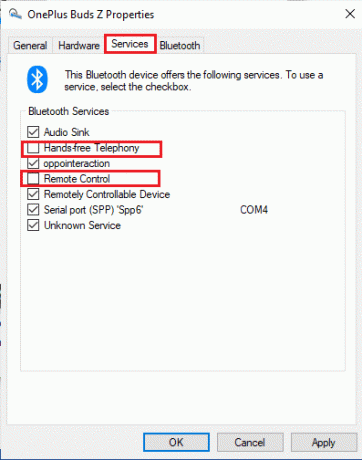
5. Klikk til slutt på Bruk > OK for å lagre endringene.
Metode 16: Juster innstillingene for roamingaggressivitet
Roaming Aggressiveness-innstillingene på datamaskinen endrer signalstyrketerskelen der Wi-Fi-nettverksadaptere søker etter andre tilgangspunktkandidater for å tilby en bedre signalforbindelse. Men når denne innstillingen er fikset til den høyeste innstillingen, vil du møte Bluetooth-hodetelefoner som stammer Windows 10-problem. Du anbefales å slå av innstillingen som instruert nedenfor.
1. Start Enhetsbehandling fra Windows-søk.
2. Dobbeltklikk på Nettverksadaptere for å utvide nettverksdriverne.

3. Deretter høyreklikker du på din Wi-Fi adapter og klikk på Egenskaper.

4. Søk nå etter Roaming-aggressivitet alternativet i Eiendom listen og klikk på den.
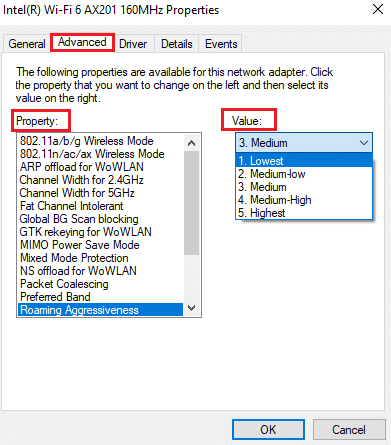
5. Still inn Verdi til Lavest og klikk på OK.
Sjekk om du har løst problemer med Bluetooth-lydstamming.
Les også:Fiks Windows 10 Bluetooth Mouse Lag
Metode 17: Deaktiver Bluetooth-samarbeid (hvis aktuelt)
Broadcom Network adapter er programvare som hjelper Bluetooth-enheten din med å være koblet til internett. Men denne innstillingen kan forstyrre enhetsinnstillingene som forårsaker det omtalte problemet. Hvis du vil vite hvordan du fikser Bluetooth-stamming ved å slå av denne innstillingen, følg instruksjonene nedenfor.
1. Åpen Enhetsbehandling og gå til Nettverksadaptere, høyreklikk deretter på nettverksdriveren og velg Egenskaper.

2. Bytt nå til Avansert-fanen og klikk på Bluetooth-samarbeid under Eiendom liste.
3. Deretter utvider du Verdi rullegardinlisten og klikk på Funksjonshemmet.
4. Klikk til slutt på OK for å lagre endringene og sjekke om du har løst problemet.
Metode 18: Oppdater Bluetooth-drivere
Utdaterte og inkompatible Bluetooth-drivere vil alltid føre til at Bluetooth-hodetelefoner hakker Windows 10-problem. Sørg alltid for at du bruker en oppdatert versjon av drivere, og hvis datamaskinen din mangler de nyeste driverne, anbefales du å oppdatere dem som instruert i vår guide Slik oppdaterer du Realtek HD Audio-drivere i Windows 10.
Merk: Pass på at du følger de samme trinnene for Drivere for Bluetooth-lyd som vist nedenfor.
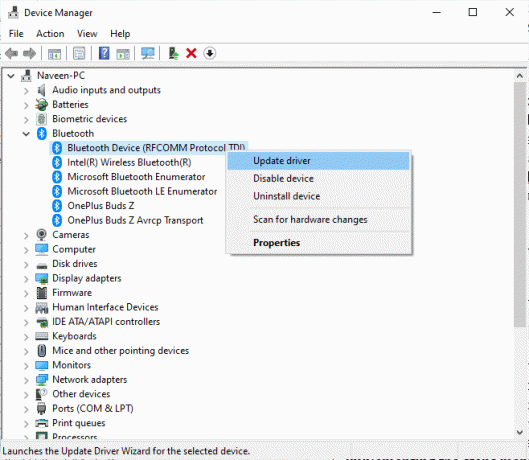
Når du har oppdatert Bluetooth-driverne til den nyeste versjonen.
Les også:Hva er en enhetsdriver? Hvordan virker det?
Metode 19: Installer Bluetooth-drivere på nytt
Inkompatible drivere må installeres på nytt for å løse alle lydrelaterte problemer. Du anbefales å installere enhetsdrivere på nytt bare hvis du ikke kan oppnå noen rettelse ved å oppdatere dem. Trinn for å installere drivere på nytt er veldig enkle, og du kan gjøre det ved å bruke et tredjepartsprogram eller ved å implementere trinnene manuelt som instruert i vår guide Hvordan avinstallere og installere drivere på nytt på Windows 10. Følg trinnene som tilsvarer Bluetooth-drivere som vist.
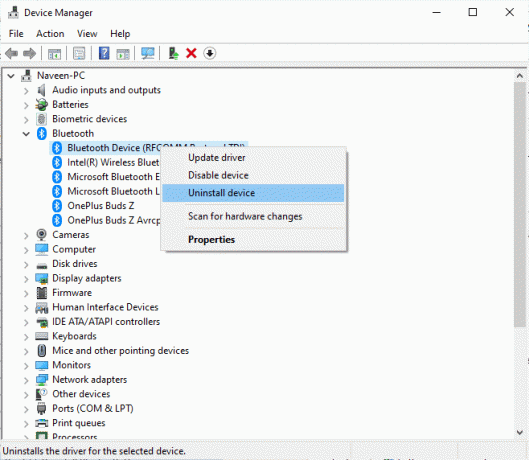
Etter å ha installert lyddriverne på nytt, sjekk om du kan høre lyden på Bluetooth-enheten.
Metode 20: Tilbakestill Bluetooth-driveroppdateringer
Noen ganger kan gjeldende versjon av lyddrivere forårsake lydkonflikter, og i dette tilfellet må du gjenopprette tidligere versjoner av installerte drivere. Denne prosessen kalles tilbakeføring av sjåfører og du kan enkelt rulle tilbake datamaskindriverne til tidligere tilstand ved å følge veiledningen vår Slik tilbakestiller du drivere på Windows 10.
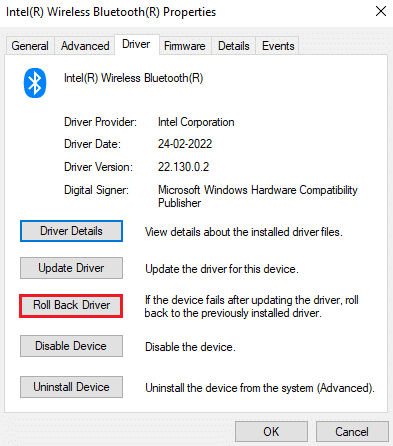
Vent til de tidligere versjonene av driverne er installert på din Windows 10 PC. Når du er ferdig, sjekk om du har løst problemet.
Metode 21: Oppdater Windows
Hvis det er noen nye Microsoft-oppdateringer som venter på å bli installert på din PC, kan noen få feil og problemer ikke løses på datamaskinen. Som foreslått av mange brukere, vil oppdatering av Windows 10-datamaskiner hjelpe deg med å løse problemer med Bluetooth-lydstamming. Følg vår guide Hvordan laste ned og installere den siste oppdateringen for Windows 10 for å oppdatere Windows 10-datamaskinen.

Etter å ha oppdatert Windows-operativsystemet, sjekk om du har tilgang til lyd på Bluetooth-enheten.
Les også:Slik øker du bassen til hodetelefoner og høyttalere i Windows 10
Metode 22: Tilbakestill Bluetooth-enhet
Likevel, hvis du tenker på hvordan du løser problemer med Bluetooth-stamming selv etter å ha prøvd alle disse feilsøkingstrinnene, må du prøve å tilbakestille enheten til fabrikkstandard. Tilbakestillingsprosessen til mange hodetelefoner innebærer å trykke på strømknappen i en viss tid. Trinnene for å tilbakestille enheten avhenger av modellen du bruker, og for detaljerte instruksjoner, følg trinnene nedenfor.
Merk: Sørg for at du er innenfor Bluetooth-signalområdet. Fjern alle andre trådløse enheter som er koblet til datamaskinen, spesielt Wi-Fi-enheter.
1. Koble fra din Bluetooth-enhet fra Windows 10 PC.
2. Nå, trykk og hold nede På-knapp på Bluetooth-enheten din i ca 7 til 10 sekunder.

3. Et blits oppstår (sannsynligvis blått lys) ca. 4 ganger.
4. Nå vil alle innstillinger og sammenkoblingsinformasjon bli fjernet fra enheten din.
5. Par enheten på nytt og sjekk om Bluetooth-hodetelefoner som stammer Windows 10-problemet er løst nå.
Merk: Sørg for at du er innenfor Bluetooth-signalområdet. Fjern alle andre trådløse enheter som er koblet til datamaskinen, spesielt Wi-Fi-enheter.
Metode 23: Oppdater enhetsfastvare
Fastvareoppdateringer utgis for å løse problemene og problemene som er rapportert på Bluetooth-enheter. Du kan oppdatere fastvaren via apper, og det er så mange nettplattformer som støtter deg i denne prosessen. Hvis du har kjøpt Bluetooth-enheten din, søk profesjonell støtte via e-post, siden det er den eneste måten du kan gå for. På den annen side, hvis du har kjøpt Bluetooth-enheten din fra en butikk, ta skoene dine og løp for å søke hjelp fra forhandleren.

Anbefalt:
- Fiks Minecraft Black Screen i Windows 10
- Fiks Logitech Unifying Receiver som ikke fungerer i Windows 10
- Hvordan dempe en app på Windows 10
- Fiks Windows 10 lydfeil 0xc00d4e86
Vi håper at denne veiledningen var nyttig og at du kunne fikse bluetooth-hodetelefoner hakker på Windows 10. Ta gjerne kontakt med oss med dine spørsmål og forslag via kommentarfeltet nedenfor.