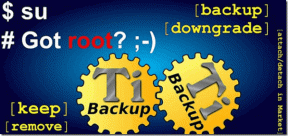6 beste måter å fikse Keynote-appen på som ikke fungerer på Mac
Miscellanea / / May 18, 2022
Keynote-appen på Mac kan hjelpe deg med å lage enkle og effektive presentasjoner. Du får mange alternativer for å tilpasse innholdet og til og med velge det sløyfe en lysbildefremvisning i Keynote under en produktutstilling eller før møtet ditt starter. Og om nødvendig får du til og med muligheten til å konvertere din Keynote-fil til en video.

Men alle planene dine for å lage en ypperlig detaljert presentasjon kan bli forsinket hvis Keynote-appen slutter å fungere. Vel del løsningene for å fikse Keynote-appen som ikke fungerer på Mac i dette innlegget.
1. Tving avslutning og start Keynote-appen på nytt
Når du støter på slike problemer med en app på Mac-en din, er den første metoden å tvinge avslutning og starte den på nytt. I dette tilfellet kan du gi Keynote-appen en ny start ved å tvinge avslutning og starte den på nytt. Følg disse trinnene.
Trinn 1: Klikk på Apple-ikonet øverst til venstre.

Steg 2: Velg Force Quit fra listen over alternativer.

Trinn 3: Fra Force Quit-menyen velger du Keynote og klikker Force Quit.

Trinn 4: Start Keynote-appen på nytt.
2. Oppdater Keynote-appen
En annen løsning for at Keynote-appen ikke fungerer på Mac, er å se etter en oppdatering. Appoppdateringer på hvilken som helst plattform hjelper til med å knuse feilene og forbedre brukeropplevelsen. Regelmessig oppdatering av appene gir nye funksjoner og også flere forbedringer.
Følg disse trinnene.
Trinn 1: Trykk på Kommando + mellomromstasten for å vise Spotlight Search, skriv App Store og trykk på Retur.

Steg 2: Klikk på Oppdateringer fra venstremenyen.

Trinn 3: Hvis du ikke ser en oppdatering på siden, trykk Kommando + R for å oppdatere.
Hvis det er en oppdatering tilgjengelig for Keynote-appen, last ned og installer den. Etter det, prøv å starte Keynote på nytt for å se om det fungerer bra eller ikke.
3. Start Mac-en i sikkermodus
Hvis de to første løsningene ikke har fungert for deg, er det på tide å grave dypere. La oss nå prøve å fikse problemet ved å oppstart av Mac-en i sikkermodus. Sikkermodus vil fjerne eventuelle forstyrrelser fra tredjepartsapper. Den vil bare kjøre systemappene.
For Mac-er med M1-brikke
Trinn 1: Klikk på Apple-logoen øverst til venstre og velg Slå av.

Steg 2: Etter at Mac-en har slått seg av, trykk og hold inne strømknappen for å vise to oppstartsalternativer – Macintosh HD og Options.
Trinn 3: Velg Macintosh HD. Hold nede Shift-tasten og klikk på Fortsett i sikkermodus.

Trinn 4: Etter at Mac-en har startet opp i sikker modus, prøv å starte Keynote-appen.
For Mac-er med Intel-brikke
Trinn 1: Klikk på Apple-logoen øverst til venstre og velg Start på nytt.

Steg 2: Hold nede Shift-tasten i det øyeblikket Mac-en starter på nytt.
Trinn 3: Slipp Shift-tasten når du ser påloggingsvinduet på skjermen.
Etter å ha logget på, prøv å starte Keynote-appen.
4. Kjør Diskverktøy
Når du flytter rundt på store filer ofte på Mac-en og installerer-avinstallerer tredjepartsapper regelmessig, påvirker det hvordan lagringsplassen på Mac-en er organisert. For å få orden på filer og mapper, pakker macOS Diskverktøyet som lar deg se etter eventuelle lagringsfeil i tillegg til å la deg formatere lagring, lage partisjoner osv. Følg disse trinnene.
Trinn 1: Trykk på Kommando + mellomromstasten for å åpne Spotlight Search, skriv Diskverktøy, og trykk på Retur.

Steg 2: I Diskverktøy-vinduet klikker du på First Aid.

Trinn 3: Velg Kjør for å starte førstehjelp.

Trinn 4: Klikk på Fortsett for å bekrefte valget ditt.

Etter at Diskverktøy har reparert disken, kan du prøve å starte Keynote-appen på nytt.
5. Oppdater og installer ny macOS-versjon
Hvis Keynote-appen fortsatt nekter å fungere som den skal, må du nå gå videre mot å oppdatere macOS. Hvert operativsystem må optimaliseres for å kjøre ulike typer apper. I dette tilfellet bør du se etter en macOS-oppdatering og installere den for å fjerne alle problemer med appinnlasting.
Følg disse trinnene.
Trinn 1: Klikk på Apple-logoen øverst til venstre.

Steg 2: Velg «Om denne Macen».

Trinn 3: Klikk på Software Update-knappen.

Last ned og installer macOS-oppdateringen hvis du ser en.
6. Avinstaller og installer Keynote-appen på nytt
Den endelige løsningen du bør vurdere for å fikse dette problemet er å avinstallere og installere selve Keynote-appen på nytt. Dette vil gi appen en ny start på systemet ditt. Følg disse trinnene.
Trinn 1: Trykk på Kommando + mellomromstasten for å åpne Spotlight Search, skriv Finner og trykk på Retur.

Steg 2: Klikk på Applikasjoner fra venstre kolonne.

Alle applikasjonene som er installert på din Mac vil vises på skjermen.
Trinn 3: Velg Keynote fra listen.

Trinn 4: Dra og slipp den i papirkurven.
Trinn 5: Fullfør handlingen med Touch ID eller passord.

Trinn 6: Åpne papirkurven.

Trinn 7: Høyreklikk på Keynote-ikonet og velg Slett umiddelbart.

Du må kanskje autorisere handlingen ved å bruke Touch ID eller passord. Gå til App Store og last ned Keynote-appen på nytt.
Skaff deg Keynote-appen
Bruk Keynote sømløst på Mac
Disse løsningene vil helt sikkert hjelpe med å løse alle problemer knyttet til Keynote-appen. Hvis du bruker Keynote på iPhone eller iPad, anbefaler vi at du holder appen og enhetens programvare oppdatert for å nyte de nye OS-funksjonene og optimere funksjonen til Keynote-appen.
Sist oppdatert 18. mai 2022
Artikkelen ovenfor kan inneholde tilknyttede lenker som hjelper til med å støtte Guiding Tech. Det påvirker imidlertid ikke vår redaksjonelle integritet. Innholdet forblir objektivt og autentisk.