Fix Windows Hello er ikke tilgjengelig på denne enheten på Windows 10
Miscellanea / / November 28, 2021
Fix Windows Hello er ikke tilgjengelig på denne enheten på Windows 10: Windows Hello er en funksjon i Windows 10 som lar deg logge på med fingeravtrykk, ansiktsgjenkjenning eller irisskanning med Windows Hello. Nå er Windows Hello en biometribasert teknologi som gjør det mulig for brukere å autentisere sin identitet for å få tilgang til enhetene, appene, nettverkene osv. ved å bruke en av metodene ovenfor.
Windows Hello er en fin måte å beskytte systemet ditt mot hackere som bruker brute force-angrep for å få tilgang til systemet, og derfor må du aktivere Windows Hello i Windows 10-innstillingene. For å gjøre det må du navigere til Innstillinger > Kontoer > Påloggingsalternativer og aktiver bryteren under Windows Hello for å aktivere denne funksjonen.
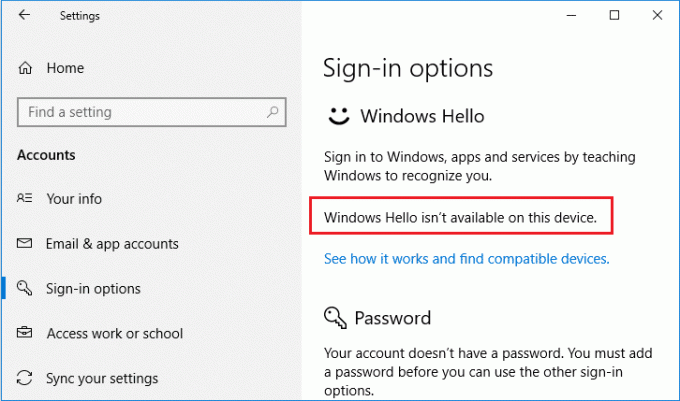
Men hva om du ser feilmeldingen "Windows Hello er ikke tilgjengelig på denne enheten"? Vel, for å faktisk få tilgang til Windows Hello må du trenge riktig maskinvare for biometribasert pålogging. Men hvis du allerede har riktig maskinvare og fortsatt ser feilmeldingen ovenfor, må problemet være relatert til drivere eller Windows 10-konfigurasjon. Uansett, uten å kaste bort tid, la oss se Hvordan fikse Windows Hello er ikke tilgjengelig på denne enheten på Windows 10 ved hjelp av veiledningen nedenfor.
Merk:Her er listen av alle Windows 10-enhetene som støtter Windows Hello.
Innhold
- Fix Windows Hello er ikke tilgjengelig på denne enheten på Windows 10
- Metode 1: Se etter Windows Update
- Metode 2: Kjør feilsøking for maskinvare og enheter
- Metode 3: Aktiver bruk av biometri fra Group Policy Editor
- Metode 4: Oppdater de biometriske driverne fra Enhetsbehandling
- Metode 5: Deaktiver rask oppstart
- Metode 6: Tilbakestill ansikts-/fingeravtrykkgjenkjenning
Fix Windows Hello er ikke tilgjengelig på denne enheten på Windows 10
Sørg for å opprette et gjenopprettingspunkt bare i tilfelle noe går galt.
Metode 1: Se etter Windows Update
1. Trykk på Windows-tast + I og velg deretter Oppdatering og sikkerhet.

2. Klikk deretter på " under Oppdater statusSe etter oppdateringer.“

3.Hvis en oppdatering blir funnet for PC-en, installer oppdateringen og start PC-en på nytt.
Metode 2: Kjør feilsøking for maskinvare og enheter
1. Trykk på Windows-tasten + I for å åpne Innstillinger og klikk deretter på Oppdatering og sikkerhet ikon.

2. Pass på å velge fra menyen til venstre Feilsøking.
3. Nå under "Finn og fiks andre problemer", klikk på "Maskinvare og enheter“.

4. Deretter klikker du på Kjør feilsøkingsprogrammet og følg instruksjonene på skjermen for å fikse Windows Hello er ikke tilgjengelig på denne enheten på Windows 10-feil.

Metode 3: Aktiver bruk av biometri fra Group Policy Editor
Merk: Denne metoden vil ikke fungere for brukere av Windows 10 Home Edition, denne metoden er kun for brukere av Windows 10 Pro, Education og Enterprise Edition.
1. Trykk på Windows-tasten + R og skriv deretter gpedit.msc og trykk Enter for å åpne Redaktør for gruppepolicy.

2. Naviger til følgende registernøkkel:
Datamaskinkonfigurasjon > Administrative maler > Windows-komponenter > Biometri
3. Sørg for å velge Biometri så dobbeltklikk på " i høyre vindusrute "Tillat bruk av biometri“.

4. Hake "Aktivert” under policyegenskapene og klikk på Bruk etterfulgt av OK.
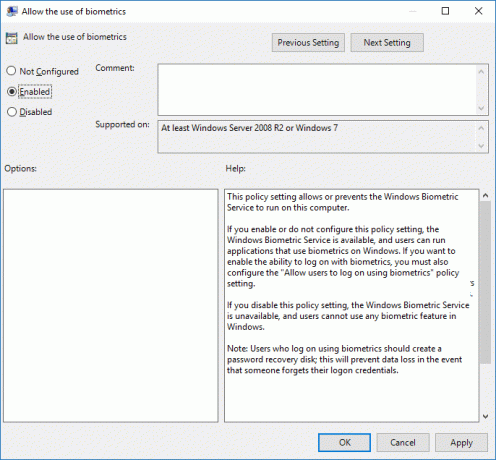
5. Start PC-en på nytt for å lagre endringer.
Metode 4: Oppdater de biometriske driverne fra Enhetsbehandling
1. Trykk på Windows-tasten + R og skriv deretter devmgmt.msc og trykk Enter for å åpne Enhetsbehandling.

2. Klikk nå på Handling fra menyen og velg deretter "Skann etter maskinvareendringer“.

3. Deretter utvider du Biometri høyreklikk deretter på Fingeravtrykksensorenhet eller "Validitetssensor" og velg Avinstaller enheten.
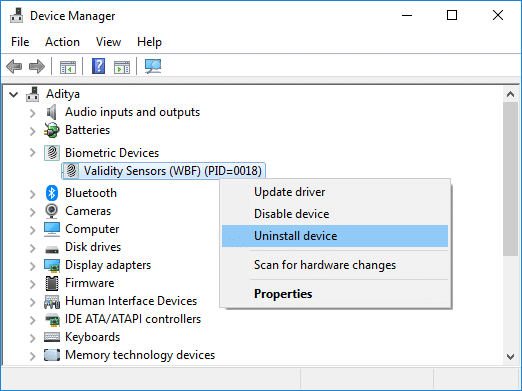
4. Start PC-en på nytt for å lagre endringer. Når systemet starter på nytt, Windows vil automatisk installere de nyeste driverne fra Biometric Devices.
Se om du klarer det Fix Windows Hello er ikke tilgjengelig på denne enhetsfeilen, hvis ikke, fortsett med neste metode.
Metode 5: Deaktiver rask oppstart
1. Trykk på Windows-tasten + R, skriv deretter kontroll og trykk Enter for å åpne Kontrollpanel.

2. Klikk på Maskinvare og lyd klikk deretter på Strømalternativer.

3. Fra venstre vindusrute velger du "Velg hva strømknappene gjør.“

4. Klikk nå på "Endre innstillinger som for øyeblikket ikke er tilgjengelige.“

5. Fjern merket for "Slå på rask oppstart" og klikk på Lagre endringer.

Metode 6: Tilbakestill ansikts-/fingeravtrykkgjenkjenning
1. Trykk på Windows-tasten + I for å åpne Innstillinger og klikk deretter på Kontoer.

2. Velg fra menyen til venstre Påloggingsalternativer.
3. Under Windows Hello, finn Fingeravtrykk eller ansiktsgjenkjenning klikk deretter på Fjern-knapp.

4. Klikk igjen på "Kom i gang”-knappen og følg instruksjonene på skjermen for å tilbakestille ansikts-/fingeravtrykkgjenkjenning.
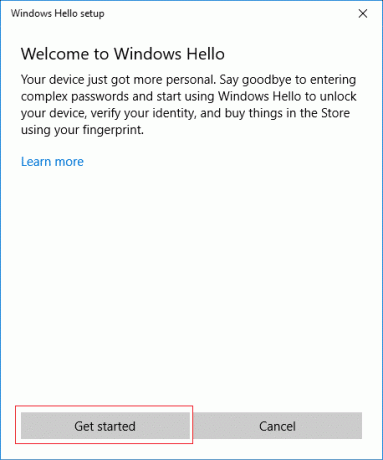
5. Når du er ferdig, lukk Innstillinger og start PC-en på nytt.
Anbefalt:
- Slik fikser du skriver frakoblet status i Windows 10
- LØST: Krypter innhold for å sikre data nedtonet i Windows 10
- Reparer Programmet kan ikke starte fordi api-ms-win-crt-runtime-l1-1-0.dll mangler
- Fiks Microsoft Visual C++ 2015 omdistribuerbart oppsett mislykkes Feil 0x80240017
Det er det, du har lykkes Fix Windows Hello er ikke tilgjengelig på denne enheten på Windows 10 men hvis du fortsatt har spørsmål angående denne opplæringen, kan du gjerne spørre dem i kommentarfeltet.



