Topp 4 måter å fikse dynamisk lås som ikke fungerer på Windows 11
Miscellanea / / May 19, 2022
Windows 11 tilbyr et bredt spekter av sikkerhetsfunksjoner som hjelper deg med å beskytte PC-en din. De Dynamisk lås er en slik funksjon som låser PC-en automatisk når du beveger deg bort fra den. Men hvis den dynamiske låsen ikke fungerer på Windows, kan det være lurt å fikse det underliggende problemet umiddelbart.

Å jobbe deg gjennom feilsøkingstipsene som er nevnt nedenfor, bør hjelpe deg med å fikse problemet med dynamisk lås som ikke fungerer på kort tid. Så la oss begynne.
1. Sjekk Dynamic Lock Settings
Det første du må gjøre er å sjekke påloggingsalternativene på PC-en og sørge for at den dynamiske låsen er aktivert. Slik kan du gjøre det.
Trinn 1: Høyreklikk på Start-menyen og velg Innstillinger fra listen.

Steg 2: Bruk den venstre ruten for å bytte til Kontoer-fanen.

Trinn 3: Klikk på "Påloggingsalternativer" i høyre rute.

Trinn 4: Rull ned til Tilleggsinnstillinger og klikk på Dynamisk lås for å utvide den.

Trinn 5: Kryss av i boksen som leser «Tillat at Windows låser enheten automatisk når du er borte».

Bær Bluetooth-enheten utenfor datamaskinens rekkevidde for å sjekke om den dynamiske låsen fungerer.
2. Koble fra og sammenkoble Bluetooth-enheten din
Problemer med Bluetooth-tilkobling med enheten din kan også forhindre at dynamisk lås fungerer som den skal. Vanligvis kan du løse slike tilkoblingsproblemer ved å koble fra enheten din og parer den igjen. Dette er hvordan.
Trinn 1: Åpne Start-menyen og klikk på det tannhjulformede ikonet for å starte Innstillinger-appen.

Steg 2: Naviger til Bluetooth og enheter-fanen til venstre og klikk på Enheter.

Trinn 3: Klikk på de tre prikkene på høyre side av enheten og velg Fjern enhet.
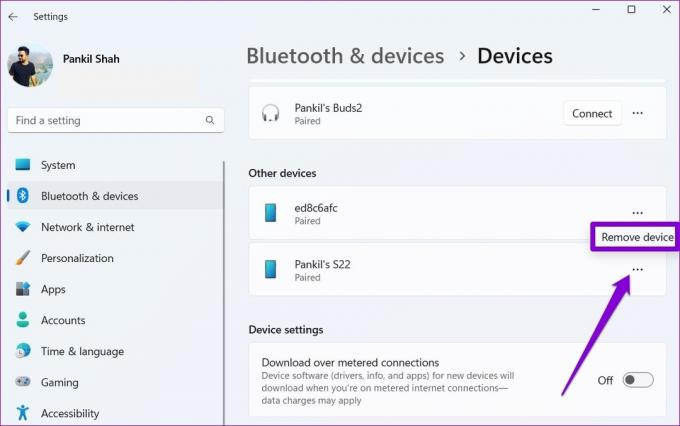
Trinn 4: Etter at Windows har fjernet enheten, klikker du på knappen Legg til enhet for å pare den igjen.
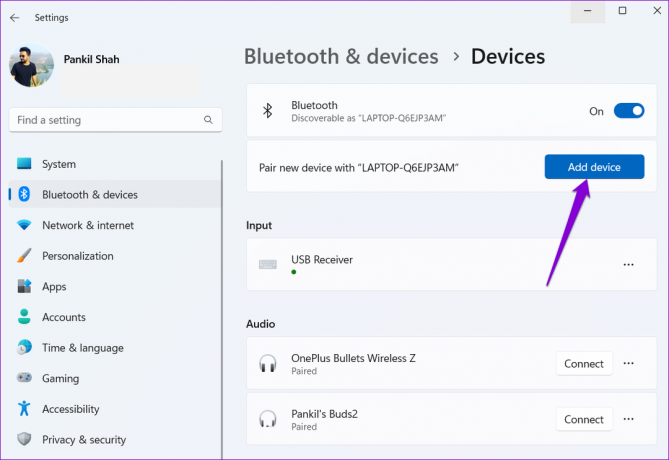
Etter å ha sammenkoblet enheten, sjekk om den dynamiske låsen fungerer.
3. Oppdater eller installer Bluetooth-drivere på nytt
Bluetooth-driverne på PC-en din letter forbindelsen mellom Windows og de trådløse enhetene dine. Eventuelle problemer med disse driverne kan ødelegge PCens Bluetooth-tilkobling og føre til slike problemer. For å overstyre dette, kan du prøve å oppdatere din PC-ens Bluetooth-driver ved å følge trinnene nedenfor.
Trinn 1: Klikk på søkeikonet på oppgavelinjen, skriv inn Enhetsbehandling, og velg det første resultatet som vises.
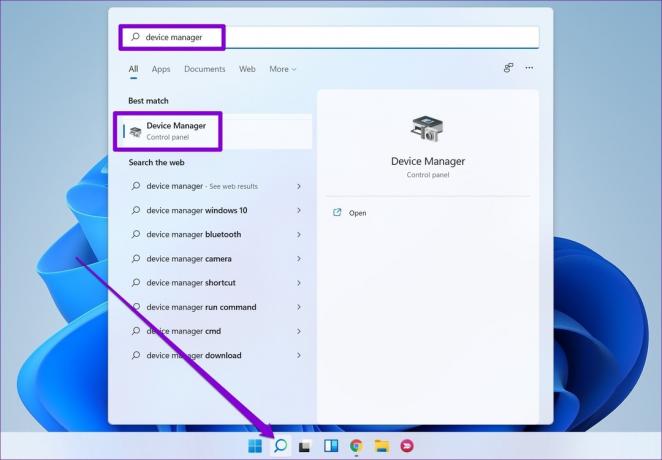
Steg 2: Dobbeltklikk på Bluetooth for å utvide den. Høyreklikk på den plagsomme enheten, og velg Oppdater driver fra listen.

Derfra følger du instruksjonene på skjermen for å fullføre oppdateringen av driveren.
Hvis problemet vedvarer, kan du prøve å avinstallere den problematiske Bluetooth-driveren ved å bruke trinnene ovenfor. Når den er fjernet, start PC-en på nytt for å la Windows installere driveren på nytt.
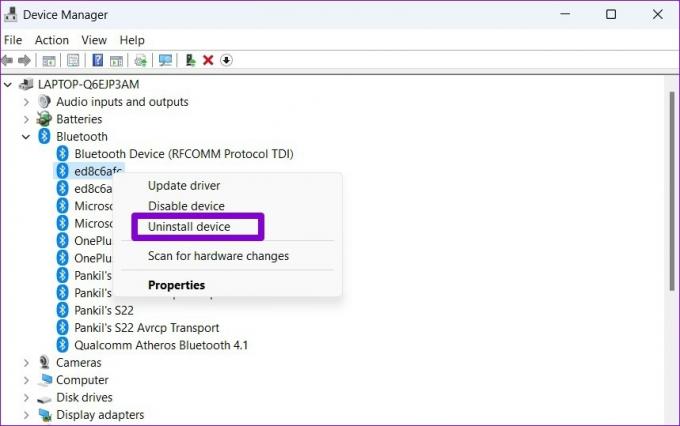
Etter det, inspiser om dette hjelper til med å få Dynamic Lock til å fungere.
4. Juster registerredigering eller endre gruppepolicy
Hvis den dynamiske låsen fortsatt ikke fungerer, eller hvis alternativet vises i grått, er det sannsynlig at funksjonen er deaktivert på PC-en din. Slik kan du aktivere det ved hjelp av Registerredigering.
Før du fortsetter, ta deg tid til sikkerhetskopiere gjeldende registerinnstillinger først.
Trinn 1: Trykk på Windows-tasten + S for å åpne Windows Search. Type registerredaktør i boksen og klikk på Kjør som administrator.

Steg 2: Velg Ja når forespørselen om brukerkontokontroll vises.

Trinn 3: I Registerredigeringsvinduet limer du inn følgende bane i adressefeltet øverst og trykker Enter. Dette tar deg til Winlogon-nøkkelen.
HKEY_CURRENT_USER\Software\Microsoft\Windows NT\CurrentVersion\Winlogon
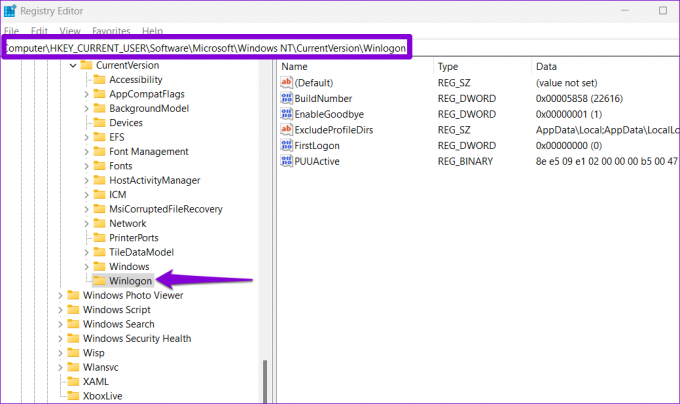
Trinn 4: Dobbeltklikk på EnableGoodbye-oppføringen til høyre, og sett verdidataene til 1. Trykk deretter OK for å fortsette.

Start PC-en på nytt for å bruke endringer og sjekk om du kan bruke dynamisk lås.
Alternativt kan du også aktivere Dynamisk lås fra Redaktør for gruppepolicy hvis PC-en din kjører Pro, Enterprise eller Education-utgaven av Windows 11. Dette er hvordan.
Trinn 1: Trykk på Windows-tasten + R for å starte dialogboksen Kjør. Skriv inn gpedit.msc i Åpne-feltet og trykk Enter.
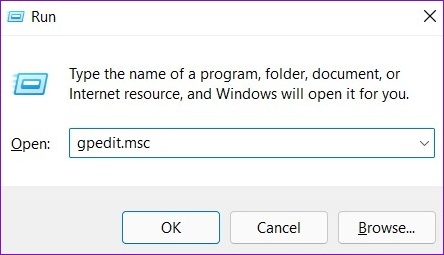
Steg 2: I vinduet Local Group Policy Editor bruker du venstre rute til å navigere til Windows Hello for Business-mappen. Her er adressebanen:
Datamaskinkonfigurasjon\Administrative maler\Windows Components\Windows Hello for Business
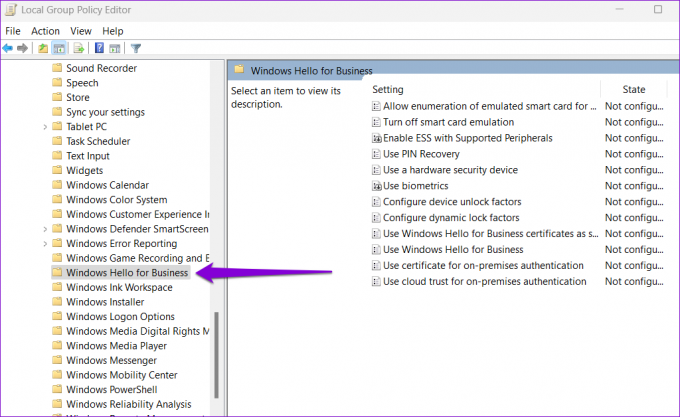
Trinn 3: Dobbeltklikk på "Konfigurer dynamiske låsefaktorer"-policyen fra høyre rute.

Trinn 4: Velg Aktivert og klikk på Bruk.

Det er det. Start PC-en på nytt etterpå og prøv den dynamiske låsen igjen.
Sikkerhet garantert
Den dynamiske låsen er en ekstremt nyttig funksjon hvis du jobber i et offentlig rom og har for vane å forlate PC-en uten tilsyn. Slike problemer med dynamisk lås bør imidlertid ikke tvinge deg til å låse PC-en manuelt hver gang du går bort fra den. Prøv tipsene nevnt ovenfor og la oss få vite hvilken som hjelper deg med å fikse den dynamiske låsen på Windows 11.
Sist oppdatert 18. mai 2022
Artikkelen ovenfor kan inneholde tilknyttede lenker som hjelper til med å støtte Guiding Tech. Det påvirker imidlertid ikke vår redaksjonelle integritet. Innholdet forblir objektivt og autentisk.
VISSTE DU
Nettleseren din holder oversikt over systemets operativsystem, IP-adresse, nettleser og også nettleserplugins og tillegg.

Skrevet av
Pankil er sivilingeniør av yrke som startet sin reise som forfatter ved EOTO.tech. Han begynte nylig i Guiding Tech som frilansskribent for å dekke fremgangsmåter, forklaringer, kjøpsguider, tips og triks for Android, iOS, Windows og Web.



