Topp 3 måter å fikse Windows 11-skjermen fortsetter å låse seg automatisk
Miscellanea / / May 19, 2022
Windows 11 har låseskjerm for å forhindre uautorisert tilgang uten passord eller PIN-kode. Det kan imidlertid bli kjedelig å skrive inn det lange passordet ditt hvis låseskjermen fortsetter å dukke opp ofte, etter noen sekunder med inaktivitet.

Windows lar deg gjøre det deaktiver låseskjermen etter dvale, er det kanskje ikke en god idé å bruke den på arbeidsdatamaskinen. Heldigvis finnes det måter du kan fikse denne ubehagelige oppførselen på. I dette innlegget skal vi dele løsninger for å fikse Windows 11 fra å låse seg automatisk. Så la oss begynne.
1. Øk tidsavbrudd for låseskjerm
Du kan starte med å verifisere settet låseskjerm timeout varighet på PC-en. Windows vil fortsette å låse seg selv hvis den angitte varigheten er 1 eller 2 minutter. Slik kan du endre det.
Trinn 1: Høyreklikk på Start-knappen for å åpne Hurtigkoblinger-menyen og velg Innstillinger fra listen.

Steg 2: I System-fanen klikker du på Strøm og batteri fra høyre rute.
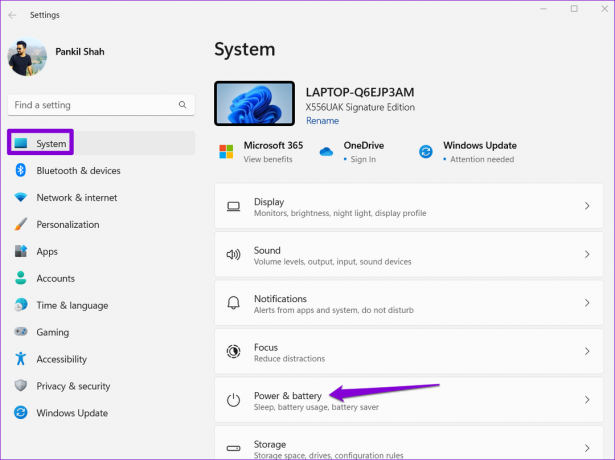
Trinn 3: Under Strøm-delen, klikk på Skjerm og dvale for å utvide den.

Trinn 4: Bruk rullegardinmenyene under Skjerm og dvale for å øke tiden før Windows slår av skjermen eller går i dvale.
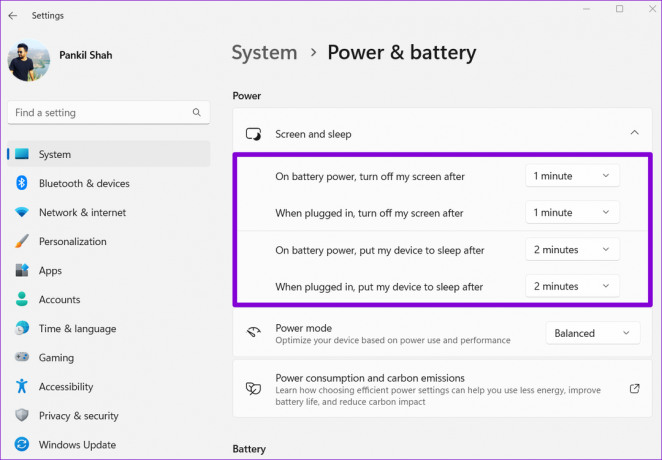
Alternativt kan du også sette disse varighetene til Aldri for å forhindre at Windows setter PC-en i dvale.
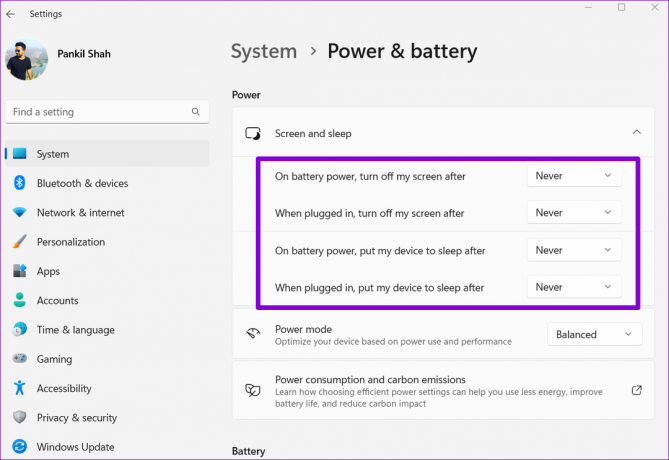
2. Slå av dynamisk lås
Dynamisk lås er en smart funksjon på Windows som automatisk låser PC-en når du lar den være uten tilsyn. Den gjør dette hver gang den sammenkoblede Bluetooth-enheten din går utenfor rekkevidde. Så hvis du har aktivert Dynamisk lås på PC-en, vil Windows fortsette å låse seg automatisk, uavhengig av tidsavbruddet for låseskjermen.
Følg trinnene nedenfor for å deaktivere dynamisk lås på Windows.
Trinn 1: Åpne Start-menyen og klikk på det tannhjulformede ikonet for å starte Innstillinger-appen.

Steg 2: Bruk den venstre ruten for å bytte til Kontoer-fanen.

Trinn 3: Under Kontoinnstillinger klikker du på Påloggingsalternativer.

Trinn 4: Rull ned til Tilleggsinnstillinger og klikk på Dynamisk lås for å utvide den.

Trinn 5: Fjern merket for "Tillat at Windows låser enheten automatisk når du er borte" for å deaktivere dynamisk lås.

Dette vil forhindre at Windows låser seg automatisk når Bluetooth-enheten din går utenfor rekkevidde.
3. Endre strømalternativer
Hvis løsningene ovenfor ikke hjelper, kan du gå gjennom strømalternativer på PC-en for å endre ‘System uovervåket sleep timeout.’ Flere brukere på forumene rapportert suksess med å fikse problemet med denne metoden. Du kan også prøve det.
Trinn 1: Trykk på Windows-tasten + R for å åpne dialogboksen Kjør. Skriv inn kontroll i Åpne-feltet og trykk Enter.

Steg 2: I kontrollpanelvinduet bruker du rullegardinmenyen øverst til høyre for å endre visningstypen til store eller små ikoner. Gå deretter til Strømalternativer.
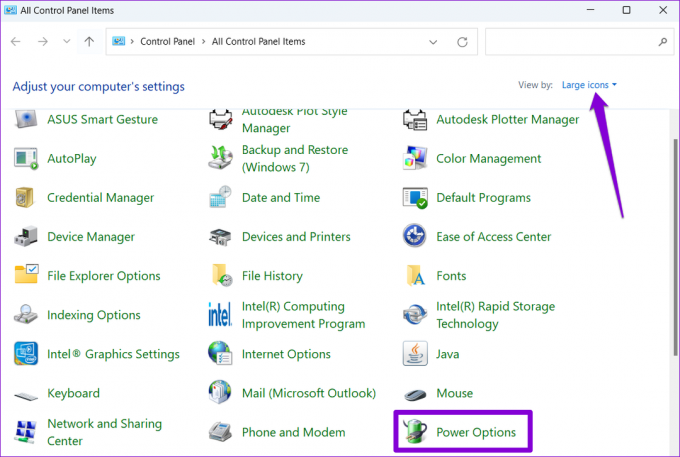
Trinn 3: Klikk på Endre planinnstillinger ved siden av din aktive strømplan.
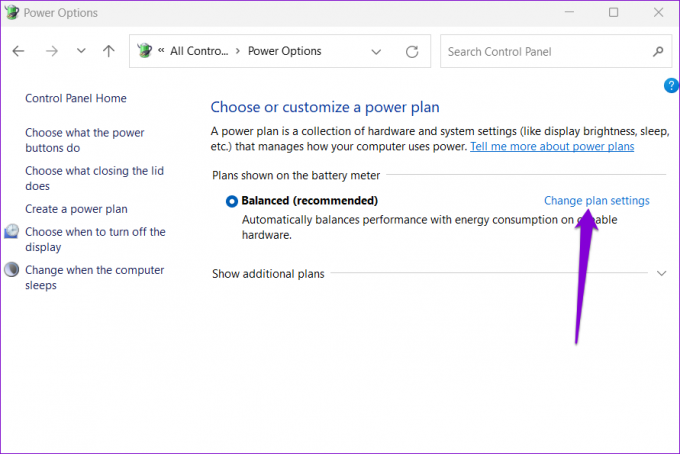
Trinn 4: Klikk på alternativet "Endre avanserte strøminnstillinger".
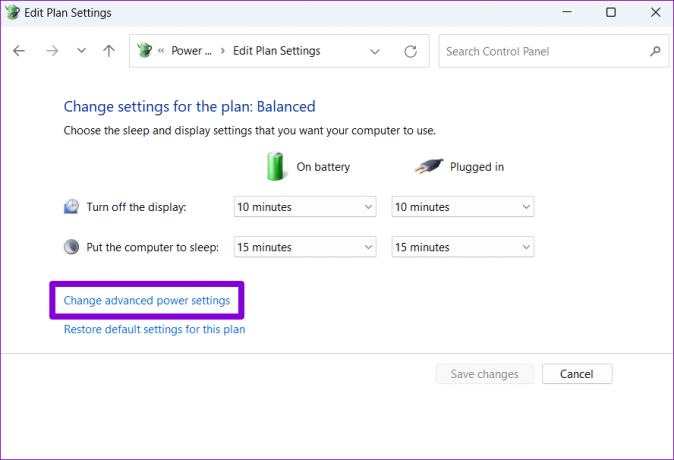
Trinn 5: I vinduet Strømalternativer dobbeltklikker du på Sleep for å utvide det.

Trinn 6: Under Sleep, dobbeltklikk på "System uovervåket sleep timeout" for å se den angitte varigheten.

Trinn 7: Endre skjermtidsavbrudd etter eget ønske og klikk på Bruk for å lagre endringer.

Merk: Hvis du bruker en bærbar Windows-bærbar, øker "System uovervåket hvilemodus" for både På batteri og Tilkoblet-modus.
Dette vil forhindre at Windows går til låseskjermen gjentatte ganger. Imidlertid, hvis du ikke ser ut til å finne "System uovervåket sleep timeout" under Sleep-innstillinger, må du bruke følgende registermetode for å aktivere den først.
Vær sikker på at du sikkerhetskopiere eksisterende registerinnstillinger før du utfører trinnene nedenfor.
Trinn 1: Klikk på søkeikonet på oppgavelinjen, skriv inn registerredaktør, og klikk på Kjør som administrator.

Steg 2: Velg Ja når ledeteksten User Account Control (UAC) vises.

Trinn 3: I Registerredigeringsvinduet kopierer du følgende nøkkel og limer den inn i adressefeltet øverst:
HKEY_LOCAL_MACHINE\SYSTEM\CurrentControlSet\Control\Power\PowerSettings\238c9fa8-0aad-41ed-83f4-97be242c8f20\7bc4a2f9-d8fc-4469-b07b-53aca
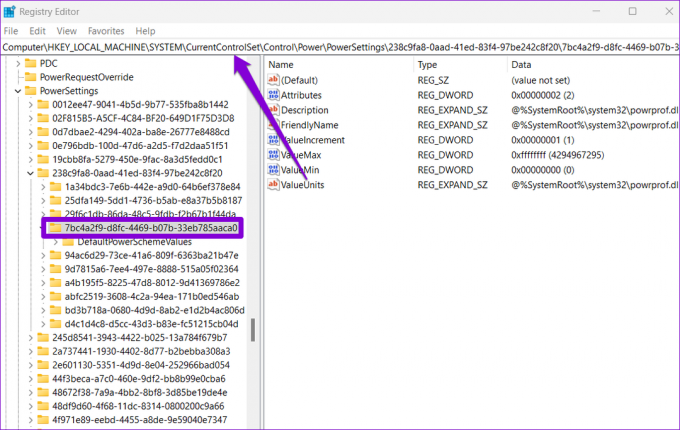
Trinn 4: I høyre rute dobbeltklikker du på Attributter og endrer verdidataene til 2. Klikk deretter på OK.

Endringen bør tre i kraft umiddelbart. Gå ut av registervinduet og bruk trinnene nevnt tidligere for å få tilgang til alternativet "System uovervåket sleep timeout". Problemet ditt kan løse seg etter at du øker nedtellingen.
Hold den ulåst
Slike problemer med Windows kan lett forstyrre arbeidsflyten din. Heldigvis er feilsøking ikke så vanskelig hvis du vet hvor du skal lete. Bruk tipsene nevnt ovenfor og forhindre automatisk at din Windows 11-PC låser seg selv.
Sist oppdatert 19. mai 2022
Artikkelen ovenfor kan inneholde tilknyttede lenker som hjelper til med å støtte Guiding Tech. Det påvirker imidlertid ikke vår redaksjonelle integritet. Innholdet forblir objektivt og autentisk.

Skrevet av
Pankil er sivilingeniør av yrke som startet sin reise som forfatter ved EOTO.tech. Han begynte nylig i Guiding Tech som frilansskribent for å dekke fremgangsmåter, forklaringer, kjøpsguider, tips og triks for Android, iOS, Windows og Web.



