Slik bruker du frakoblede kart på Windows 11
Miscellanea / / May 23, 2022
Windows 11 tilbyr en kart-app som lar deg finne og navigere til favorittstedene dine. Mens bruk av Maps-appen med en aktiv internettforbindelse gir den beste opplevelsen, lar Windows 11 deg laste ned og bruke kart offline.

Hvis du reiser til et sted hvor Internett-tilkobling kanskje ikke er pålitelig, kan offline kart komme godt med. I dette innlegget vil vi dele hvordan du laster ned og bruker offline kart i Windows 11.
Hvordan laste ned kart for bruk uten nett
For å bruke offline kart på Windows, må du først laste ned kartet over et land eller en region. Det kan du enkelt gjøre via Innstillinger-appen på Windows. Dette er hvordan.
Trinn 1: Høyreklikk på Start-knappen og velg Innstillinger fra listen.

Steg 2: Bytt til Apper-fanen til venstre og klikk på Frakoblede kart.

Trinn 3: Klikk på Last ned kart-knappen øverst.
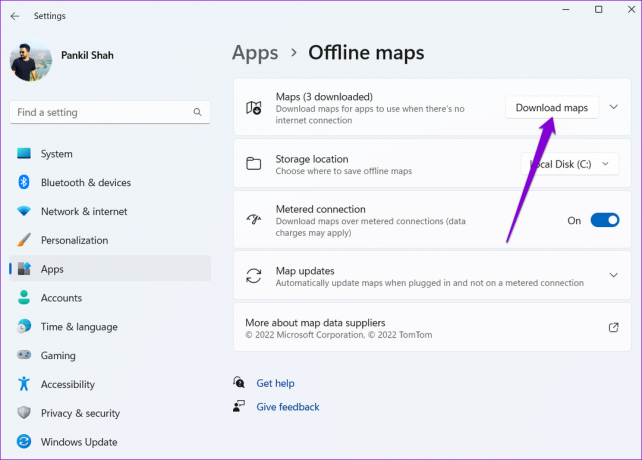
Trinn 4: På den neste siden ser du en liste over kontinenter. Klikk på et kontinent for å se en liste over tilgjengelige kart.

Trinn 5: Du vil se en liste over land som et offline kart er tilgjengelig for med nedlastningsstørrelse. Klikk på Last ned-knappen ved siden av landets navn for å hente kartet.
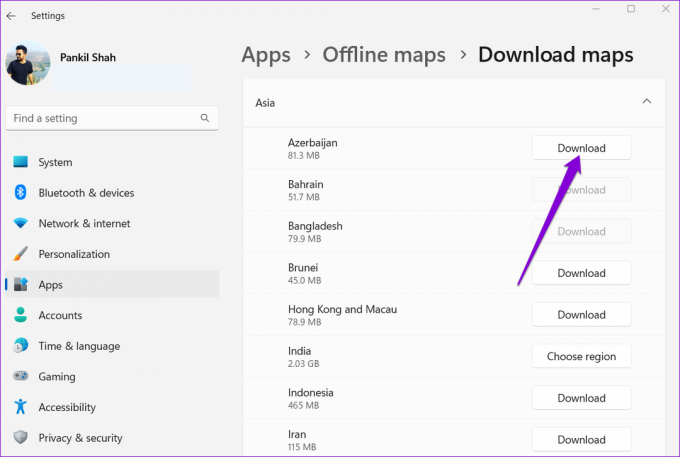
Du vil se Velg region-knappen for enkelte land i stedet for Last ned. I så fall får du muligheten til å laste ned kartet over en bestemt region i det landet i stedet for hele landet.

Windows lagrer alle frakoblede kart på den primære stasjonen der systemfilene er. Du kan imidlertid alltid endre standard nedlastingssted ved å gå til rullegardinmenyen ved siden av lagringsstedet.
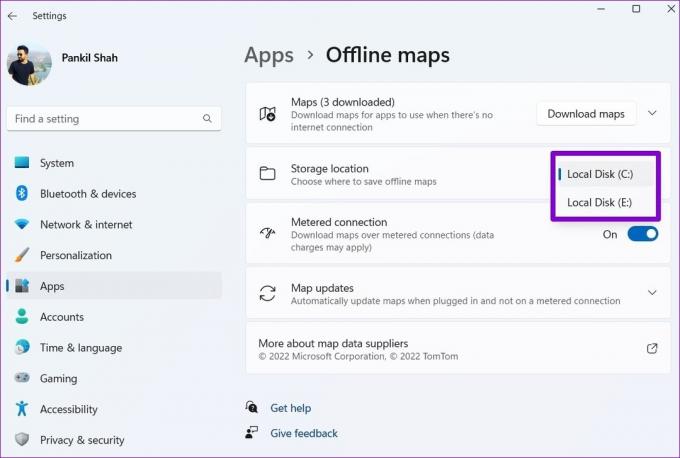
Hvordan finne nærliggende steder og navigere med kart uten nett
Etter at du har lastet ned land- eller regionkart, kan du bruke det uten en aktiv internettforbindelse. Dette er hvordan.
Finn nærliggende steder i frakoblede kart
Trinn 1: Trykk på Windows-tasten + S for å åpne søkemenyen. Skriv inn kart i søkeboksen og velg det første resultatet som vises.
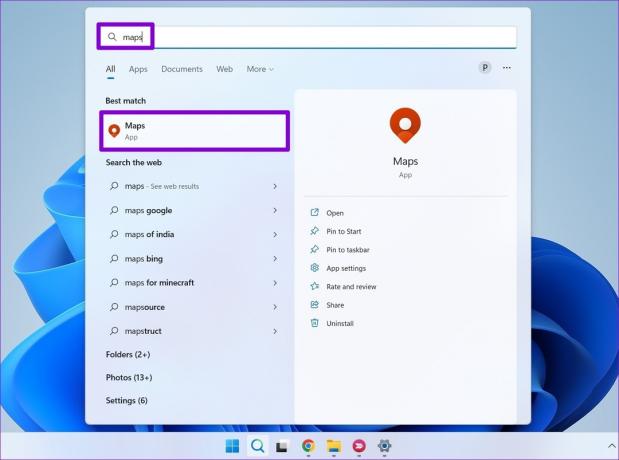
Steg 2: I Maps-appen bruker du søkeverktøyet øverst til venstre for å finne en by eller et sted på det nedlastede kartet.

Trinn 3: Etter at du har funnet stedet, kan du zoome inn og ut for å se nærliggende steder eller byer.

Trinn 4: Du kan se kontaktinformasjon for populære steder som høyskoler, restauranter og kjøpesentre ved å klikke på dem, og deretter bruke retningsknappen for å navigere til det stedet.

Søk etter veibeskrivelser i frakoblede kart
I tillegg til å finne steder i nærheten, kan du også bytte til fanen Veibeskrivelse øverst til venstre for å navigere til et bestemt sted. Skriv inn startpunktet og destinasjonen i de tilgjengelige tekstboksene og klikk på Få veibeskrivelse.

Når du gjør det, vil Maps-appen vise flere rutealternativer. Klikk på den du vil bruke for å se trinnvise veibeskrivelser, og klikk på Gå-knappen for å begynne å navigere.

Her er hvordan navigasjonsgrensesnittet vil se ut når du er frakoblet.

Begrensninger for frakoblede kart
Selvfølgelig har offline kart sine begrensninger. Du kan for eksempel ikke få tilgang til Ariel-visningen eller hente transittinformasjon når du ikke er koblet til internett. Videre vil ikke Maps vise relevant trafikkinformasjon mens du navigerer. Så antatt ankomsttid (ETA) vist på kartet er kanskje ikke så nøyaktig.
Hvis du prøver å få tilgang til en funksjon som ikke er tilgjengelig frakoblet, vil Maps vise en popup som leser "Du trenger en internettforbindelse for å gjøre det."

Hvordan oppdatere eller slette kart uten nett
Innstillingsappen på Windows lar deg oppdatere eller slette frakoblede kart i henhold til dine behov. Slik får du tilgang til disse alternativene.
Oppdater kart uten nett
Du kan oppdatere offline-kartene dine manuelt eller konfigurere dem til å oppdateres automatisk ved hjelp av Wi-Fi. Dette er hvordan.
Trinn 1: Åpne Søk-menyen, skriv inn administrere kartoppdateringer og velg det første resultatet som vises.

Steg 2: Klikk på Kartoppdateringer for å utvide den.

Trinn 3: Merk av i boksen som leser "Oppdater automatisk når koblet til og på Wi-Fi" for å aktivere automatiske oppdateringer for offline kart.

Alternativt kan du bruke Sjekk nå-knappen for å hente oppdateringer manuelt.

Slett kart uten nett
Frakoblede kart er store i størrelse og opptar plass på datamaskinens stasjon. Du kan slette det nedlastede kartet til frigjøre lagringsplass. Dette er hvordan.
Trinn 1: Åpne Søk-menyen, skriv inn slette nedlastede kart, og trykk Enter.

Steg 2: Klikk på søppelikonet ved siden av kartet du vil fjerne.
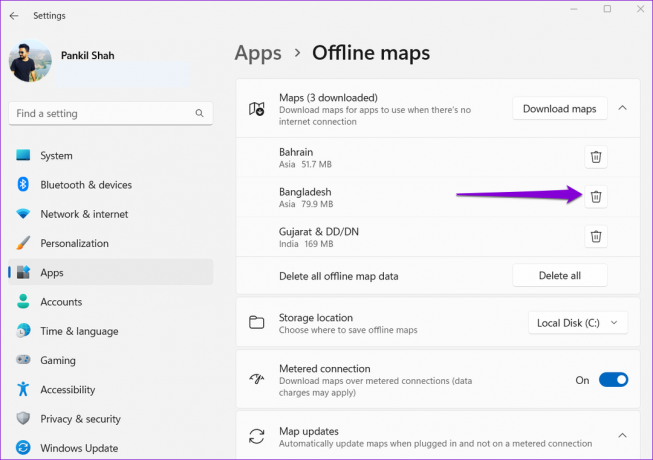
Alternativt kan du også bruke Slett alle-knappen for å fjerne alle offline kart samtidig.

Naviger uten Internett
Til tross for deres begrensninger, er offline kart ekstremt nyttige. I tillegg er den generelle prosessen med å laste ned og bruke offline kart på Windows ganske enkel. Men hvis du foretrekker å navigere med telefonen, kan du alltid bruke offline kartfunksjonalitet i Google Maps.
Sist oppdatert 23. mai 2022
Artikkelen ovenfor kan inneholde tilknyttede lenker som hjelper til med å støtte Guiding Tech. Det påvirker imidlertid ikke vår redaksjonelle integritet. Innholdet forblir objektivt og autentisk.

Skrevet av
Pankil er sivilingeniør av yrke som startet sin reise som forfatter ved EOTO.tech. Han begynte nylig i Guiding Tech som frilansskribent for å dekke fremgangsmåter, forklaringer, kjøpsguider, tips og triks for Android, iOS, Windows og Web.



