Fiks Destiny 2 feilkode brokkoli
Miscellanea / / November 28, 2021
Destiny 2 er et flerspiller skytespill som er enormt populært blant spillere i dag. Bungie Inc utviklet dette spillet og ga det ut i 2017. Den er nå tilgjengelig på Windows-datamaskiner sammen med PlayStation 4/5 og Xbox-modeller – One/X/S. Siden det er et spill som bare er online, trenger du en stabil og høyhastighets internettforbindelse på enheten din for å spille det. Mange brukere rapporterte noen problemer mens de spilte dette spillet på sine Windows-systemer, hovedsakelig: feilkode Brokkoli og feilkode Marionberry. Fortsett å lese for å lære mer om Destiny 2 feilkode brokkoli og metodene for å fikse det.
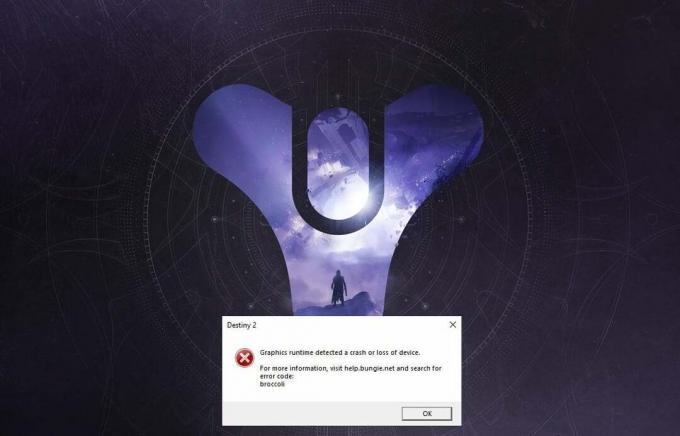
Innhold
- Slik fikser du Destiny 2-feilkodebrokkoli på Windows 10
- Metode 1: Kjør spillet i Windowed Mode (NVIDIA)
- Metode 2: Oppdater Windows
- Metode 3: Installer grafikkortdrivere på nytt
- Metode 4: Slå av spillmodus
- Metode 5: Sjekk integriteten til Destiny 2-filer (for Steam)
- Metode 6: Aktiver Multi-GPU-innstillinger (hvis aktuelt)
- Metode 7: Endre grafiske innstillinger på Destiny 2
- Metode 8: Endre spillegenskaper
- Metode 9: Sett Destiny 2 som høy prioritet
- Metode 10: Installer Destiny 2 på nytt.
- Metode 11: Kjør Windows Memory Diagnostic
Hvordan fikse Skjebne 2 Feilkode Brokkoli på Windows 10
Her er de generelle årsakene til at denne feilen oppstår mens du spiller Destiny 2:
- Overklokket GPU: Alle grafikkbehandlingsenheter er satt til å kjøre med en bestemt hastighet kalt basehastighet som er angitt av enhetsprodusenten. På noen GPUer kan brukere øke ytelsen ved å øke GPU-hastigheten til et nivå høyere enn basishastigheten. Imidlertid kan overklokking av GPUen forårsake Brokkoli-feilen.
- Fullskjermfeil: Du er mer sannsynlig å møte Destiny 2 feilkode Broccoli hvis du bruker NVIDIA GeForce GPU.
- Utdatert Windows-versjon: Hvis Windows-operativsystemet fungerer på en utdatert versjon, vil ikke systemet oppdatere GPU-driverne på PC-en. Du må sørge for at du har den nyeste versjonen av Windows installert.
- Korrupte/utdaterte grafikkortdrivere: Destiny 2-feilkoden Broccoli kan oppstå hvis grafikkdriverne på PC-en din er utdaterte eller korrupte. Destiny 2 krever kompatible grafikkort og oppdaterte grafikkortdrivere slik at spillopplevelsen din er jevn og feilfri.
For å fikse Destiny 2 feilkode Broccoli, prøv metodene skrevet nedenfor, en etter en, for å finne en mulig løsning for Windows 10-systemet ditt.
Metode 1: Kjør spillet i Windowed Mode (NVIDIA)
Denne metoden gjelder bare hvis du bruker NVIDIA GeForce Experience å spille Destiny 2. Siden GeForce Experience kan tvinge spillet til fullskjermmodus, noe som fører til feilkode Broccoli. Følg trinnene nedenfor for å tvinge spillet til å kjøre i vindumodus i stedet:
1. Start NVIDIA GeForce Experience applikasjon.
2. Gå til Hjem fanen og velg Skjebne 2 fra listen over spill som vises på skjermen.
3. Rull ned og klikk på Verktøyikon for å starte innstillinger.
4. Klikk på Visningsmodus under Egendefinerte innstillinger og velg Vinduer fra rullegardinmenyen.
5. Til slutt, klikk på Søke om for å lagre endringene.
6. Lansering Skjebne 2 og aktivere Fullskjerm-modus herfra i stedet. Se den uthevede delen på bildet nedenfor.

Metode 2: Oppdater Windows
Utviklerne kalte feilkoden Broccoli for å indikere inkonsekvensene med grafikkortdriverne og Windows OS. Hvis grafikkortdriveroppdateringene håndteres av Windows Update-tjenesten på din PC, er det nødvendig å sikre at ingen Windows-oppdateringer venter. Følg de angitte trinnene for å oppdatere Windows:
1. Type Oppdateringer i Windows-søk eske. Start Windows Update-innstillinger fra søkeresultatet, som vist.

2. Klikk på Se etter oppdateringer fra høyre rute, som vist.

3 Vente for Windows å søke etter og installere eventuelle ventende oppdateringer.
Merk: PC-en din må kanskje starte på nytt flere ganger under oppdateringsprosessen. Gå tilbake til Windows Update-innstillingene for å installere alle tilgjengelige oppdateringer etter hver omstart.
Etter at prosessen er fullført, start Destiny 2 og se om spillet starter uten Broccoli-feil. Hvis ikke, kan det være problemer med grafikkortdrivere som vil bli behandlet i etterfølgende metoder.
Les også: Windows-oppdateringer sitter fast? Her er noen ting du kan prøve!
Metode 3: Installer grafikkortdrivere på nytt
Hvis metodene ovenfor ikke fungerte for deg, må du oppdatere grafikkortdrivere på PC-en for å eliminere problemet med korrupte og/eller utdaterte drivere. Dette kan muligens løse Destiny 2 feilkode Broccoli.
Nedenfor er to alternativer:
- oppdater grafikkortdrivere ved hjelp av Enhetsbehandling.
- oppdater driverne ved å reinstallere dem manuelt.
Alternativ 1: Oppdater grafikkortdrivere automatisk
1. Type Enhetsbehandling i Windows-søk boksen og start appen derfra.

2. Klikk på pil ned ved siden av Skjermadaptere å utvide den.
3. Høyreklikk på grafikkortdriveren og velg Oppdater driveren fra rullegardinmenyen, som vist nedenfor.

4. I popup-boksen som følger, klikk på alternativet med tittelen Søk automatisk etter drivere, som fremhevet nedenfor.
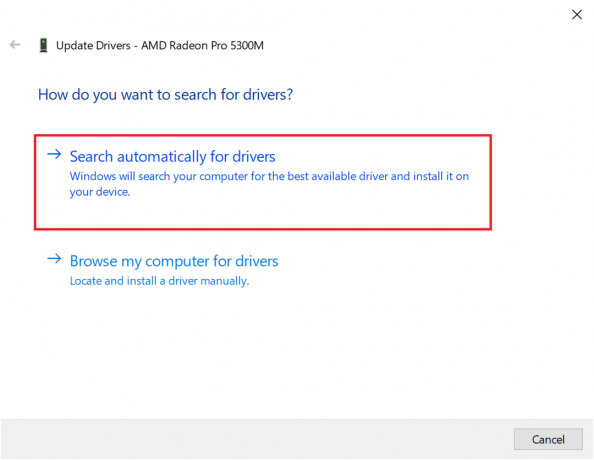
5. Vente for PC-en for å installere oppdaterte drivere hvis noen blir funnet.
6. Start datamaskinen på nytt og start spillet.
Hvis alternativet ovenfor ikke fungerte, må du manuelt oppdatere grafikkortdriverne ved å installere dem på nytt på datamaskinen. Les nedenfor for å gjøre det.
Alternativ 2: Oppdater drivere manuelt ved ominstallering
Denne prosessen er forklart for brukere av AMD-grafikkort og NVIDIA-grafikkort. Hvis du bruker et annet grafikkort, sørg for å følge de riktige trinnene for å installere dem på nytt.
Installer AMD grafikkdrivere på nytt
1. Last ned AMD Cleanup Utility herfra.
2. Når filen er lastet ned, høyreklikk på den og velg Kjør som administrator.
3. Klikk på Ja på AMD Cleanup Utility popup-boks for å gå inn Windows gjenopprettingsmiljø.
4. Engang i Sikkerhetsmodus, følg instruksjonene på skjermen for å fullføre avinstalleringsprosessen.
5. AMD Cleanup Utility vil fjerne AMD-drivere fullstendig uten å legge igjen filer på systemet ditt. Selvfølgelig, hvis det er noen korrupte AMD-filer, vil de også bli fjernet. Etter at prosessen er fullført, vil maskinen omstart automatisk. Klikk her å lese mer.
6. Besøk offisielle AMD-nettsted og klikk på Last ned nå alternativet som vises nederst på skjermen, for å laste ned de nyeste driverne for PC-en.

7. På AMD Radeon Software Installer, klikk på Anbefalt versjon for å finne de best egnede driverne for AMD-maskinvaren på din PC. Installere dem.
8. Følg instruksjonene på skjermen for å fullføre installasjonen. Når det er gjort, start datamaskinen på nytt og nyt å spille Destiny 2.
Installer NVIDIA-grafikkort på nytt
1. Type Legg til eller fjern programmer i Windows-søk og start den fra søkeresultatet, som vist.

2. Klikk på Programmer og funksjoner under Relaterte innstillinger fra høyre side av skjermen.

3. Klikk på pil ned ved siden av Endre visningen ikonet som vist.

4. Plukke ut Detaljer fra listen for å se apper sammen med navnet på utgiveren, installasjonsdatoen og versjonen som er installert.

5. Velg alle forekomster av apper og programmer publisert av NVIDIA. Høyreklikk på hver og velg Avinstaller.
Merk: Alternativt kan du bruke Skjermdriveravinstalleringsprogram for å avinstallere NVIDIA GeForce også.

6. Omstartdatamaskinen en gang gjort.
7. Besøk deretter Nvidia offisielle nettsted og klikk på nedlasting for å laste ned den nyeste GeForce Experience.

8. Klikk på den nedlastede filen for å Løpe oppsettverktøyet.
9. Neste, Logg Inn til Nvidia-kontoen din og klikk på Drivere fanen. Installer alle anbefalte drivere.
Les også:Fiks grafikkort ikke oppdaget på Windows 10
Metode 4: Slå av spillmodus
Windows 10-funksjonen i spillmodus kan øke spillopplevelsen og ytelsen til PC-en din. Likevel har mange brukere rapportert at deaktivering av denne funksjonen er en potensiell Destiny 2-feilkode Broccoli-fix. Slik kan du slå av spillmodus i Windows 10-systemer:
1. Type Innstillinger for spillmodus i Windows-søk eske. Klikk på Åpne fra høyre vindu.

2. Slå på Spillmodus av som vist under.

Metode 5: Sjekk integriteten til Destiny 2-filer (for Steam)
Hvis du bruker Steam til å spille Destiny 2, må du verifisere integriteten til spillfilene slik at den installerte versjonen av spillet samsvarer med den nyeste versjonen som er tilgjengelig på Steam-servere. Les vår guide på Slik bekrefter du integriteten til spillfiler på Steam her.
Metode 6: Aktiver Multi-GPU-innstillinger (hvis aktuelt)
Denne metoden kan brukes hvis du bruker to grafikkort og står overfor Destiny 2 Broccoli-feilen. Disse innstillingene lar PC-en kombinere flere grafikkort og bruke kombinert grafikkprosessorkraft. Følg de oppførte trinnene for å aktivere de nevnte innstillingene for NVIDIA og AMD, alt ettersom.
For NVIDIA
1. Høyreklikk på Skrivebord og velg NVIDIA kontrollpanel.

2. Klikk på Konfigurer SLI, Surround, PhysX, fra venstre rute i NVIDIA-kontrollpanelet.
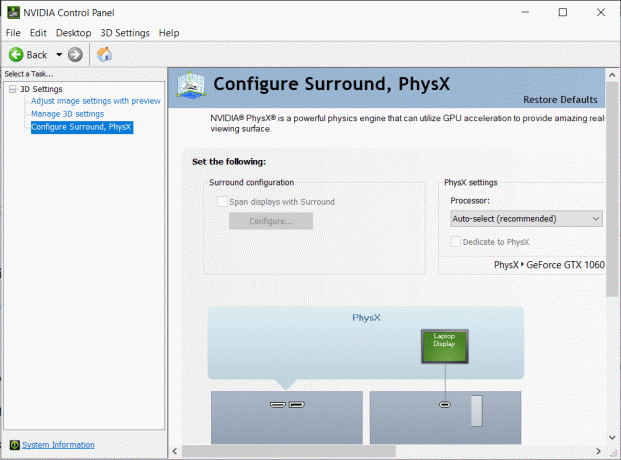
3. Klikk på Maksimer 3D-ytelsen under SLI-konfigurasjon. Lagre Forandringene.
Merk: Scalable Link Interface (SLI) er merkenavnet for NVIDIA multi-GPU-innstillingen.
4. Omstartsystemet ditt og start spillet for å sjekke om problemet er løst.
For AMD
1. Høyreklikk på din Skrivebord og klikk på AMD Radeon programvare.
2. Klikk på Innstillinger-ikon fra øverste høyre hjørne av AMD Software-vinduet.
3. Gå deretter til Grafikk fanen.
4. Rull ned til Avansert seksjon og slå på AMD Crossfire for å aktivere multi-GPU-innstillinger.
Merk: CrossFire er merkenavnet for AMD multi-GPU-innstillingen.
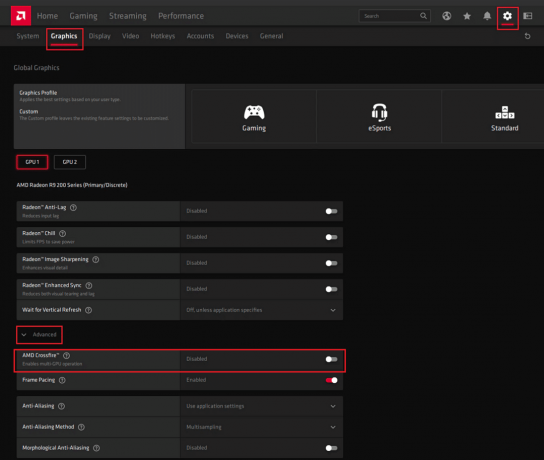
5. Omstart than PC, og start Destiny 2. Sjekk om du er i stand til å fikse Destiny 2 Error Code Broccoli.
Metode 7: Endre grafiske innstillinger på Destiny 2
I tillegg til å endre grafikkinnstillinger knyttet til GPU, kan du gjøre lignende modifikasjoner i selve spillet. Dette vil bidra til å unngå problemer som oppstår på grunn av grafikkinkonsekvens som Destiny 2 feilkode Broccoli. Slik endrer du grafikkinnstillinger i Destiny 2:
1. Lansering Skjebne 2 på din PC.
2. Klikk på Åpne innstillinger for å se de tilgjengelige innstillingene.
3. Deretter klikker du på Video fanen fra venstre rute.
4. Velg deretter Vsync fra Av til På.

5. Deretter, Aktiver Framerate Cap og sett den til 72 fra rullegardinmenyen, som illustrert nedenfor.

6. Lagre innstillingene og start spillet.
Les også: Reparer uvirkelig motor som avsluttes på grunn av at D3D-enhet går tapt
Metode 8: Endre spillegenskaper
Du kan endre innstillingene for den kjørbare filen til spillet for potensielt å fikse Broccoli-feilkoden. Følg de angitte trinnene for å gjøre det samme.
1. Start File Explorer og gå til C: > Programfiler (x86).
Merk: Hvis du har installert spillet et annet sted, naviger til riktig katalog.
2. Åpne Destiny 2 mappe. Høyreklikk på .exe-fil av spillet og velg Egenskaper.
Merk: Nedenfor er et eksempel vist ved hjelp av Damp.

3. Gå deretter til Sikkerhet fanen i Egenskaper vindu. Klikk på alternativet med tittelen Redigere.
4. Sørge for at Full kontroll er aktivert for alle brukere, som vist nedenfor.

5. Klikk på Bruk > OK for å lagre endringer som fremhevet ovenfor.
6. Deretter bytter du til Kompatibilitet og merk av i boksen ved siden av alternativet med tittelen Kjør dette programmet som administrator.
7. Klikk deretter på Endre innstillinger for høy DPI som vist fremhevet.
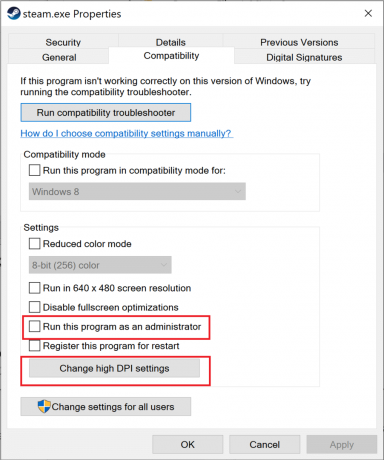
8. Her kryss av i boksen under Program DPI. Klikk på OK for å lagre innstillingene.

Metode 9: Sett Destiny 2 som høy prioritet
For å sikre at CPU-ressursene er reservert for Destiny 2-spilling, må du angi det som en høyprioritet oppgave i Task Manager. Når PC-en din foretrekker å bruke CPU for Destiny 2, er det mindre sjanser for at spillet krasjer. Følg disse trinnene for å prioritere Destiny 2 og i sin tur fikse Destiny 2 Error Code Broccoli på Windows 10:
1. Type Oppgavebehandling i Windows-søk eske. Start den fra søkeresultatet ved å klikke Åpen.

2. Gå til Detaljer fanen i Oppgavebehandling vindu.
3. Høyreklikk på Skjebne 2 og klikk på Angi prioritet > Høy, som forklart i det gitte bildet.

4. Gjenta samme prosess for Battle.net, Damp, eller et hvilket som helst program du bruker til å starte Destiny 2.
Les også:Hvordan endre CPU-prosessprioritet i Windows 10
Metode 10: Installer Destiny 2 på nytt
Det kan være korrupte installasjonsfiler eller spillfiler. For å rense systemet for korrupte spillfiler, må du installere spillet på nytt, som følger:
1. Lansering Legg til eller fjern programmer vindu som forklart i Metode 3 under reinstallering av grafikkdrivere.
2. Type Skjebne 2 i Søk i denne listen tekstboks, som vist.
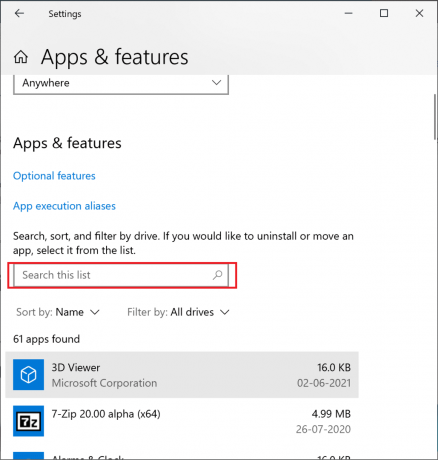
3. Klikk på Skjebne 2 i søkeresultatet og velg Avinstaller.
Merk: Nedenfor er et eksempel gitt ved hjelp av Damp.

4. Vente for at spillet skal avinstalleres.
5. Start Steam eller applikasjonen du bruker til å spille spill og installer Destiny 2 på nytt.
Korrupte spillfiler på PC-en din, hvis noen, er nå slettet og Destiny 2 Broccoli-feilkoden rettet.
Metode 11: Kjør Windows Memory Diagnostic
I tilfelle nevnte feil fortsatt vedvarer, er det en sannsynlighet for maskinvareproblemer med datamaskinen din. For å diagnostisere disse problemene, implementer denne metoden. Windows Memory Diagnostic-appen skanner maskinvarekomponentene på datamaskinen din for å søke etter problemer. Hvis for eksempel RAM-en på PC-en din ikke fungerer, vil diagnoseappen gi informasjon om det slik at du kan få RAM-en sjekket eller erstattet. På samme måte skal vi kjøre dette verktøyet for å få diagnostisert problemer med systemmaskinvare som påvirker spillingen.
1. Type Windows minnediagnose i Windows-søk eske. Åpne den herfra.

2. Klikk på Start på nytt nå og se etter problemer (anbefalt) i popup-vinduet.
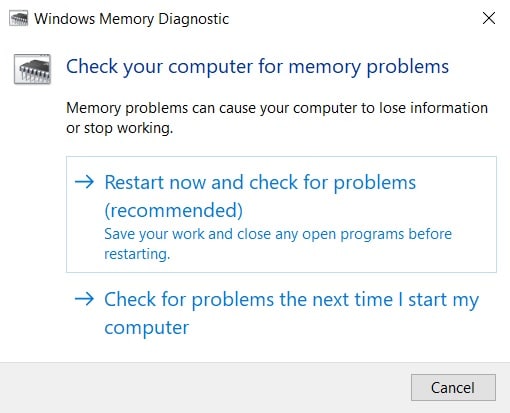
3. Datamaskinen vil omstart og starte diagnostikken.
Merk: Prosessen kan ta en stund. Ikke slå av maskinen under prosessen.
4. Datamaskinen vil omstart når prosessen er fullført.
5. For å se diagnoseinformasjonen, gå til Event Viewer, som vist.

6. Navigere til Windows-logger > System fra venstre rute i Event Viewer-vinduet.

7. Klikk på Finne fra Handlinger ruten på høyre side.
8. Type MemoryDiagnostic og velg Finn neste.
9. Sjekk Event Viewer-vinduet for informasjon som vises om defekt maskinvare, hvis noen.
10. Hvis maskinvaren viser seg å være defekt, få den sjekket eller skiftet ut av en tekniker.
Anbefalt:
- Reparer Fallout 3 Ordinal 43 Not Found Error
- Rette Minecraft-feil Kunne ikke skrive Core Dump
- Slik åpner du Steam-spill i vindumodus
- Hvordan fikse iCUE som ikke oppdager enheter
Vi håper at denne veiledningen var nyttig og at du kunne fikse Destiny 2 feilkode Broccoli på din bærbare/stasjonære Windows 10. Fortell oss hvilken metode som fungerte best for deg. Også, hvis du har spørsmål eller forslag angående denne artikkelen, kan du gjerne slippe dem i kommentarfeltet nedenfor.



