Hvordan signere PDF-filer i Adobe Acrobat Reader på iPhone og Mac
Miscellanea / / May 27, 2022
Adobe Acrobat Reader er en av de eldste kildene for å åpne PDF-filer. Siden oppstarten har appen mottatt flere oppdateringer for å gjøre den mer pålitelig for visning og redigering av PDF-filer. Mange Apple-brukere stoler på Adobe Acrobat Reader for å åpne PDF-filer i stedet for å bruke nettleseren eller standard forhåndsvisningsapp.

Det kan være lurt å lage PDF-filer for viktige dokumenter, kontrakter, regninger, fakturaer osv. Du må kanskje legge til en signatur for autentisitet. Adobe Acrobat Reader gjør det enklere. Dette innlegget viser deg hvordan du signerer PDF-er i Adobe Acrobat Reader på iPhone og Mac.
Signer PDF i Adobe Acrobat Reader på iPhone og iPad
Det er et engangsoppsett før du begynner signere PDF-dokumenter ved å bruke Adobe Acrobat Reader på iPhone og iPad. Du kan raskt åpne, redigere og dele PDF-filer med alle på farten ved å bruke de offisielle Adobe Acrobat Reader-appene. Du kan bruke Signer PDF-funksjonen på iPhone eller iPad når du må signere et PDF-dokument og dele det raskt.
Før du begynner med trinnene, må du sørge for at du bruker den nyeste versjonen av Adobe Acrobat Reader-appen på din iPhone eller iPad.
Last ned Adobe Acrobat Reader for iPhone
Last ned Adobe Acrobat Reader for iPad
Følg disse instruksjonene.
Trinn 1: Åpne Adobe Acrobat Reader-appen på iPhone eller iPad.

Steg 2: Åpne PDF-filen du må signere.
Trinn 3: Etter at filen åpnes, trykk på det blå blyantikonet nederst til høyre.

Trinn 4: Trykk på Fyll og signer.
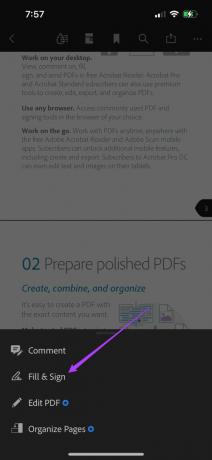
Trinn 5: Trykk på blyantikonet nederst til høyre for å legge til signaturen din.

Trinn 6: Trykk på Opprett signatur.

Du må rotere iPhone eller iPad for å legge til signaturen din.
Trinn 7: Sveip fingrene for å tegne signaturen din i plassen som er oppgitt.
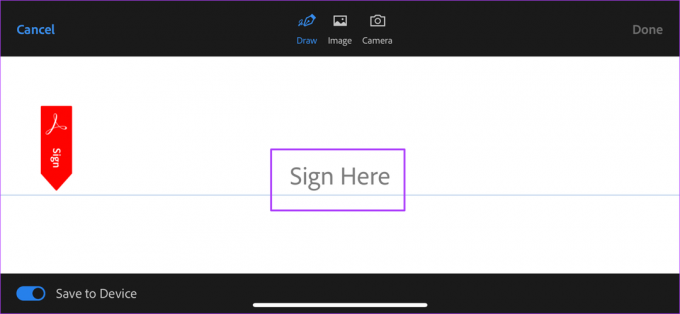
Hvis du har lagret en PNG-fil med signaturen din eller ønsker å klikke på et bilde av signaturen din, kan du velge fra signeringsalternativene.

Du kan velge å lagre denne nye signaturen på din iPhone eller iPad. Aktiver eller deaktiver bryteren nederst til venstre etter ditt valg.

Trinn 8: Etter å ha tegnet signaturen din, trykk på Ferdig for å lagre den.
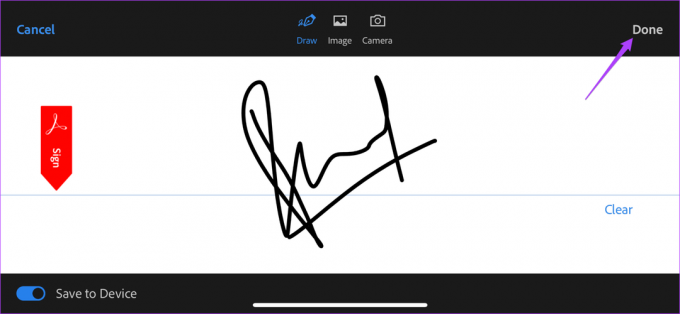
Trinn 9: Trykk på dokumentet for å legge til signaturen din i PDF-en.
Trinn 10: Du kan nå velge å endre størrelse på signaturen din og endre fargen.

Trinn 11: Trykk på Ferdig for å lagre endringer.

Bonustips: Slett lagret signatur i Adobe Acrobat Reader
Følg disse trinnene hvis du vil fjerne den lagrede signaturen fra iPhone og iPhone. Dette vil bare fjerne signaturen fra Adobe Acrobat Reader og ikke PDF-filene du allerede har signert.
Trinn 1: Åpne dokumentet i Adobe Acrobat Reader-appen på iPhone og iPad. Trykk på det blå blyantikonet igjen.

Steg 2: Velg Fyll og signer.
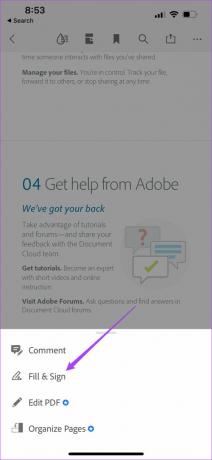
Trinn 3: Trykk på blyantikonet nederst.

Den lagrede signaturen vises i hurtigmenyen.
Trinn 4: Trykk på minusikonet for å fjerne det.

Signer PDF i Adobe Acrobat Reader på Mac
For dokumenter som avtaler, kontrakter, fakturaer osv., er det fornuftig å lage en PDF. Å legge til en signatur til slike dokumenter gjør dem nesten som de fysiske. Så enten du signerer et dokument eller bare en høyskoleoppgave, gjør det ganske praktisk å bruke Adobe Acrobat Reader til å signere det digitalt.
Adobe Acrobat Reader-appen er også tilgjengelig for Mac, og du trenger ikke Adobe Creative Cloud-abonnementet for å lage digital signatur.
Last ned Adobe Acrobat Reader for Mac
Følg disse instruksjonene.
Trinn 1: Trykk på Kommando + mellomromstasten for å vise Spotlight Search, skriv Adobe Acrobat Reader DC, og trykk på Retur.

Steg 2: Velg PDF-filen for å legge til signaturen din.
Trinn 3: Etter at filen din har åpnet, klikker du på blyantikonet øverst i menylinjen.
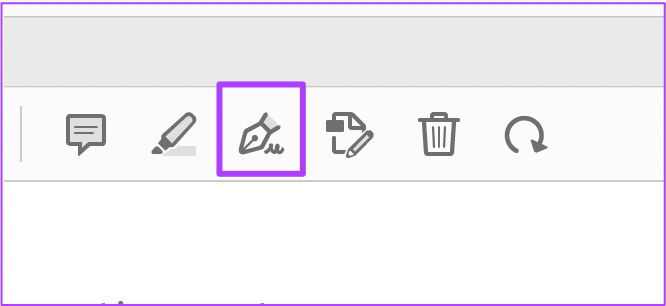
Trinn 4: Klikk på Legg til signatur.

Trinn 5: Skriv inn signaturen din i Signatur-vinduet. Du kan velge å skrive med store eller små bokstaver.

Trinn 6: For å endre stilen til signaturen din, klikk på Endre stil.
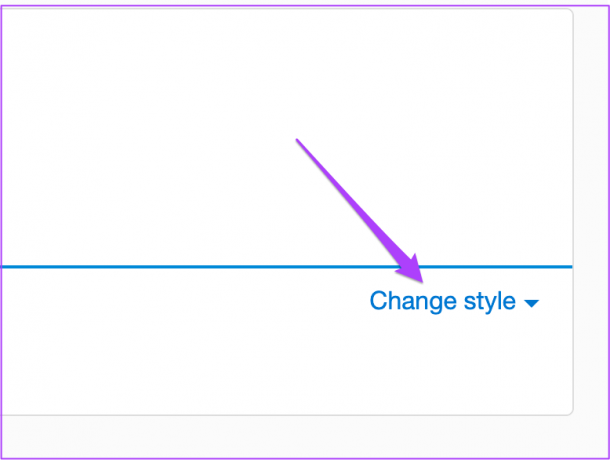
Trinn 7: Velg signaturstilen du ønsker.
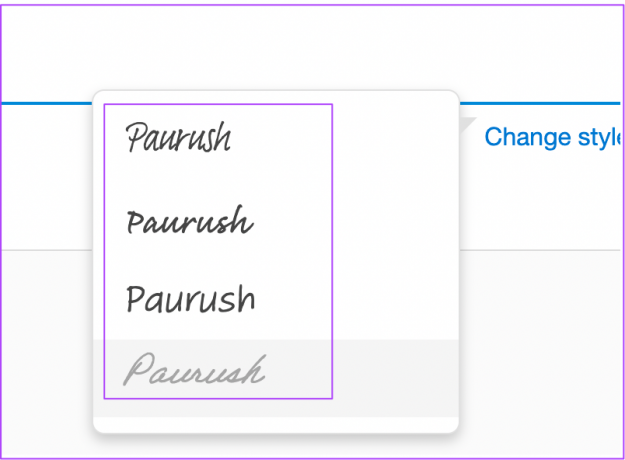
Du kan velge å lagre denne signaturen ved å merke av i boksen.

Du kan også velge å legge til en PNG-fil eller tegne signaturen din hvis du har en pekepenn.
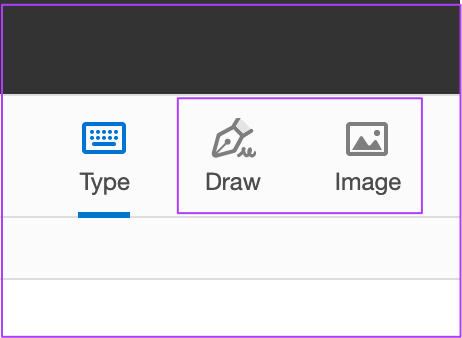
Trinn 8: Etter å ha valgt dine preferanser, klikk på Bruk.
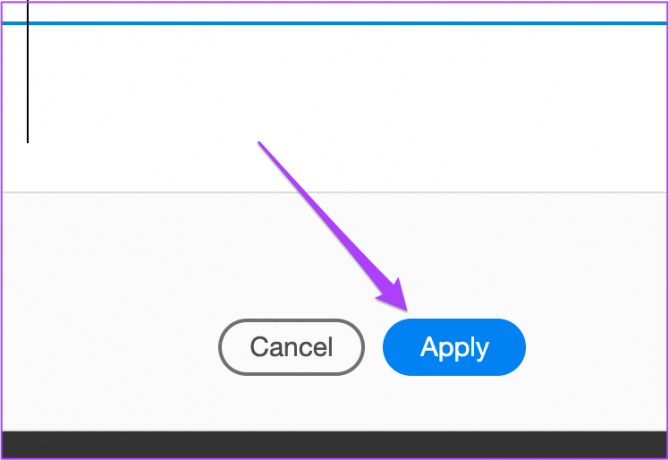
Markøren vil nå vise deg signaturen du nettopp har lagret.
Trinn 9: Klikk på sideområdet du ønsker for å lime inn signaturen din.
Trinn 10: Trykk Kommando + S for å lagre endringene.
Senere, hvis du vil endre fargen på signaturen, kan du også gjøre det. Følg disse trinnene for å endre signaturfarge.
Trinn 1: Velg signaturen og klikk på den store svarte prikken i den øverste menylinjen.

Steg 2: Velg din signaturfarge fra paletten.

Trinn 3: Trykk Kommando + S for å lagre endringene.
Bonustips: Slett lagret signatur i Adobe Acrobat Reader på Mac
Etter at du har lagt til en digital signatur i Adobe Acrobat Reader-appen, kan du endre den eller fjerne den helt. Det er fornuftig hvis du deler datamaskinen din med andre. Fjerning av signaturen fra Acrobat Reader vil ikke fjerne signaturen fra PDF-ene du allerede har signert og lagret.
Trinn 1: Åpne Adobe Acrobat Reader-appen på Mac-en. Klikk på Sign Yourself i den øverste menylinjen.
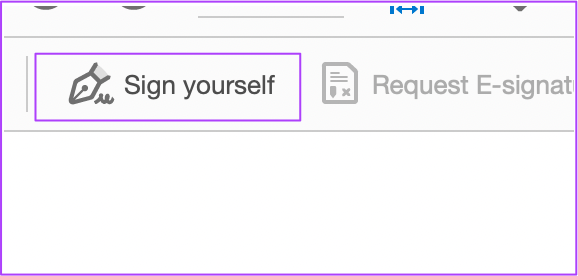
Steg 2: Klikk på minustegnet ved siden av din lagrede signatur.

Det er det. Din digitale signatur vil ikke lenger vises i Adobe Acrobat Reader-appen på Mac.
Signer PDF ved hjelp av Adobe Acrobat Reader
Slik kan du legge til en signatur ved å bruke Adobe Acrobat Reader på Apple-enheten din. For å låse opp flere funksjoner kan du velge et Adobe Creative Cloud-abonnement. Det vil gi deg flere alternativer som å komprimere PDF, legge til rike medier og flere tilgjengelighetsalternativer.
Sist oppdatert 27. mai 2022
Artikkelen ovenfor kan inneholde tilknyttede lenker som hjelper til med å støtte Guiding Tech. Det påvirker imidlertid ikke vår redaksjonelle integritet. Innholdet forblir objektivt og autentisk.
VISSTE DU
iPhone 5s er en av de mest populære Apple-telefonene, med mer enn 70 millioner solgte enheter siden 2013.



