8 måter å fikse Gray X på skrivebordsikoner i Windows 10
Miscellanea / / May 28, 2022

De fleste Windows-brukere er kjent med den grå x-en på skrivebordsikonene. Skrivebordsikoner er ganske nyttige for å få tilgang til filer, mapper eller viktige applikasjoner med et enkelt klikk på skrivebordsskjermen. Mange av disse skrivebordsikonene er forhåndsbygde, som denne PC-en, papirkurven, etc. Det er veldig vanlig å se grå x på oppdatert Windows 10. Mange brukere har funnet noen måter å løse problemet på, noen av dem inkluderer avinstallering av applikasjonene eller restart av systemet, noe som til slutt ikke hjelper brukerne fordi ikonene ender opp med grå x en gang til. Hvis du også har det samme problemet, er du på rett sted. Vi gir deg en perfekt guide som hjelper deg med å fikse grå x på skrivebordsikoner. Så fortsett å lese for å fikse grå x på skrivebordsikoner.

Innhold
- 8 måter å fikse Gray X på skrivebordsikoner i Windows 10
- Metode 1: Oppdater PC
- Metode 2: Åpne med en annen app
- Metode 3: Fjern ikonbuffer
- Metode 4: Fjern blokkering av fil
- Metode 5: Deaktiver arv
- Metode 6: Avslutt OneDrive
- Metode 7: Deaktiver Files On-Demand
- Metode 8: Installer One Drive på nytt
8 måter å fikse Gray X på skrivebordsikoner i Windows 10
Du kan finne deg selv å lure på spørsmålet om hvorfor grå x på skrivebordsikoner Windows 10 vises. Svaret på tvilen din ligger i grunnene nedenfor:
- Feil i skyapplikasjoner kan føre til at grå x på filer vises gjentatte ganger.
- Utilstrekkelig skylagring er en annen grunn til at grå x vises. Prøv å fjerne skydata for å bli kvitt det.
- Snarveisappfeil kan også noen ganger føre til grå x på skrivebordsikoner.
Selv om det er mange grunner til at du ser en grå x på skrivebordsikoner, er det også mange måter å fikse grå x på skrivebordsikoner på.
Metode 1: Oppdater PC
Den enkleste og kjærligste måten å løse det grå x på skrivebordsproblemet på er ved å oppdatere systemet. Å gjøre slik:
1. Gå til din skrivebordsskjerm og høyreklikk hvor som helst.
2. Klikk på Forfriske alternativ.
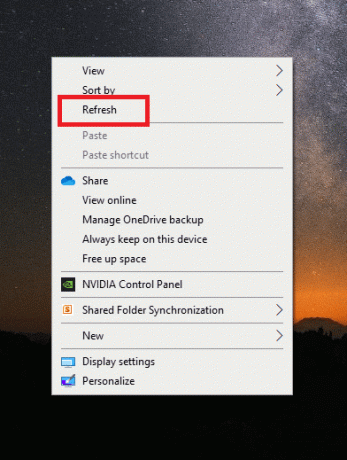
Å bruke oppdateringsalternativet hjelper til med å gjenskape skjermen og hjelper dermed også med å oppdatere appene, noe som hjelper til med å fikse grå x på skrivebordsikoner.
Metode 2: Åpne med en annen app
Problematiske filer eller mapper kan fikses ved å åpne dem ved hjelp av forskjellige applikasjoner. Hvis du står overfor problemet med at grå x dukker opp på skrivebordsikonene dine, kan du prøve å bruke følgende metode:
1. Gå til det problematiske fil og høyreklikk på den.
2. Klikk på Åpne med.
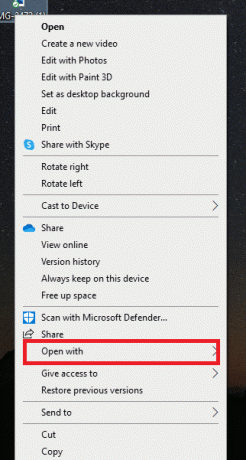
3. Åpne filen med a annen applikasjon for å fikse problemet.
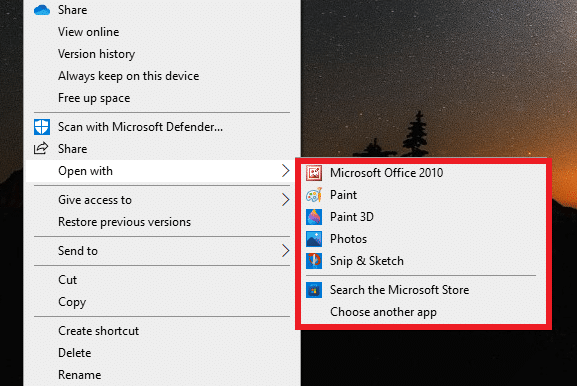
Les også:Hvordan fikse ikoner på skrivebordet
Metode 3: Fjern ikonbuffer
En av årsakene bak utseendet til grå x kan være en korrupt ikonbuffer. Derfor, for å bli kvitt det grå x-problemet, må du fjerne ikonbufferen. Men når det er gjort, er det også viktig å gjenoppbygge ikonbufferen slik at den ikke påvirker systemets ytelse.
1. trykk Windows + R-tastene å åpne Løpe dialogboks.
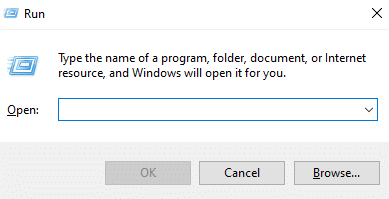
2. Type %LocalAppData% og treffer Enter-tasten.

3. Høyreklikk på cache-mappen og Slett den.
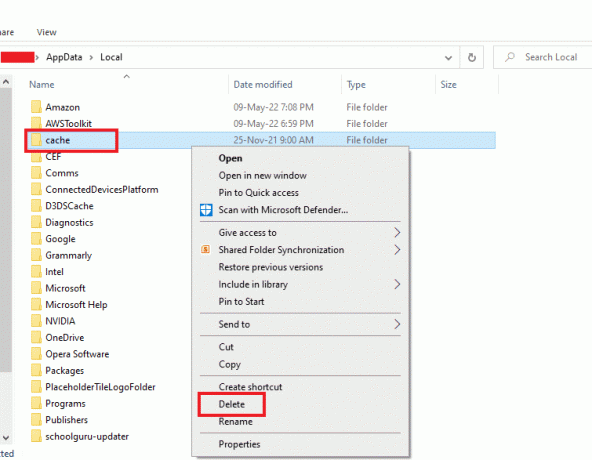
4. Til slutt, start PC-en på nytt.

Metode 4: Fjern blokkering av fil
Grå x kan også vises på grunn av uønskede tillatelser gitt til den respekterte filen eller blokkerte tillatelser. Du kan angre dette og fikse grå x på skrivebordsikoner ved å oppheve blokkeringen av den problematiske filen.
1. Høyreklikk på fil/ikon med grå x på og klikk på Eiendommer.
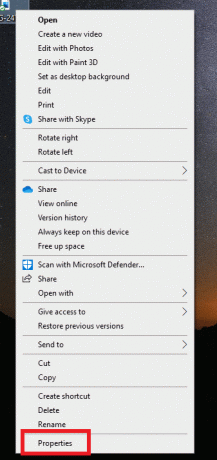
2. Gå til Generell fanen.
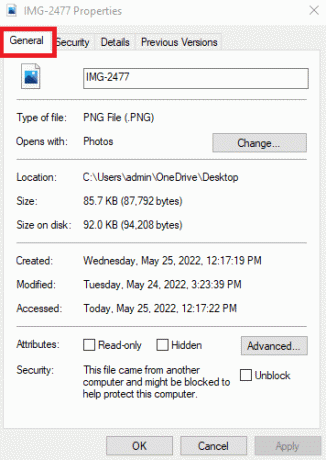
3. I Sikkerhet seksjon, merk av boksen med tittelen Fjern blokkering.

4. Klikk på Bruk > OK for å lagre endringer.
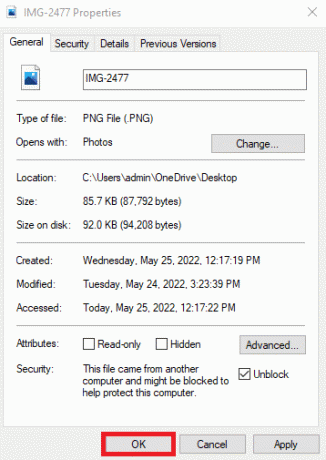
Les også:Reparer Windows 10-oppgavelinjeikoner som mangler
Metode 5: Deaktiver arv
I tilfelle den ovennevnte metoden ikke fungerer for deg og du fortsatt ser en grå x på filene, er neste trinn å deaktivere arven til filene dine. Noen ganger kan ugyldige tillatelser være en veisperring som resulterer i grå x.
Disse ugyldige tillatelsene kan derfor redigeres ved å følge trinnene nedenfor:
1. Høyreklikk på problemet fil og åpne Eiendommer.

2. Bytt til Sikkerhet fanen.
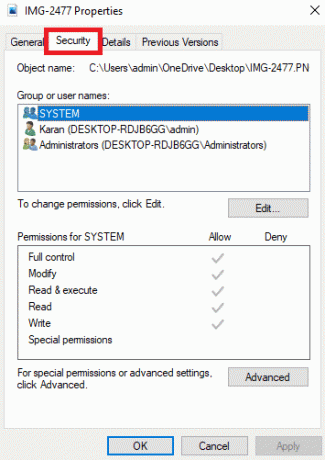
3. Klikk på Avansert knappen som vist.

4. Klikk på Deaktiver arv.

5. Å velge Fjern alle nedarvede tillatelser fra dette objektet.
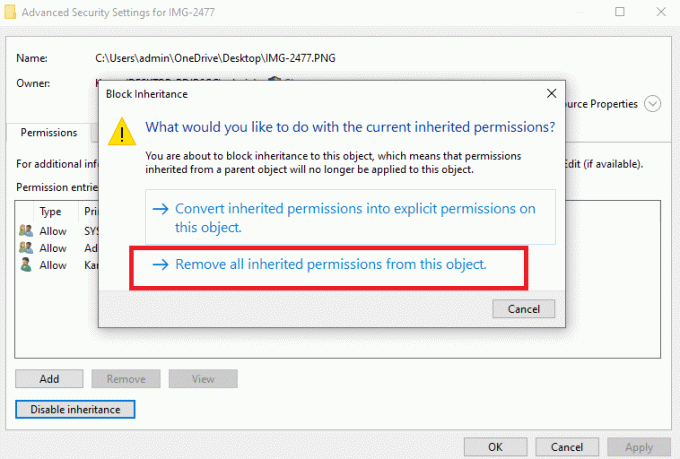
Les også:Slik bruker du OneDrive: Komme i gang med Microsoft OneDrive
Metode 6: Avslutt OneDrive
Hvis noen av metodene ovenfor ikke fungerer for deg å fikse grå x på skrivebordsikoner, er en annen enkel teknikk å velge å avslutte OneDrive. Ved å gjøre dette kan du enkelt fikse problemet.
1. Høyreklikk på OneDrive-ikon på Oppgavelinje.

2. Klikk på Innstillinger-ikon og velg Sett synkronisering på pause.

3. Hvis det grå x-ikonet vedvarer, klikk på Avslutt OneDrive.

Metode 7: Deaktiver Files On-Demand
Deaktivering av filer på forespørsel hjelper også med å fikse problemet med grå x på skrivebordsikoner. Hvis du står overfor problemet igjen og igjen, kan du spare plass på OneDrive og deaktivere filer på forespørsel.
1. Høyreklikk på OneDrive-ikon på systemet ditt.

2. Klikk på Innstillinger.
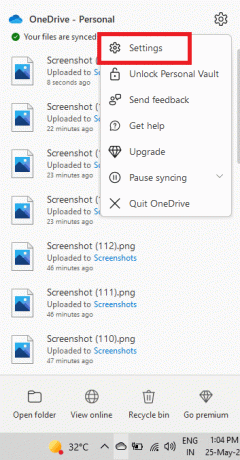
3. Åpne Innstillinger-fanen i det.
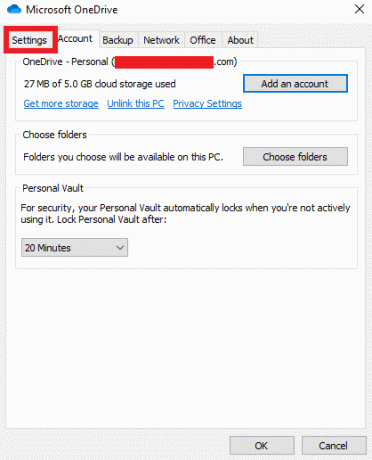
4. Merk boksen med tittelen Spar plass og last ned filer etter hvert som du bruker dem og klikk OK.

Sjekk om problemet med det grå x-ikonet er løst.
1. Hvis ikke, høyreklikk på problemfylt fil.
2. Finn og velg Ha alltid på denne enheten alternativ.
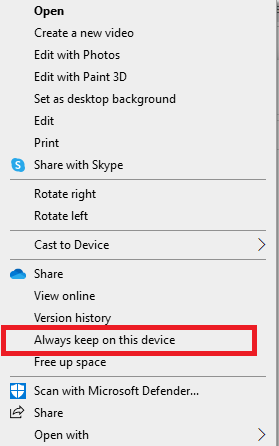
Dette vil helt sikkert hjelpe deg å bli kvitt den grå x-en på skrivebordsikonene.
Les også:Løs problemer med OneDrive Sync på Windows 10
Metode 8: Installer One Drive på nytt
Hvis du tilfeldigvis har prøvd ut hver eller nesten alle metodene ovenfor, er siste utvei for deg å installere skyapplikasjonen (OneDrive) på nytt på skrivebordet ditt. Å installere på nytt vil bidra til å fjerne korrupte filer eller eliminere eventuelle feil som fører til grå x på filene.
Følg trinnene nedenfor for å installere OneDrive på skrivebordet ditt på nytt:
1. Høyreklikk på OneDrive-ikon.

2. Klikk på Innstillinger i det.

3. Åpne Regnskap fanen.
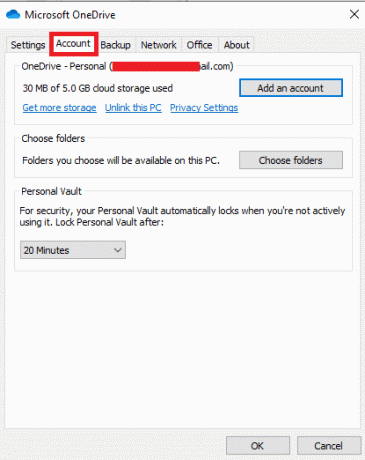
4. Klikk på Koble fra denne PC-en.
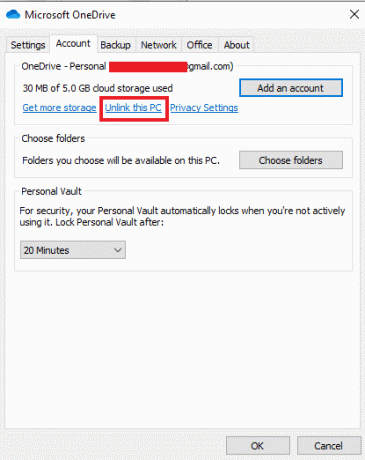
5. Å velge Fjern tilknytningen til kontoen.

6. Neste, start PC-en på nytt.

7. Logg på din OneDrive-konto.
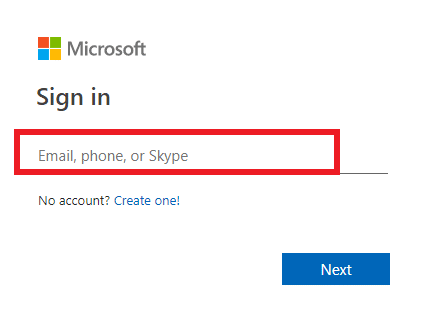
De ovennevnte trinnene vil hjelpe deg med å fikse problemet med grå x på skrivebordet ditt. Hvis problemet vedvarer, prøv å avinstallere skylagringen og installer den på nytt.
ofte stilte spørsmål
Q1. Hvordan kan jeg fikse den grå x-en på alle skrivebordsikonene?
Ans. Hvis du ser en grå x på alle skrivebordsikonene dine, prøv å fikse problemet ved å tømme den korrupte ikonbufferen.
Q2. Hvorfor ser jeg grå x når jeg oppretter nye mapper eller filer?
Ans. Grå x på nye mapper eller filer kan være et resultat av problemer med OneDrive. Hvis du gjentatte ganger står overfor det samme problemet, må du sette synkroniseringen på pause på OneDrive. Å stoppe synkroniseringsprosessen vil hjelpe deg å lage nye mapper uten grå x på dem.
Q3. Hvordan fikser jeg grå x på skrivebordsikoner?
Ans. Du kan fikse grå x på skrivebordsikoner ganske enkelt oppdaterer skrivebordsskjermen. Hvis dette ikke hjelper, deaktiver skrivebordsikonene for å fjerne den grå x.
Q4. Betyr grå x på skrivebordsikonene at filene mine er korrupte?
Ans. Nei, den grå x-en på skrivebordsikonene indikerer ikke at filene dine er korrupte. Den grå x-en vises på grunn av en feil med ikonbuffer på systemet eller OneDrive-feil.
Q5. Hvorfor vises en grå x på skrivebordsikoner?
Ans. Hvis en grå x vises på skrivebordsikonene eller filene, da det indikerer at filen din ikke kan synkroniseres med Dropbox på grunn av en feil som kan være med ikonbuffer eller OneDrive-applikasjonen din.
Q6. Er det nødvendig å ha OneDrive?
Ans.Det er ikke nødvendig å ha OneDrive på systemet ditt. Avhengig av ditt behov, kan du bruke applikasjonen. Hovedformålet med applikasjonen er å gi lagring og å lagre filer, data og andre viktige ting på systemet ditt. Hvis du ikke ønsker å bruke OneDrive, kan du gå for andre lagringsapper som kan hjelpe deg å oppnå det samme.
Q7. Hva om jeg slutter å bruke OneDrive?
Ans. Hvis du ønsker å slutte å bruke OneDrive, du kan fortsatt få tilgang til alle dine data eller filer på systemet ditt. Sletting eller ikke bruk av OneDrive påvirker ikke dine viktige data i noen form. Du kan bruke en annen lagringsapp for det samme.
Anbefalt:
- 19 beste skjermopptaker for Mac
- Fiks Windows 10 Update Error 0x80190001
- Hvordan sette et animert bakgrunnsbilde på Windows 10
- Slik installerer du Windows 98-ikoner i Windows 10
Vi håper at denne veiledningen var nyttig og at du klarte å fikse Grå x på skrivebordsikoner i Windows 10. Fortell oss hvilken metode som fungerte best for deg. Hvis du har spørsmål eller forslag, send dem gjerne i kommentarfeltet nedenfor.


