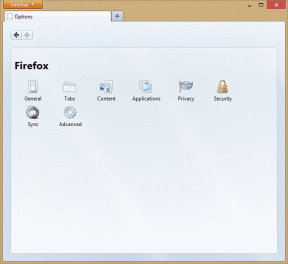Slik legger du til temalydspor i iMovie på iPhone, iPad og Mac
Miscellanea / / May 30, 2022
iMovie er en gratis videoredigeringsprogramvare som leveres forhåndsinstallert på Apple-enheter. Det er en flott systemapp for iPhone, iPad og Mac som gir nyttige videoredigeringsverktøy. Du kan til og med legge til musikk til videoene dine og laste dem opp som Instagram-ruller og andre sosiale medieplattformer.

En kul ny funksjon i iMovie er muligheten til å legge til et temalydspor til videoene dine. Dette innlegget viser deg hvordan du legger til et temalydspor i iMovie på iPhone, iPad og Mac.
Legg til temalydspor i iMovie på iPhone og iPad
Kameraene på iPhone og iPad har blitt bedre med årene. I dag kan du ta opp videoer i 4K Ultra HD-oppløsning og dele store filer fra din iPhone eller iPad uten bekymringer. Du kan imidlertid ikke ha perfekt video når det er mye støy i bakgrunnen. Det er der iMovie-appen kommer deg til unnsetning.
Appen lar deg legge til bakgrunnsmusikk for å få videoene dine til å høres annerledes ut og gi en bedre opplevelse. Dessuten pakker iMovie også noen standard temalydspor for å gi mer liv til videoene dine, spesielt av de spesielle begivenhetene med familie og venner.
Før du fortsetter, oppdater iMovie til den nyeste versjonen på iPhone og iPad.
Last ned iMovie for iPhone
Last ned iMovie for iPad
Vi bruker en iPhone, men disse trinnene gjelder også for iPad.
Trinn 1: Åpne iMovie-appen på iPhone.

Steg 2: Trykk på Film for å opprette et nytt prosjekt.

Trinn 3: Velg filen du vil importere og trykk på Lag film.
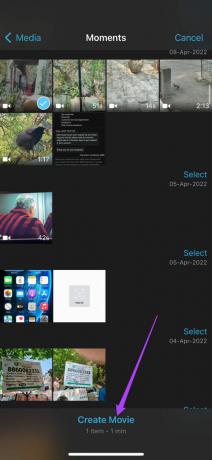
Trinn 4: Etter at du har lagt til klippet, trykker du på Innstillinger-ikonet nederst til høyre.

Prosjektinnstillinger-menyen åpnes på skjermen.
Trinn 5: Trykk på bryteren for å aktivere Theme Soundtrack.

Du kan nå sveipe til venstre for å sjekke de forskjellige temalydsporene som er tilgjengelige i iMovie.

Trinn 6: Trykk for å velge temalydsporet du ønsker.
Trinn 7: Når du er valgt, trykker du på Ferdig øverst til høyre.

iMovie-appen legger til en grønn linje under videoklippet du velger. Denne tynne grønne linjen representerer ditt valgte temalydspor. Navnet på temalydsporet ditt vil også vises.

Trinn 8: Trykk på Ferdig for å lagre prosjektet.
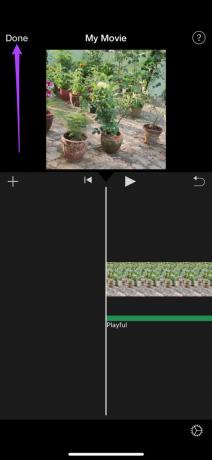
Bonustips: Endre lydnivåer for temalydspor i iMovie
Mens noen temalydspor ville fungere bra, men hvis du synes de blir for høye til å overvinne det visuelle eller for lave til å knapt høres, kan du endre det. Følg disse trinnene for å endre lydnivået til det valgte temalydsporet.
Trinn 1: Trykk på den grønne linjen for å velge temalydsporet ditt.

Redigeringsalternativene vises nederst på skjermen.

Steg 2: Trykk på lydikonet.

Trinn 3: Dra glidebryteren for å endre lydnivået du velger.

Trinn 4: Etter å ha gjort endringen, trykk på Ferdig for å lagre prosjektet.
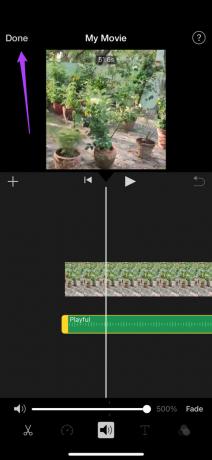
Når videoen din med Theme Soundtrack er klar, kan du velge å dele den direkte fra appen ved å trykke på deleikonet.
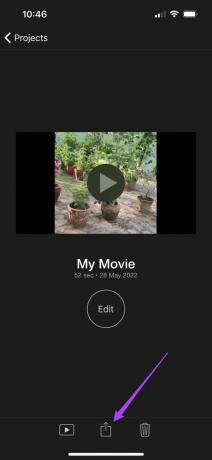
Legg til temalydspor i iMovie på iPhone og iPad
iMovie-appen på din Mac gir deg definitivt flere redigeringsmuligheter enn den offisielle appen for iPhone og iPad. Du får mer kontroll over redigering av klippene dine, som fargebalanse, fargekorrigering og reduksjon av bakgrunnsstøy. Du kan også legge til et temalydspor til videoklippene dine iMovie på Mac-en. Disse videoklippene kan være de du tok opp på iPhone eller et skjermopptak av en netthendelse du var vert for på FaceTime.
Før du går videre, sørg for at du bruker den oppdaterte versjonen av iMovie på din Mac.
Last ned iMovie for Mac
Følg disse instruksjonene.
Trinn 1: Trykk på Kommando + mellomromstasten for å vise Spotlight Search, skriv iMovie og trykk på Retur.

Steg 2: Klikk på Fil i den øverste menylinjen.

Trinn 3: Klikk på Importer media fra rullegardinmenyen.

Trinn 4: Velg videoklippet ditt og klikk på Importer valgte.
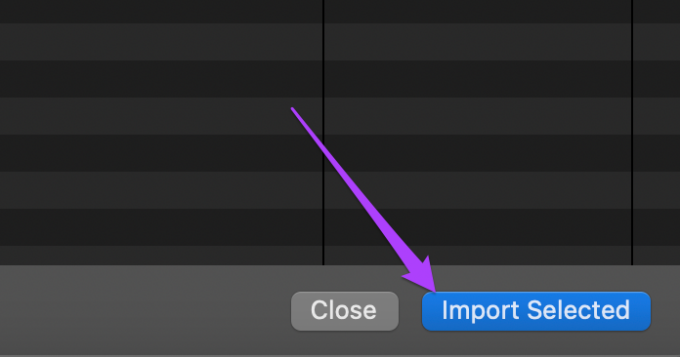 ‘
‘
Trinn 5: Velg filen fra forhåndsvisningsruten.

Trinn 6: Dra den mot redigeringstidslinjen.
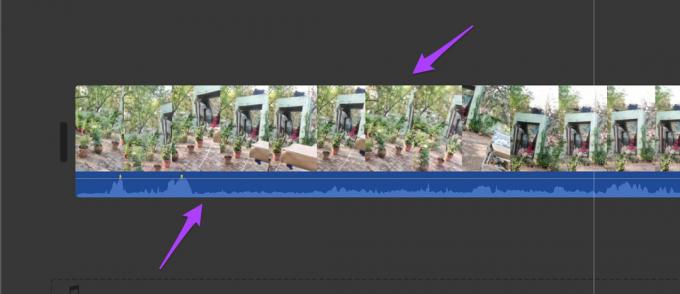
Trinn 7: Når klippet er lagt til tidslinjen, klikker du på Lyd og video over forhåndsvisningsruten for media.

Trinn 8: Klikk på Lydeffekter.

Trinn 9: Velg Temamusikk fra rullegardinmenyen.

Du vil se en liste over standard temalydspor som er tilgjengelige i iMovie.

Trinn 10: Velg lydsporet du ønsker. Du kan klikke på Spill-ikonet før du legger det til på tidslinjen.

Trinn 11: Dra lydsporet til tidslinjen under videoklippet ditt.
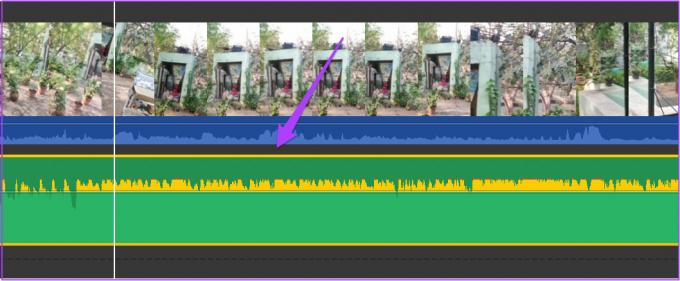
Trinn 12: Gå til Fil-menyen og velg Del.
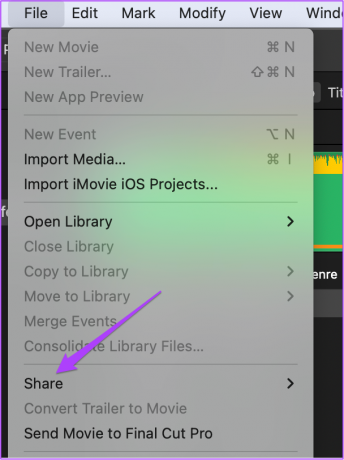
Trinn 13: Klikk på Fil for å eksportere prosjektet. Du kan velge å dele den eksporterte videoen din direkte på YouTube, Facebook eller e-post.

Trinn 14: Gi nytt navn til filen, velg opptakskvaliteten og klikk på Neste.

Trinn 15: Velg filplassering og filnavn i henhold til dine preferanser og klikk på Lagre.

Følg disse trinnene for å endre lydnivået til det valgte temalydsporet.
Trinn 1: Ta med musepekeren på toppen av lydsporklippet til det endres til et dobbeltpilikon. Du vil også få en melding "Juster volum".

Steg 2: Klikk og dra pekeren for å endre lydnivået etter ditt valg.
Trinn 3: Etter å ha gjort endringen, lagre prosjektet som en fil eller del det direkte på sosiale plattformer.

Legg til temalydspor i iMovie
Slik kan du legge til et temalydspor i iMovie for å gi mer liv til dine spesielle øyeblikk. Du kan ta vare på de beste minnene dine ved å bruke dette enkle redigeringstrikset i iMovie-appen for iPhone, iPad og Mac.
Sist oppdatert 30. mai 2022
Artikkelen ovenfor kan inneholde tilknyttede lenker som hjelper til med å støtte Guiding Tech. Det påvirker imidlertid ikke vår redaksjonelle integritet. Innholdet forblir objektivt og autentisk.