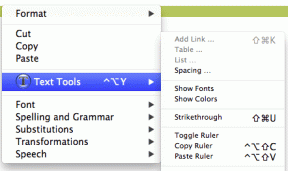Hvordan sjekke RAM-frekvens på Windows 10
Miscellanea / / May 31, 2022

Hver gang vi kjøper en datamaskin eller en smarttelefon, ser vi etter en telefon med større RAM med bedre frekvens. Det hjelper oss å utføre flere oppgaver på enheten uten problemer og uten mye etterslep. Og brukere vil forsikre seg om at deres datamaskiner/bærbare datamaskiner vil håndtere tunge oppgaver før de installerer et stort program eller program. Det er her nødvendigheten av å vite hvordan man sjekker RAM-frekvensen dukker opp. Les og følg denne artikkelen til slutten for å lære hvordan du sjekker den virkelige RAM-hastigheten din og hvordan du sjekker RAM-frekvensen ved hjelp av CMD i Windows 10, 11 i detalj.

Innhold
- Hvordan sjekke RAM-frekvens på Windows 10
- Metode 1: Bruke Task Manager
- Metode 2: Bruke ledeteksten
Hvordan sjekke RAM-frekvens på Windows 10
RAM-frekvensen er hastigheten som RAM utfører kommandoer med på et sekund. Det påvirker imidlertid ikke ytelsen i vid forstand fordi de fleste vitale og krevende kommandoprosessene er avhengige av CPU-frekvensen. Men fortsatt er RAM-frekvens avgjørende for følgende tilfeller:
- Å ha økte bildefrekvenser for å spille grafiske spill av høy kvalitet.
- For å finne og fikse problemer med etterslep og henging på en datamaskin.
- Før du installerer den avanserte programvaren for videoredigering eller grafisk design.
- For å oppgradere RAM-modulen med en høyere frekvens enn den nåværende.
Nå er det to metoder du kan følge for å vite hvordan du sjekker RAM-frekvensen på PC-en. Les og følg en av de to metodene nedenfor for å oppnå det samme.
Merk: Følgende metoder og trinnene deres gjelder for både Windows 10 og 11 PC.
Metode 1: Bruke Task Manager
Du kan bruke Task Manager-programmet på PC-en for å sjekke RAM-frekvensen. Følg trinnene nedenfor for å vite hvordan du sjekker den virkelige RAM-hastigheten din.
1. trykk Ctrl + Shift + Esc-tastene samtidig for å åpne Oppgavebehandling.
2. Klikk på Opptreden fanen.
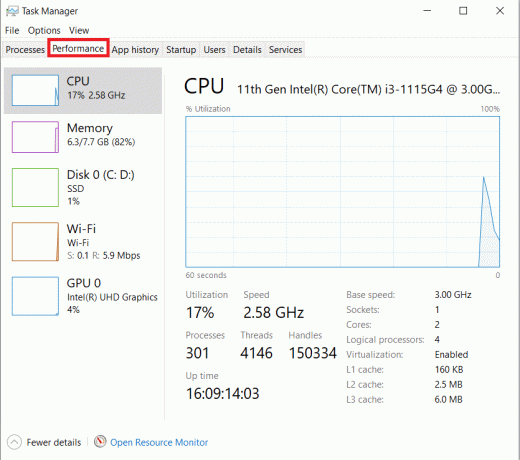
3. Fra venstre rute klikker du på Hukommelse alternativ.
4. Her, i høyre rute, vil du se Memory Hastighet nevnt i MHz. Det er RAM-frekvensen til datamaskinen din.

Les også:Hvordan sjekke RAM-type i Windows 10
Metode 2: Bruke ledeteksten
Du kan også bruke visse kommandoer i ledeteksten for å sjekke RAM-hastigheten. Les følgende trinn for å lære hvordan du sjekker RAM-frekvensen ved hjelp av CMD.
1. Type Ledeteksten i Windows-søkefeltet og klikk på Åpen.

2A. Skriv inn en av følgende kommandoer i cmd-vinduet for å se Minnehastighet og trykk på Enter-tasten på tastaturet:
wmic minnebrikke få fartwmic MEMORYCHIP får BankLabel, Capacity, DeviceLocator, MemoryType, TypeDetail, Speedwmic minnebrikkeliste full
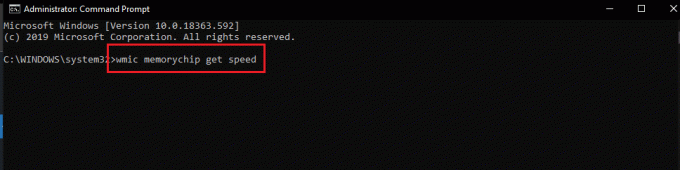
2B. Hvis du vil vite Totalt fysisk minne, skriv inn følgende kommando og trykk på Enter-tasten på tastaturet:
systeminfo | findstr /C:"Totalt fysisk minne"

2C. Å finne Tilgjengelig fysisk minne ut av det totale fysiske minnet, skriv inn følgende kommando og trykk på Enter-tasten på tastaturet:
systeminfo |finn "Tilgjengelig fysisk minne"

På denne måten kan du se hvordan du sjekker RAM-frekvensen til PC-en din.
Les også:Hvordan sjekke Android-telefonens RAM-type, hastighet og driftsfrekvens
Ofte stilte spørsmål (FAQs)
Q1. Er den høyere RAM-frekvensen bra for datamaskinen min?
Ans: Høyere RAM-frekvens lar deg vanligvis jobbe med større og flere filer. Det er fordi dataoverføringshastigheten mellom minne og CPU øker, og følgelig blir tiden redusert. Så, med dette i bakhodet, vil du sikkert legge merke til det noen forbedringer i PC-ytelsen, men ikke de betydelige.
Q2. Betyr RAM-frekvensen noe for den bedre spillytelsen på en datamaskin?
Ans: Ja. Forbedret RAM og RAM-frekvens resulterer i økte bildefrekvenser og reduserte problemer med etterslep. Det vil senere forbedre spillytelsen på PC-en din også.
Q3. Kan jeg kjøre tunge spill på min PC med standard RAM-frekvens?
Ans: For det må du først sikre at PC-en oppfyller kravene til RAM og dens frekvens (Speed) for å kjøre det spesifikke spillet. Les og følg de ovennevnte trinnene for å lære hvordan du sjekker den virkelige RAM-hastigheten din med Task Manager og Kommandoprompt.
Anbefalt:
- Fiks iPhone ikke oppdaget i Windows 10
- Fiks PS4-kontroller som blinker hvitt
- Hvor mange typer nøkler på et datamaskintastatur
- Fiks NVIDIA Container High CPU-bruk på Windows 10
Vi håper du forsto trinnene for hvordan sjekke RAM-frekvensen på Windows 10. Bruk kommentarfeltet nedenfor for å legge igjen spørsmål om denne artikkelen eller forslag til andre artikler.