6 beste rettelser for Microsoft Word fungerer ikke på Mac
Miscellanea / / June 02, 2022
Microsoft Word-appen er tilgjengelig for nedlasting separat fra Mac App Store, i stedet for hele Office-pakken. Det er også enkelt å bruke det – last ned og installer appen og logg på Microsoft-kontoen din. Noen ganger slutter appen å fungere som den skal for noen brukere.

Denne veiledningen gir deg en enkel metode for å fikse Microsoft Word som ikke fungerer på Mac. Disse trinnene vil hjelpe deg å åpne og bruke Word-filene dine på Mac uten problemer.
1. Tving avslutning og start Microsoft Word på nytt
La oss starte med den mest grunnleggende feilsøkingsløsningen - start Microsoft Word-appen på nytt. På mac-en må du tvinge til å avslutte en app siden det å trykke på krysset ikke lukker appen. Følg disse trinnene for å tvinge ut av Word-appen.
Trinn 1: Klikk på Apple-logoen øverst til venstre.

Steg 2: Velg Force Quit fra menyen.

Vinduet Force Quit Applications åpnes på skjermen.
Trinn 3: Velg Microsoft Word fra listen og klikk på Force Quit-knappen.

2. Oppdater Microsoft Word-appen
Det vil overraske deg hvor ofte Microsoft Office-teamet sender ut oppdateringer for å fikse feil og smutthull i Word-appen. Derfor er det best å se etter den siste oppdateringen for Microsoft Word på Mac-en i tilfelle du har vært en gammel versjon og aldri har oppdatert den. Her er hvordan du kan gjøre det.
Trinn 1: Åpne Mac App Store.

Steg 2: Klikk på Oppdateringer fra venstremenyen.

Trinn 3: Se etter en oppdatering av Microsoft Word-appen.
Trinn 4: Hvis ja, oppdater appen og start den på nytt.

3. Start Mac-en i sikkermodus
Du kan prøve å start Mac-en i sikkermodus for å undersøke om noen tredjepartsapper eller -tjenester hindrer Microsoft Word i å fungere ordentlig. Sikkermodus aktiverer i utgangspunktet bare systemtjenester som deaktiverer enhver form for tredjepartsapp eller -tjeneste fra å starte automatisk. Det er et godt alternativ å undersøke. Slik kan du bruke det.
For M1 Mac-brukere
Hvis du bruker en MacBook-modell med Apple Silicon M1-brikke inni, er det ganske enkelt å starte Mac-en i sikkermodus.
Trinn 1: Klikk på Apple-menyen øverst til høyre og velg Slå av fra menyen som åpnes.

Steg 2: Etter at Mac-en har slått seg av, trykk og hold nede strømknappen til du ser oppstartsalternativer – Macintosh HD og Alternativer.
Trinn 3: Velg Macintosh HD, hold nede Shift-tasten og klikk på Fortsett i sikkermodus.

Trinn 4: Etter at Mac-en har startet på nytt i sikkermodus, åpner du Microsoft Word-appen for å sjekke om den fungerer.
For Intel Mac-brukere
For de som bruker Intel-brikkebaserte MacBooks, må du følge en litt annen prosess.
Trinn 1: Klikk på Apple-logoen og velg Start på nytt.

Steg 2: Trykk og hold nede Shift-tasten i det øyeblikket Mac-en starter på nytt.
Trinn 3: Slipp Shift-tasten når du ser påloggingsvinduet på skjermen.
4. Fjern symboler fra dokumentfilnavn
Microsoft Word svarer kanskje ikke hvis du prøver å åpne et dokument som har ett eller flere spesialtegn i filnavnet. Åpenbart, med mindre du har fått den filen fra pålitelige ressurser, bør du unngå å åpne den. Hvis dokumentet ble opprettet i en annen tekstbehandlerapp og deretter eksportert for Word, er det mulig at filnavnet ikke ble endret. Så det er en god idé å endre det og deretter prøve å åpne dokumentet.
5. Fjern Microsoft Word-preferansefiler
Som andre apper, inneholder Word detaljene for alle tilpasningene du gjør som hurtigtaster, i en bestemt preferansefil. Du kan flytte denne preferansefilen midlertidig og starte Microsoft Word på nytt hvis det hjelper å bruke den uten tilpasninger eller endringer. Følg disse instruksjonene.
Trinn 1: Åpne Finder-appen og klikk på Gå-alternativet i menylinjen øverst til høyre.

Steg 2: Velg alternativet Gå til mappe fra rullegardinmenyen.

En søkeboks vises på skjermen.
Trinn 3: Skriv inn i søkefeltet ~/Bibliotek og trykk på Retur.

Trinn 4: Velg det første resultatet som vises i søkeboksen fordi det vanligvis er stedet du vil åpne.

Trinn 5: Klikk på Beholdere-mappen fra listen over mapper.

Trinn 6: Når mappen åpnes, bruk søkeboksen i øverste høyre hjørne, skriv inn com.microsoft. Word.plist og trykk på Retur.

Trinn 7: Velg filen og dra den mot papirkurven for å slette den.

Trinn 8: Start Microsoft Word på nytt.
6. Kjør Diskverktøy
For mye av tilfeldig appinstallasjon eller flytting av store filer kan påvirke diskytelsen til Mac-en. Spesielt hvis du bruker appene for rensing av cache og uønskede systemfiler. Den beste måten å se etter lagringsrelaterte feil er å bruke Diskverktøyet. Følg disse trinnene for å fikse eventuelle lagringsfeil som fører til at Microsoft Word ikke fungerer på Mac.
Trinn 1: Klikk på Launchpad fra Dock.

Steg 2: Søk etter Diskverktøy.
Trinn 3: Klikk på Diskverktøy-ikonet for å åpne det.

Trinn 4: I Diskverktøy-vinduet klikker du på First Aid-alternativet.

Trinn 5: Klikk på Kjør for å starte førstehjelp.

Trinn 6: Klikk på Fortsett for å bekrefte valget ditt.

Etter at Diskverktøyet har kjørt og reparert diskfeilene, lukker du vinduet og prøver å starte Microsoft Word på nytt.
7. Avinstaller og installer Microsoft Word på nytt
Hvis ingen av løsningene har fungert for deg så langt, bør du vurdere dette som siste utvei. Å fjerne alle Microsoft Word-apprelaterte filer og starte på nytt kan endre ting på Mac-en. Følg disse trinnene for å avinstallere og installere Microsoft Word på nytt.
Trinn 1: Klikk på Finder.

Steg 2: Klikk på Programmer fra venstremenyen.

Trinn 3: Velg Microsoft Word.
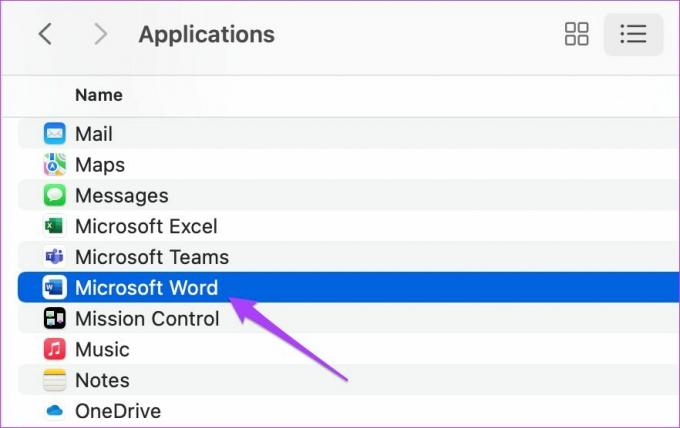
Trinn 4: Klikk og dra den mot papirkurven.
Trinn 5: Bekreft handlingen ved å skrive inn Touch ID eller passordet ditt.

Trinn 6: Åpne papirkurven og klikk på Tøm.

For å slette bare Microsoft Word, høyreklikk og velg Slett umiddelbart.
Trinn 7: Skriv inn Touch ID eller passord på nytt for å slette appen.
Trinn 8: Lukk papirkurven og klikk på App Store.

Trinn 9: Søk etter Microsoft Word i App Store.

Trinn 10: Installer appen på nytt og logg på med Microsoft-kontoen din.
Løs problemer med Microsoft Word
Slik kan du enkelt bli kvitt problemer som begrenser deg fra å bruke Microsoft Word på Mac. Disse trinnene kan gjelde for Microsoft Powerpoint og Excel hvis de ikke fungerer på din Mac. Disse appene er også tilgjengelige for nedlasting på Mac App Store.
Sist oppdatert 18. april 2022
Artikkelen ovenfor kan inneholde tilknyttede lenker som hjelper til med å støtte Guiding Tech. Det påvirker imidlertid ikke vår redaksjonelle integritet. Innholdet forblir objektivt og autentisk.



