Hvordan erstatte farge i GIMP
Miscellanea / / June 03, 2022
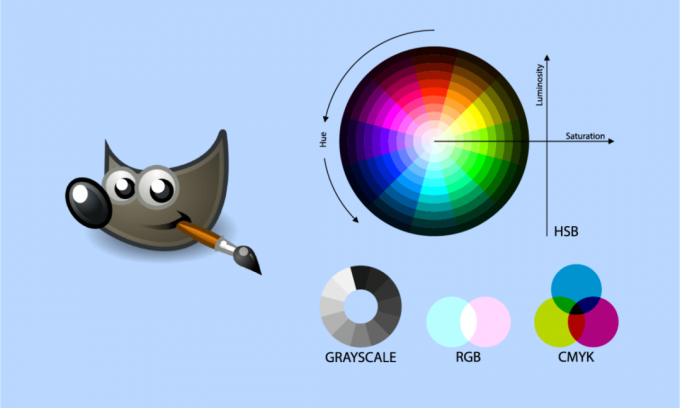
GIMP kan sammenlignes med Photoshop og brukes av de fleste fotografer til bilderedigering. Farger i et fotografi er avgjørende fordi de kan endre bildets generelle utseende. Det er ulike grunner til at en bruker ønsker å oppdatere eller erstatte fargene i fotografiene sine. Når det gjelder å endre eller erstatte farger i GIMP, inkluderer det en mengde valg som kan brukes til dette formålet. Det er flere metoder for å endre fargene på bildet ditt i GIMP, som med mange andre funksjoner. I denne artikkelen vil vi gå over noen av de grunnleggende måtene å endre og erstatte farge i GIMP.
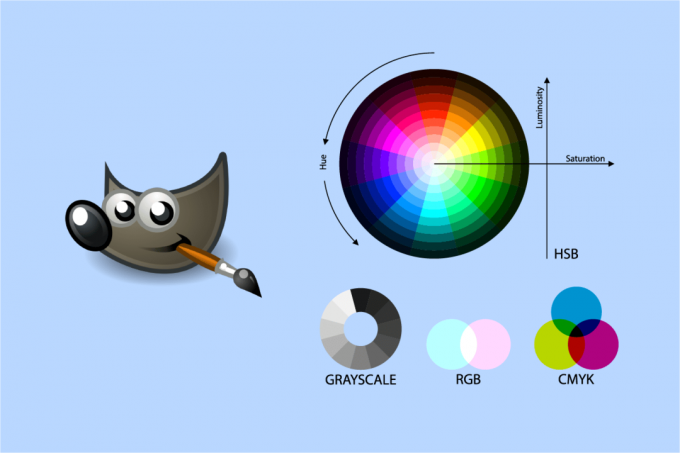
Innhold
- Hvordan erstatte farge i GIMP
- Metode 1: Bruk bøttefyllingsverktøyet
- Metode 2: Bruk fargebalanse og fargelegg
- Metode 3: Bruk fargeutvekslingsalternativet
- Metode 4: Bruk Hue-Chroma Filter
Hvordan erstatte farge i GIMP
GIMP står for GNU Image Manipulation Program. Det er en åpen kildekode gratis bilderedigerer. Her har vi listet opp alle mulige metoder for å endre farger på GIMP.
Metode 1: Bruk bøttefyllingsverktøyet
Selv om ingen verktøy i GIMP kan utføre denne operasjonen automatisk, kan du oppnå det ved å kombinere de tilgjengelige verktøyene. Bøtteverktøyet brukes ofte til å legge til/endre fargen på en region i et bilde. Bøtteverktøyet fungerer kun med solide farger og fungerer ikke med mønstre. Følg trinnene nedenfor for å erstatte farge i GIMP:
1. Åpne din GIMP-applikasjon og velg Åpen alternativ fra Fil Meny.
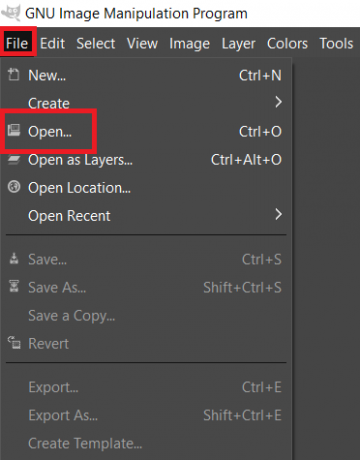
2. Finn bildefilen og klikk på åpen for å åpne bildefilen.

3. Velg en farge for å legge til ved å klikke på den aktive forgrunnsfargen på venstre side.
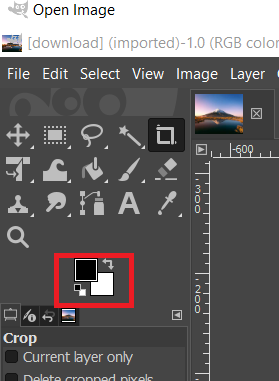
4. For å konvertere den solide fargen til forgrunnsfargen, bruk bøttefylling verktøyet og klikk på fast farge.
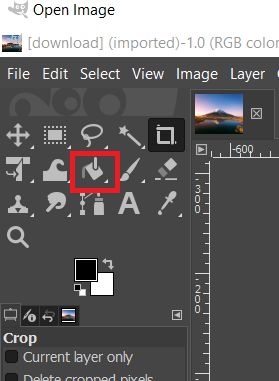
5. Du kan også velge en av sonene med Å velge verktøyet og fyll det deretter med farge med bøtteverktøyet.
6. Du kan også bruke å velge verktøyet før du oppretter et nytt lag.
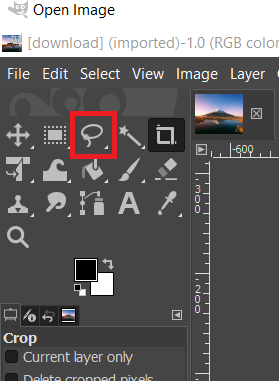
Dette vil endre fargen på bildet ditt; du kan alltid angre dette ved å trykke CTRL + X-tastene samtidig.
Derfor er dette hvordan du kan endre farger i GIMP ved å bruke bøttefyllingsverktøyet.
Les også:Hvordan endre høylysfarge i Adobe Acrobat Reader
Metode 2: Bruk fargebalanse og fargelegg
Fargebalanseringsverktøyet brukes til å endre fargebalansen til et bildespesifisert område eller lag. Colorize er et annet sammenlignbart verktøy som kan hjelpe til med å justere bildefarge/metning og luminans. Disse to verktøyene brukes til å raskt endre fargene på et bilde i noen få trinn. For å endre fargen på bildet, følg instruksjonene nedenfor for å erstatte farge i GIMP:
1. Åpne din GIMP-applikasjon og klikk på Åpen alternativ fra Fil Meny.
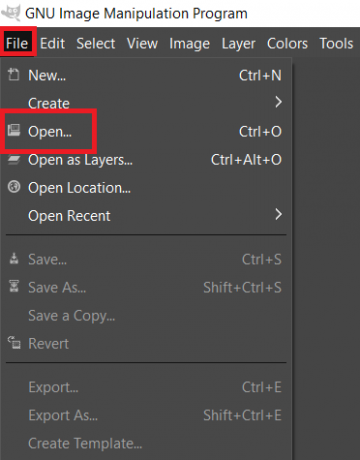
2. Finn bildefilen og klikk på åpen for å åpne bildefilen.
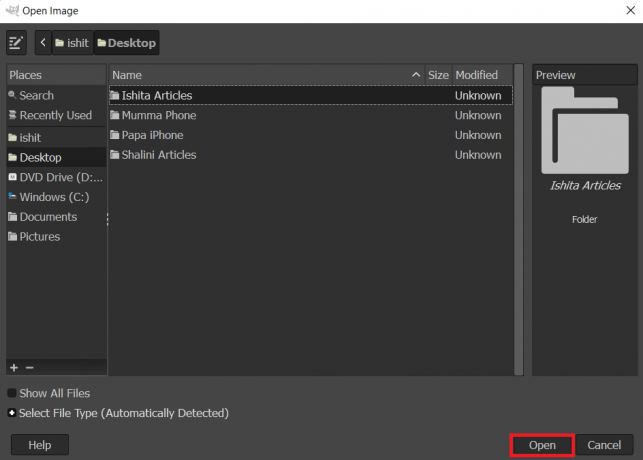
3. Velg Farger menyen fra menylinjen, deretter Fargebalanse alternativet fra listen.
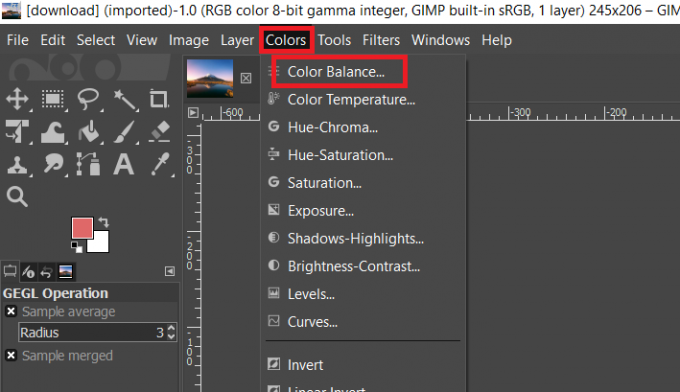
4. Du kan endre fargen på bildet ved å justere Juster fargenivålinjene.
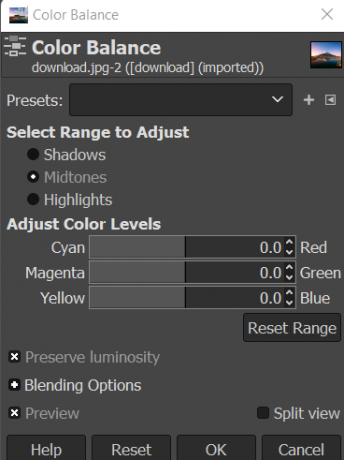
5. Gå til fanen Farger i menylinjen og velg Fargelegg… mulighet for å endre fargeskjemaet. Du kan velge en farge og deretter justere stolpene for å bruke den fargen med mange muligheter.

6. Bruk også en av Å velge verktøy for å velge fargeendringsområdet for å bruke disse fargevalgene på et enkelt element.
Merk: Før du prøver å velge området/objektet, kan du alternativt bygge et nytt lag av originalbildet.

7. Å velge en av valgene vist ovenfor for å endre fargen på en bestemt region.
8. Når du er ferdig, kan du enten fortsette å jobbe med bildet eller lagre det ved å gå til Fil-menyen og velge Eksport alternativ.
Les også:Hvordan konvertere bilde til gråtonemaling
Metode 3: Bruk fargeutvekslingsalternativet
Denne tilnærmingen brukes til å endre fargen på helfargede piksler fra en til en annen. Det vil stort sett forvandle alle piksler av en farge til en annen. Hvis bildet inneholder piksler som avviker fra fargen du velger, vil det ikke endre disse pikslene til en annen farge. For å prøve det ut, følg instruksjonene nedenfor for å erstatte farge GIMP:
Merk: Sørg for at alle pikslene du endrer har samme farge. Dette er mer passende for bildets solide farger.
1. Åpne din GIMP-applikasjon og velg Åpen alternativ fra Fil Meny.
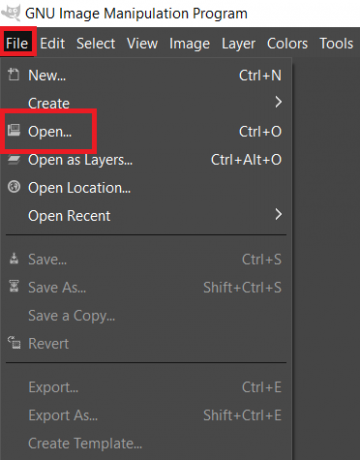
2. Finn bildefilen og klikk på åpen for å åpne bildefilen.

3. Å velge Farger fra menylinjen, da Kart, og til slutt Fargeutveksling fra menylinjen.
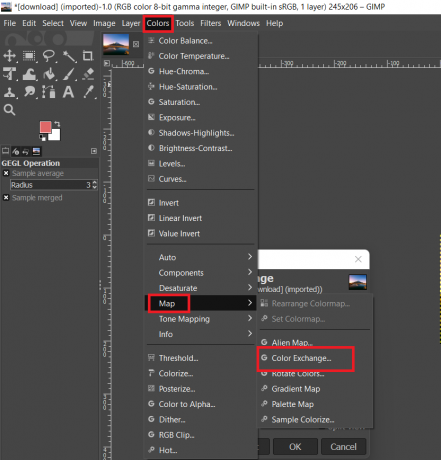
Merk: Sørg for at RGB alternativet er valgt i bildemenyen Modusvalg.
4. Endre fargene i Fra Farge og Å farge felt til fargene du vil erstatte. Du kan også bruke Velg farge verktøy for å velge en bestemt farge på bildet.
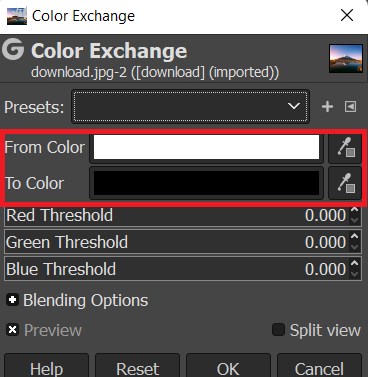
5. Når du er ferdig med å bytte farger, klikker du på OK for å lagre endringene.
Les også:Hvordan konvertere Photoshop til RGB
Metode 4: Bruk Hue-Chroma Filter
Dette er ikke alltid den beste teknikken for hvert bilde for å endre farger i GIMP, men her er den raskeste måten i GIMP å forvandle en nyanse til en annen:
1. Med Velg etter farge verktøy, velg alle pikslene som har fargen du vil endre.
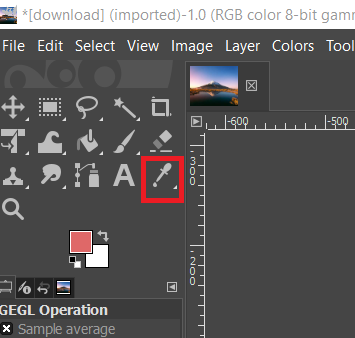
2. Fra Farger menyen, velg Hue/Chroma filter.

3. Juster Nyanseglidebryter til du er fornøyd med resultatene, og klikk deretter OK.
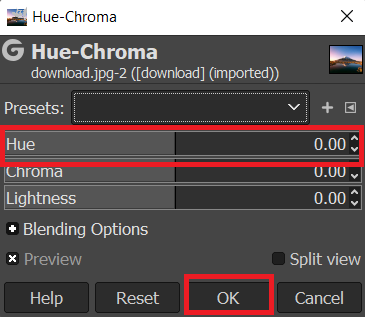
Anbefalt:
- Hvordan skrive romerske tall i Word
- 20 beste After Effects-alternativer
- 25 beste gratisalternativer for Adobe Premiere Pro
- Fix Photoshop kunne ikke fullføre forespørselsfeilen
Vi håper du fant denne informasjonen nyttig og at du var i stand til det erstatte farge GIMP. Fortell oss hvilken teknikk som var mest fordelaktig for deg. Vennligst bruk skjemaet nedenfor hvis du har spørsmål eller kommentarer.



