Deaktiver styreflaten automatisk når musen er tilkoblet
Miscellanea / / November 28, 2021
Hvis du bruker en tradisjonell mus over Touchpad, kan du automatisk deaktivere touchpad når du kobler til USB-musen. Dette kan enkelt gjøres via Museegenskaper i kontrollpanelet der du har en etikett som heter "La berøringsflaten være på når en mus er tilkoblet", så du må fjerne merket for dette alternativet og du er i gang. Hvis du har Windows 8.1 med den siste oppdateringen, kan du enkelt konfigurere dette alternativet direkte fra PC-innstillingene.
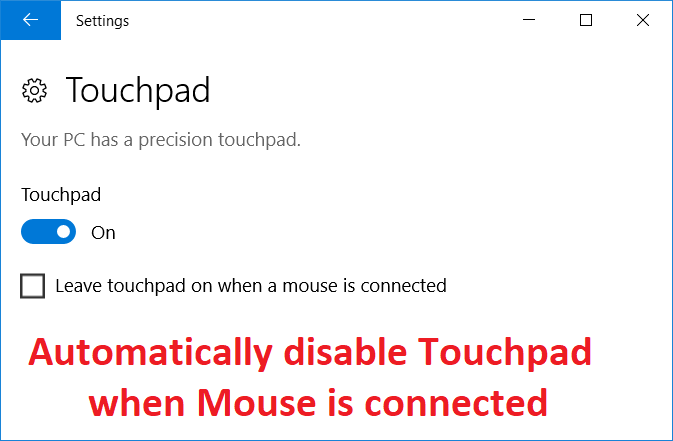
Dette alternativet gjør det enklere for brukere å navigere, og du trenger ikke å bekymre deg for utilsiktet berøring eller klikk over pekeplaten når du bruker en USB-mus. Så uten å kaste bort tid, la oss se hvordan du automatisk deaktiverer styreflaten når musen er tilkoblet i Windows 10 ved hjelp av veiledningen nedenfor.
Innhold
- Deaktiver styreflaten automatisk når musen er tilkoblet
- Metode 1: Deaktiver Touchpad når musen er tilkoblet via Innstillinger
- Metode 2: Deaktiver styreflaten når musen er tilkoblet via museegenskaper
- Metode 3: Deaktiver Dell Touchpad når musen er tilkoblet
- Metode 4: Deaktiver styreflaten når musen er tilkoblet via registeret
- Metode 5: Deaktiver styreflate når musen er tilkoblet i Windows 8.1
Deaktiver styreflaten automatisk når musen er tilkoblet
Sørg for å opprette et gjenopprettingspunkt bare i tilfelle noe går galt.
Metode 1: Deaktiver Touchpad når musen er tilkoblet via Innstillinger
1. Trykk Windows-tast + I for å åpne Innstillinger klikk deretter på Enheter.

2. Fra menyen til venstre velger du Touchpad.
3. Under Touchpad fjern merket “La pekeplaten være på når en mus er tilkoblet“.

4. Start PC-en på nytt for å lagre endringer.
Metode 2: Deaktiver styreflaten når musen er tilkoblet via museegenskaper
1. Trykk på Windows-tast + Q for å få opp Søk, skriv Kontroll, og klikk på Kontrollpanel fra søkeresultatene.

2. Klikk deretter på Maskinvare og lyd.

3. Klikk på under Enheter og skrivere Mus.
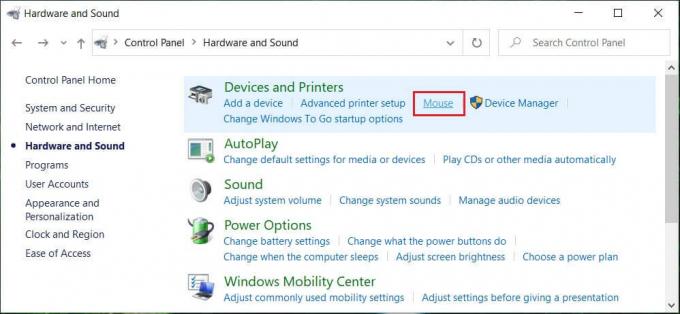
4. Bytte til ELAN eller enhetsinnstillinger fanen da fjern merket “Deaktiver intern pekeenhet når den eksterne USB-pekeenheten er koblet til" alternativet.

5. Klikk på Bruk, etterfulgt av OK.
Metode 3: Deaktiver Dell Touchpad når musen er tilkoblet
1. Trykk på Windows-tasten + R og skriv deretter main.cpl og trykk Enter for å åpne Mus egenskaper.

2. Under fanen Dell Touchpad klikker du på "Klikk for å endre Dell Touchpad-innstillinger“.

3. Fra Pekeenheter velger du Musebilde fra toppen.
4. Hake "Deaktiver Touchpad når USB-mus er tilstede“.
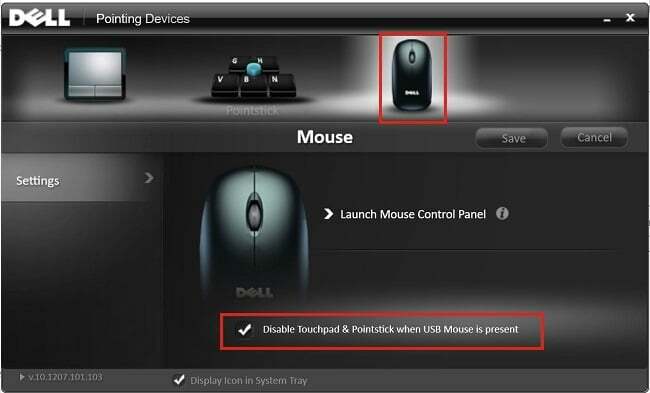
5. Start PC-en på nytt for å lagre endringer.
Metode 4: Deaktiver styreflaten når musen er tilkoblet via registeret
1. Trykk på Windows-tasten + R og skriv deretter regedit og trykk Enter for å åpne Registerredigering.

2. Naviger til følgende registernøkkel:
HKEY_LOCAL_MACHINE\SOFTWARE\Synaptics\SynTPEnh
3. Høyreklikk på SynTPEnh velg deretter Ny > DWORD (32-bit) verdi.

4. Gi denne DWORD navnet DisableIntPDFeature og dobbeltklikk på den for å endre verdien.
5. Sørge for at Heksadesimal er valgt under Base da endre verdien til 33 og klikk OK.

6. Start PC-en på nytt for å lagre endringer.
Metode 5: Deaktiver styreflate når musen er tilkoblet i Windows 8.1
1. Trykk på Windows-tasten + C-tasten for å åpne Innstillinger Sjarm.
2. Plukke ut Endre PC-innstillinger enn fra menyen til venstre klikk på PC og enheter.
3. Klikk deretter på Mus og pekeplate, og se etter et alternativ merket som "La pekeplaten være på når en mus er tilkoblet“.
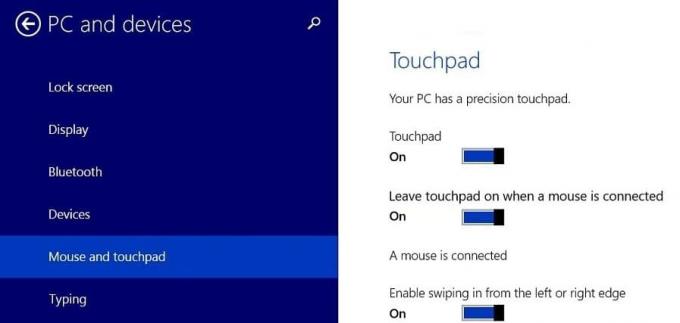
4. Sørg for å deaktiver eller slå av bryteren for dette alternativet.
5. Start PC-en på nytt for å lagre endringer, og dette vil deaktiverer styreflaten automatisk når musen er tilkoblet.
Anbefalt:
- Avinstaller Norton fullstendig fra Windows 10
- Slik konfigurerer du tilkobling til eksternt skrivebord på Windows 10
- Reparer winload.efi manglende eller korrupte feil
- Slik avinstallerer du McAfee fullstendig fra Windows 10
Det er det du har lykkes med Deaktiver styreflate når musen er tilkoblet i Windows 10 men hvis du fortsatt har spørsmål angående denne veiledningen, kan du gjerne spørre dem i kommentarfeltet.



