Slik setter du inn og tilpasser lister i Apple-sider
Miscellanea / / June 06, 2022
Apple Pages-appen er et flott verktøy for å betjene alle dokumentasjonsbehovene dine. Du kan opprette og lagre en rekke dokumenter ved hjelp av Pages-appen. Med tonnevis av funksjoner kan Pages-appen forbedre produktiviteten din. Siden den kommer forhåndsinstallert på iPhone, iPad og Mac, kan du stole på den for datasynkronisering via iCloud.

Appen gir deg muligheten til å dokumentere dataene dine ved hjelp av kulepunkter eller lister. Dette innlegget viser deg trinnene for å sette inn og tilpasse lister i Apple Pages på iPhone, iPad og Mac.
Sett inn lister i Pages-appen på iPhone og iPad
Å lage en liste er en fin liten funksjon som hjelper deg med å organisere dataene dine. Du kan forenkle presentasjonen av datapunktene dine eller fremheve viktig informasjon i dokumentet ditt ved å lage lister. Du kan til og med velge å konvertere din Pages-fil til en PDF før du sender dem til dine kolleger og lærere om nødvendig.
Før du går videre, sørg for at du har oppdatert Pages-appen til den nyeste versjonen på iPhone eller iPad, avhengig av enhetens preferanser.
Last ned sider for iPhone
Last ned sider for iPad
Følg disse trinnene for å sette inn en liste i Pages-appen. Trinnene forblir de samme for både iPhone- og iPad-brukere.
Trinn 1: Åpne Pages-appen på iPhone eller iPad.
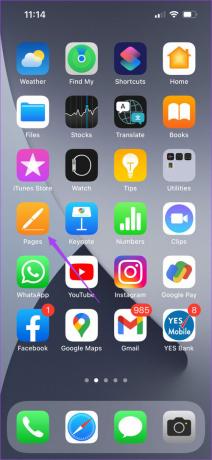
Steg 2: Lag et tomt dokument eller åpne et tidligere som du vil redigere.
Trinn 3: Plasser markøren i dokumentet der du vil sette inn en liste.
Trinn 4: Trykk på børsteikonet på den øverste menylinjen.

Trinn 5: I tekstredigeringspanelet blar du ned og trykker på Punkter og lister.

Trinn 6: Velg ønsket design fra listen over alternativer.

Du vil se et punkt bli opprettet i dokumentet ditt. Du kan nå fortsette å legge til tekst og trykke på returknappen for å lage en liste.

Tilpass lister i Pages-appen på iPhone og iPad
Hvis du vil endre utseendet på listene dine i Pages-appen, kan du endre kulestilen. Dette vil få innholdet ditt til å skille seg ut fra resten. Følg disse instruksjonene.
Trinn 1: I dokumentet trykker du på markøren ved siden av kulen du vil tilpasse.

Steg 2: Trykk på børsteikonet igjen og velg Kuler og lister.

Trinn 3: Trykk på 'i'-knappen ved siden av din tidligere valgte listestil.

Trinn 4: Velg Text Bullet fra listen.

Trinn 5: Velg fra standardalternativene for listestiler. Du kan også velge å legge til en egendefinert listestil.

Din valgte listestil vil være synlig på dokumentet.
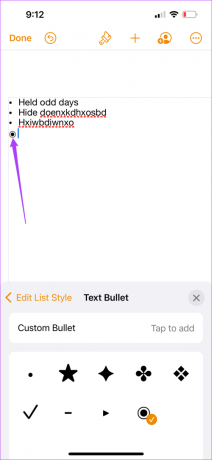
Du kan også endre kategorien til listen ved å velge Listetype.
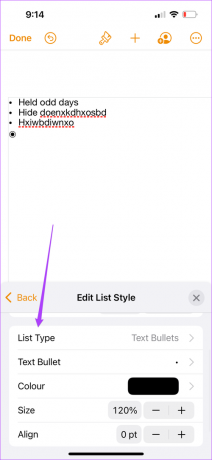

Legg merke til at for å endre listestilen til de forrige punktene dine, ta med markøren ved siden av det punktpunktet, trykk på børsteikonet og gjenta hele prosessen.
Sett inn lister i Pages-appen på Mac
Pages-appen på iPhone og iPad lar deg redigere dokumentene dine mens du er på farten. Du glemte for eksempel å ha med deg MacBook eller bruke en Mac på høgskolen eller kontoret. I så fall kan du raskt redigere dokumentene dine og lage lister direkte fra iPhone eller iPad.
Men hvis du alltid foretrekker å lage dokumentene dine på en større skjerm, her er hvordan Mac-brukere kan lage lister. Bare sørg for at du bruker den nyeste versjonen av appen.
Last ned Pages for Mac
Følg disse instruksjonene.
Trinn 1: Trykk på Kommando + mellomromstasten for å vise Spotlight Search, skriv sider, og trykk på Retur.

Steg 2: Opprett et tomt dokument eller åpne en tidligere opprettet fil.
Trinn 3: Plasser markøren der du ønsker å sette inn en liste.
Trinn 4: Klikk på Format øverst til høyre.

Trinn 5: Klikk på rullegardinmenyen ved siden av Punkter og lister nederst til høyre.

Trinn 6: Velg din foretrukne listestil fra alternativene.

Trinn 7: Når den valgte listestilen vises på dokumentet, skriv inn teksten og trykk på Retur for å lage en liste.

Tilpass lister i Pages-appen på Mac
Som på iPhone og iPad kan du tilpasse stilen til listene dine i Pages-appen ved å bruke Macen. Følg disse instruksjonene.
Trinn 1: Plasser markøren ved siden av kulepunktet i listen.
Steg 2: Klikk på rullegardinmenyen ved siden av Bullet-alternativet nederst til høyre.

Trinn 3: Velg din kulestil fra listen over alternativer.

Du vil se den nye kulestilen i listen vises på siden din.

Du kan også endre listekategorien ved å velge Listetype under alternativet Punkter og lister.

Legg merke til at for å endre listestilen til de forrige punktene dine, ta med markøren ved siden av det punktpunktet, trykk på børsteikonet og gjenta hele prosessen.
Bruk lister i Apple-sider
Oppføring av viktige datapunkter hjelper til med å trekke oppmerksomheten til leserne dine. Du kan opprette og tilpasse lister i Apple Pages avhengig av dokumentets art. Bare sørg for at du jevnlig oppdaterer appen på alle plattformer.
Sist oppdatert 6. juni 2022
Artikkelen ovenfor kan inneholde tilknyttede lenker som hjelper til med å støtte Guiding Tech. Det påvirker imidlertid ikke vår redaksjonelle integritet. Innholdet forblir objektivt og autentisk.



