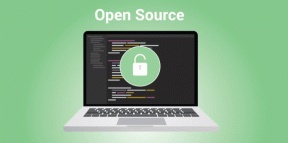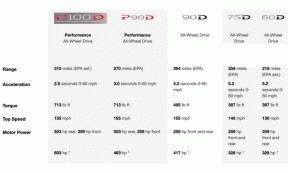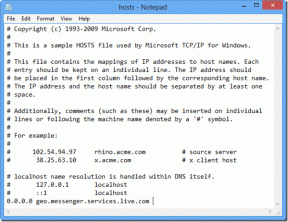Slik legger du ut på Instagram fra PC eller Mac
Miscellanea / / June 06, 2022
Mens Instagram opprinnelig designet tjenesten med tanke på mobilbrukerne, utviklet selskapet til slutt nettversjonen for å møte brukernes økende behov. Instagram-nettet er dårligere enn mobilapper, men er fortsatt i stand til å utføre grunnleggende oppgaver i sin nåværende tilstand. Du kan bla gjennom Instagram-feeden, legge til kommentarer, sjekke og svare på DM-er (direktemeldinger) og legge til nye innlegg på kontoen din. Slik kan du legge ut innlegg på Instagram fra en PC eller Mac.

Når du jobber på en datamaskin, trenger du ikke lenger bytte til mobilen for å sjekke Instagram-feeden din og legge til nye innlegg. Ved å bruke Instagram-nett- og tredjepartstjenester som Canva kan du enkelt legge til nye innlegg på Instagram-kontoen din. La oss vise deg hvordan.
1. Instagram på nettet
Instagram-nettet er begrenset til å gjøre vanlige innlegg. Du kan ikke legge ut historier eller lage hjul på skrivebordet. Følg trinnene nedenfor.
Trinn 1: Åpne Instagram-nettstedet i en nettleser.
Besøk Instagram på nettet
Steg 2: Logg på med kontoopplysningene dine. Fra Instagram-hjemmesiden klikker du på +-ikonet øverst.
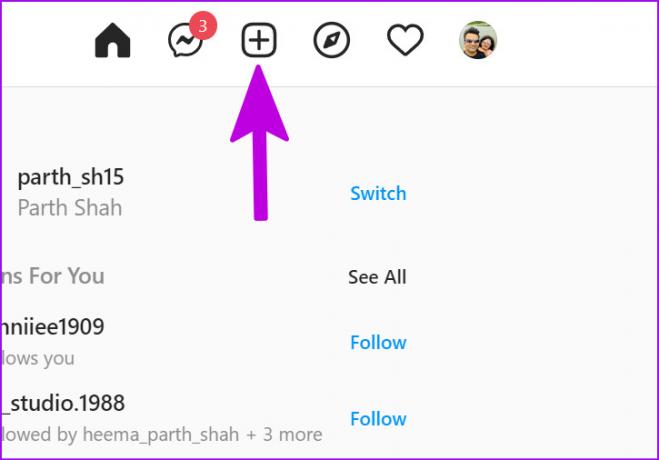
Trinn 4: Du kan enten dra bildet eller videoen til dialogboksen eller klikke på Velg fra datamaskinen for å velge mediefiler.
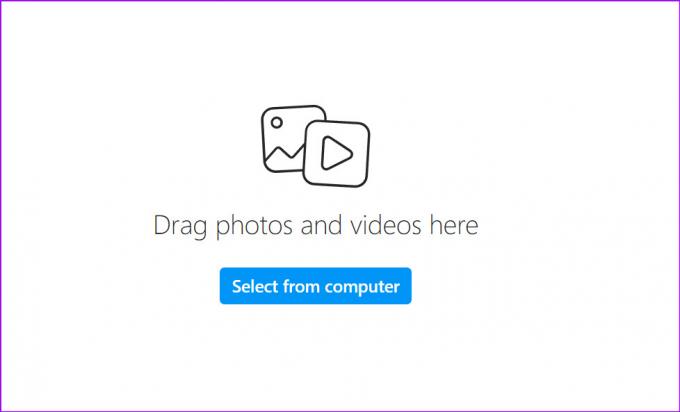
Trinn 5: Etter at du har lagt til et bilde, vil Instagram beskjære det i forholdet 1:1. For å endre sideforholdet, klikk på de to motsatte pilene nederst til venstre og velg et originalbilde med et 4:5 eller 16:9 sideforhold.

Hvis du vil legge til flere bilder eller videoer, velger du det firkantede ikonet nederst i høyre hjørne og velger flere mediefiler fra din PC eller Mac.

Trinn 6: Trykk på Neste-knappen.

Trinn 7: Spill med filtre fra følgende meny. Du kan også bytte til Justeringsmenyen og justere lysstyrke, kontrast, metning, temperatur og vignett.

Trinn 8: Velg Neste.
Trinn 9: Skriv en bildetekst, legg til plassering, og fra avanserte innstillinger kan du slå av kommentarer og skjule likes for innlegget ditt.

Trinn 10: Trykk på Del-knappen og legg ut minnene dine på Instagram.
Siden det er en nettbasert løsning, vil trikset fungere på PC, Mac, Linux og Chrome OS.
2. Bruk Instagram-appen på Windows 11
Microsoft har lagt til støtte for Android-apper på Windows 11 via Amazon App Store. Funksjonaliteten er begrenset til bare noen få regioner. Ved å bruke Amazon App Store på Windows 11 kan du laste ned Instagram-appen på PC-en din og begynne å bruke opplevelsen av sosiale medier i et lite vindu.
Du kan lese vårt dedikerte innlegg for å lære det kjøre Android-apper på Windows 11. Triksene i innleggene vil fungere selv i områder som ikke støttes. Instagram er også tilgjengelig for nedlasting fra Microsoft Store (det er en nettapp). Du kan installere appen og bruke trinnene ovenfor for å legge ut på Instagram.

Last ned Instagram for Windows
3. Bruk Canva til å legge ut på Instagram
Mens det er mange profesjonelle tredjepartsapper for å planlegge innlegg på Instagram, skiller Canva seg ut fra mengden av flere grunner. Det er en av de beste grafiske designappene med tusenvis av maler som er klare til bruk, dusinvis av redigeringsalternativer og mer. Det er en ideell programvare for å lage fantastiske Instagram-innlegg også. La oss legge ut noen knusende Instagram-innlegg med Canva, skal vi?
Canva web lar deg ikke legge ut innlegg på din personlige Instagram-konto. Den støtter imidlertid Instagram Business-kontoen.
Trinn 1: Besøk Canva på nettet og logg på med kontodetaljene dine.
Steg 2: Bruk en av de innebygde malene og gå gjennom Canva-redigeringsfunksjonene for å lage Instagram-innlegg.
Trinn 3: Etter at du har gjort endringer i en mal, velger du Del-knappen øverst.

Trinn 4: Klikk på Mer-knappen.
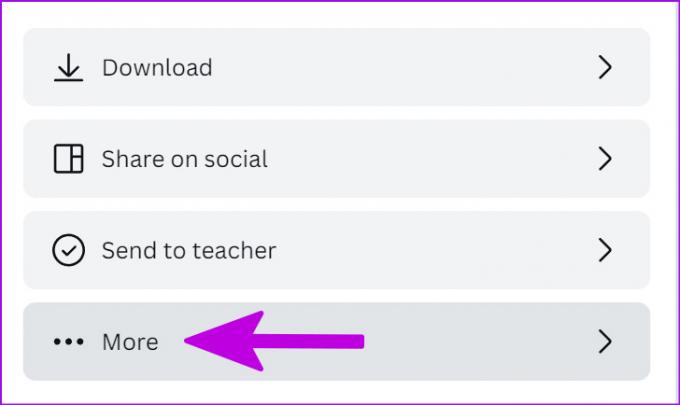
Trinn 5: Velg Instagram Business fra den sosiale menyen.

Trinn 6: Logg på med din Instagram Business-kontoinformasjon.

Trinn 7: Del innlegget direkte på sosiale medier.
Canva er ideell for kun å dele sporadiske Instagram-innlegg. Vi anbefaler at du holder deg til Instagram-nettet for å dele innlegg på PC eller Mac.
Tips: Aktiver varsler for Instagram
Hvis du planlegger å bruke Instagram på nettet mesteparten av tiden, bør du aktivere nettvarsler for å få alle de siste oppdateringene for kontoen din. Dette er hvordan.
Trinn 1: Start Instagram på nettet.
Steg 2: Velg det lille låsikonet i adressefeltet.
Trinn 3: Velg Tillatelser for dette nettstedet.

Trinn 4: Den tar deg til Instagram-tillatelsene i nettleseren din.
Trinn 5: Rull til varsler og gi tillatelsen.
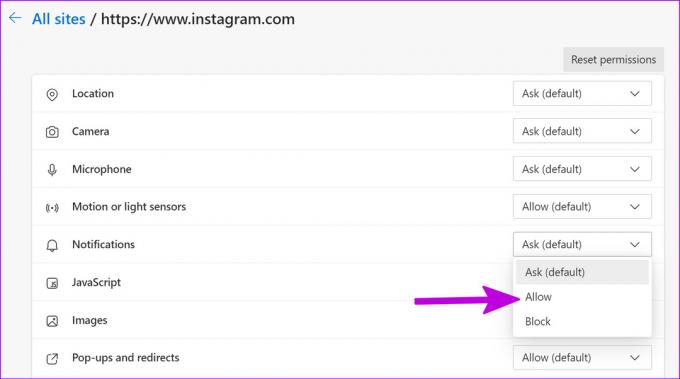
Det er det. Du vil få alle de siste Instagram-oppdateringene rett på skrivebordet.
Nyt Instagram på en storskjerm
Selv om den ideelle Instagram-opplevelsen passer best til en mobilapp, bør du ikke avvise nettversjonen. Bruk triksene ovenfor og begynn å legge ut innlegg på Instagram ved hjelp av en PC eller Mac.
Sist oppdatert 6. juni 2022
Artikkelen ovenfor kan inneholde tilknyttede lenker som hjelper til med å støtte Guiding Tech. Det påvirker imidlertid ikke vår redaksjonelle integritet. Innholdet forblir objektivt og autentisk.

Skrevet av
Parth jobbet tidligere hos EOTO.tech og dekket teknologinyheter. Han frilanser for tiden hos Guiding Tech og skriver om appsammenligning, veiledninger, programvaretips og triks og dykker dypt inn i iOS-, Android-, macOS- og Windows-plattformer.