Hvordan lage animerte Instagram-historier i Canva på mobil og skrivebord
Miscellanea / / June 07, 2022
Canva er et kraftig nettverktøy som kan gjøre mer enn å redigere bilder. Du kan for eksempel lage noen fantastiske Instagram-innlegg og til og med planlegge dem for publisering på profilen din. Canva kan bli din Instagram-redigeringspartner ved å tilby mange funksjoner gratis.

Når vi snakker om Instagram, kan Canva også hjelpe deg med å lage animerte historier for å få profilen din til å skille seg ut fra resten. Dette innlegget viser deg trinnene for å lage animerte Instagram-historier i Canva på mobil og skrivebord.
Lag animerte Instagram-historier i Canva på mobil
Den offisielle Canva-appen er tilgjengelig for Android- og iPhone-brukere. Du kan bruke Canva til å lage noen fantastiske innlegg for Instagramen din og til og med lage noen historier ved å bruke animasjonsverktøyene. Dessuten kan du også planlegg sosiale innlegg i Canva.
Før du går videre, sørg for at du bruker den nyeste versjonen av Canva-appen på Android eller iPhone.
Last ned Canva for Android
Last ned Canva for iPhone
Følg disse trinnene, som er de samme for Android- og iPhone-brukere.
Trinn 1: Åpne Canva-appen på Android eller iPhone.
Steg 2: På Canva-hjemmesiden trykker du på søkeboksen øverst.

Trinn 3: Type Instagram-historie, og trykk på Retur.

Trinn 4: Trykk for å velge postformat.
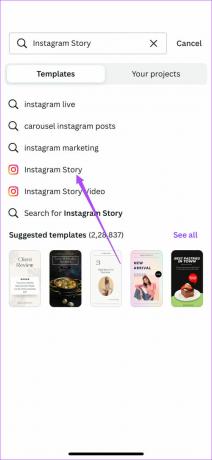
Du kan velge en tom mal eller bla ned for å velge fra standardmalalternativene.
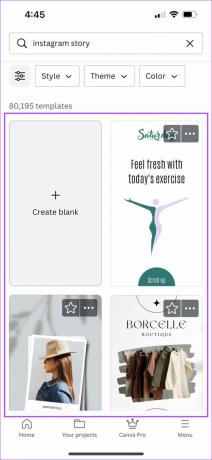
Etter at du har valgt en, åpnes den i appen.
Hvis du har valgt en tom mal, vil appen be deg om å klikke på et bilde direkte fra telefonens kamera eller laste opp en fil.

Trinn 5: Velg malen for å vise redigeringsalternativer nederst.
Trinn 6: Sveip til venstre og trykk på Animasjon i bunnmenyen.
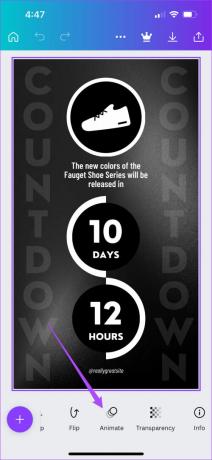
Du vil se en rekke alternativer for å animere bildet ditt under Sideanimasjoner. Du kan sveipe til venstre i bunnmenyen for å vise flere animasjonskategorier og stiler.

Trinn 7: Velg animasjonsstilen du ønsker. En forhåndsvisning av det samme vil være tilgjengelig umiddelbart.
For å animere et bestemt element i malen som tekst, form eller logo, trykk på den. Deretter velger du din foretrukne animasjonsstil fra alternativene som er tilgjengelige i bunnmenyen.

Trinn 8: Etter å ha valgt alle animasjonene dine, trykk på Spill-ikonet for å forhåndsvise den animerte Instagram-historien din.

Trinn 9: Når du er fornøyd med animasjonene, trykker du på "X"-ikonet for å lukke avspillingsvinduet.
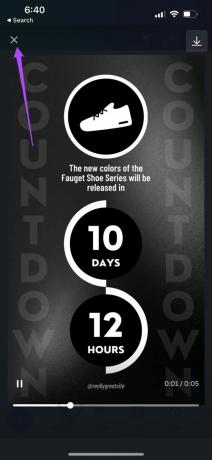
Trinn 10: Trykk på Del-ikonet øverst til høyre.

Du kan velge å laste ned filen eller dele den direkte på Instagram-profilen din.

Lag animerte Instagram-historier i Canva på skrivebordet
Hvis du foretrekker å bruke Canva på en større skjerm for å fokusere mer på detaljene, kan du lage animerte Instagram-historier fra skrivebordet ditt. Instagram lar deg gjøre det last opp bilder fra skrivebordet. Du kan imidlertid ikke laste opp Instagram-historier. Så du må overføre filen fra skrivebordet til telefonen din for publisering.
Følg disse instruksjonene.
Trinn 1: Åpne nettleseren din og gå til canva.com.
Besøk Canva
Steg 2: Klikk på søkeboksen på hjemmesidens hjemmeside.
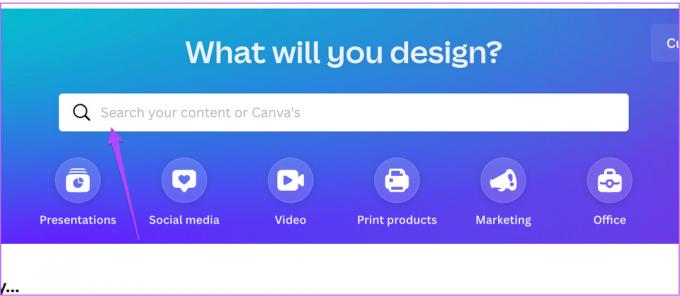
Trinn 3: Type Instagram-historie og trykk på Retur.
Trinn 4: Velg Instagram Story-format fra listen.

Canva-nettstedet vil be deg om å bruke en tom mal eller velge fra standardmalalternativene.

Hvis du ikke vil abonnere på Canva Pro, finner du også alternativer for individuelle betalte maler.

Trinn 5: Velg din foretrukne mal og la den åpne på skjermen.
Trinn 6: Velg malen og klikk på Animer øverst i menylinjen.
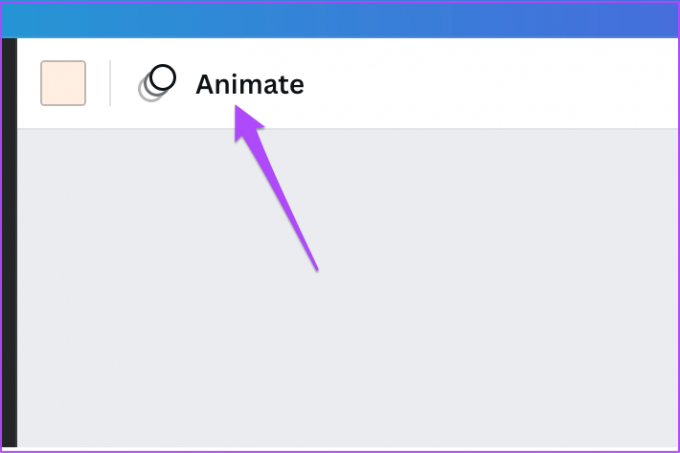
Trinn 7: Velg din foretrukne animasjon fra venstremenyen.

Hvis du bruker Canva Pro, kan du også endre hastigheten og retningen på animasjonen.
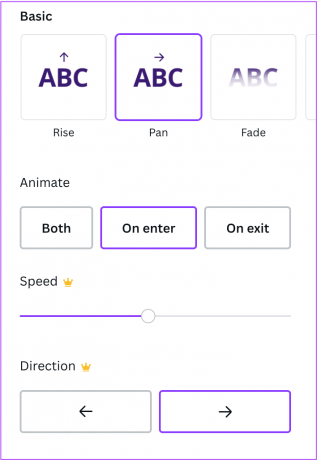
Trinn 8: For å sjekke animasjonene dine, klikk på Spill-ikonet øverst til høyre.

Trinn 9: Etter at du er fornøyd med den animerte malen din, klikker du på Del-knappen øverst til høyre.
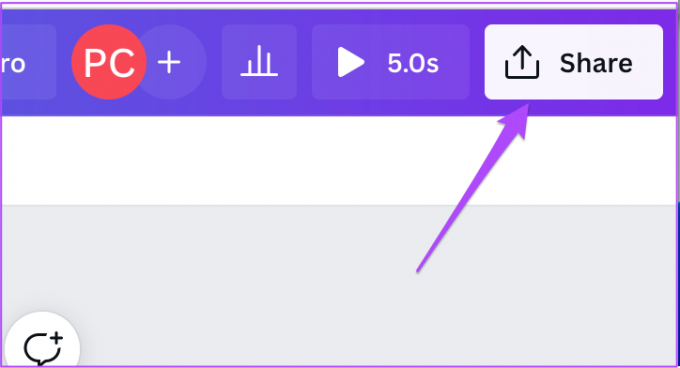
Trinn 9: Klikk på Last ned.
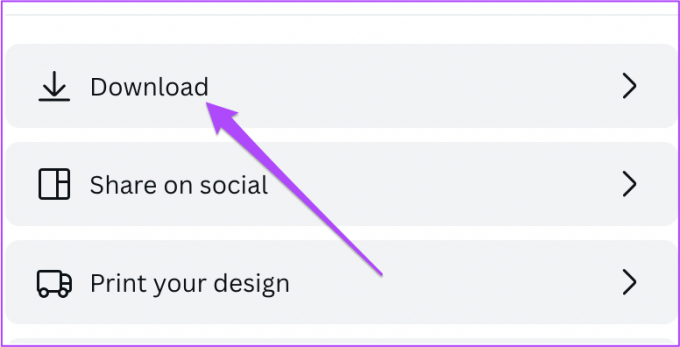
Etter at filen er lastet ned på datamaskinen din, overfører du den til telefonen din og legger den ut som en animert Instagram-historie.
Lag animerte Instagram-historier i Canva
Når vi tenker på en gratis nettbasert redigeringskilde som gir mange funksjoner gratis og sparer tid, er Canva en enkel sak. Du får tilgang til flere nyttige funksjoner med Canva Pro. Men da vil de fleste brukere være nok med de tilgjengelige gratisverktøyene for å utnytte den kreative gnisten.
Sist oppdatert 7. juni 2022
Artikkelen ovenfor kan inneholde tilknyttede lenker som hjelper til med å støtte Guiding Tech. Det påvirker imidlertid ikke vår redaksjonelle integritet. Innholdet forblir objektivt og autentisk.



