Topp 7 måter å fikse forsinkede e-poster i Mail App på iPhone
Miscellanea / / June 08, 2022
Mens Apple legger til nye funksjoner til standard Mail-appen med iOS 16-oppdateringen, er appens pålitelighet fortsatt tvilsom. I stedet for å motta e-poster umiddelbart, klarer ikke Mail ofte å levere dem i tide. Hvis du får forsinkede e-poster i Mail-appen på iPhone, er det noen måter å løse problemet på.

Når Mail-appen ikke leverer e-postvarsler i tide, kan det føre til store ulemper. Tross alt vil du ikke åpne Mail-appen hver gang for å sjekke nye e-poster. På travle dager kan du gå glipp av viktige e-poster. La oss fikse forsinkede e-poster i Mail-appen en gang for alle.
1. Sjekk varslingstillatelser
Dette er det første du må gjøre. Noen ganger aktiverer brukere varsler for Mail, men deaktiverer varsler på låseskjermen eller varslingssenteret. Sørg for at e-postvarsler vises som bannere på låseskjermen og varslingssenteret.
Trinn 1: Åpne Innstillinger-appen på iPhone og bla til Mail-delen.

Steg 2: Trykk på varslingsmenyen.

Trinn 3: Slå på Tillat varsler.

Trinn 3: Aktiver e-postvarsler for låseskjerm og varslingssenter fra samme meny.
Hold bannerstilen midlertidig og ikke vedvarende.
2. Bruk Push-tjenesten for lagt til e-postkontoer
Når du legger til en e-postkonto i Mail-appen, har du tre alternativer for å motta nye e-poster. Du kan enten bruke push-tjenesten som sender e-poster umiddelbart, hente for å motta e-poster med et intervall, eller bruke det manuelle oppdateringsalternativet. Når push-tjenesten ikke er tilgjengelig for en e-postkonto, vil den bytte til hentealternativet.
Du bør bruke push-tjenesten for den ekstra e-postkontoen, og hvis den ikke er tilgjengelig, gå med henting og hold oppdateringsintervallet kortere.
Trinn 1: Åpne Innstillinger-appen på iPhone, rull ned til Mail-delen og trykk på den.

Steg 2: Velg Kontoer.

Trinn 3: Trykk på Hent nye data-menyen.

Trinn 4: Åpne en av e-postkontoene dine fra Outlook eller Gmail.

Trinn 4: Velg Push fra Velg tidsplan-menyen øverst.

Trinn 5: Du vil ikke legge merke til Push-alternativet for Gmail-kontoer. I så fall velger du Hent.

Trinn 5: Fra hent nye data-menyen kan du be Mail-appen om å hente nye data hvert 15. minutt eller 30. minutt.
For bedre batterilevetid, hent sjeldnere.
3. Deaktiver fokus
Annonsert med iOS 15, Focus er Apples forbedrede versjon av DND (Ikke forstyrr) på iPhone. Når fokus er på, vil du ikke motta noen varsler fra noen apper, enn si Mail-appen. Du kan enten deaktivere Focus eller legge til Mail-appen som et unntak for å fortsette å motta nye varsler under Focus.
Trinn 1: Start Innstillinger på iPhone, trykk på Fokus-menyen.

Steg 2: Velg din foretrukne fokusprofil.

Steg 2: Trykk på Apper.
Trinn 3: Velg "+" legg til-ikonet fra følgende meny.



Trinn 3: Trykk på alternativknappen ved siden av Mail-appen og trykk på Ferdig-knappen øverst.

Du kan nå nyte et distrahert miljø og fortsette å få relevante e-postvarsler på iPhone.
4. Fjern e-post fra planlagt sammendrag
Hvis du har lagt til Mail-appen i Planlagt sammendrag på iPhone, vil du ikke motta et varsel umiddelbart. I stedet vil du motta e-postvarsler på et bestemt tidspunkt. Du må fjerne Mail-appen fra det planlagte sammendraget.
Trinn 1: Åpne Innstillinger på iPhone og bla til Varsler.

Steg 2: Trykk på Planlagt sammendrag.

Trinn 3: Deaktiver Mail-appen.
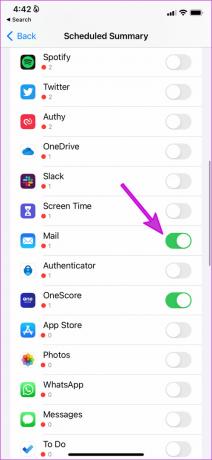
5. Legg til e-postkonto igjen
Står du overfor varslingsproblemer fra en bestemt e-postkonto? Du må fjerne e-postkontoen og legge den til på nytt.
Trinn 1: Fra Innstillinger-appen, gå til Mail-delen og åpne Kontoer-menyen (se trinnene i den første løsningen ovenfor).

Steg 2: Velg en e-postkonto.

Steg 2: Trykk på Slett konto og bekreft avgjørelsen din.

Trinn 3: Gå tilbake til Kontoer-menyen og velg Legg til konto.

Trinn 4: Velg din foretrukne e-postleverandør og logg på med kontodetaljene dine.
Du bør nå begynne å motta nye e-poster i tide.
6. Installer Mail-appen på nytt
Hvis ingen av triksene fungerer, må du fjerne Mail-appen på iPhone og installere den på nytt fra App Store.
Trinn 1: Trykk lenge på Mail-appikonet og velg Fjern app.

Steg 2: Trykk på Slett app fra følgende meny.

Åpne App Store og installer Mail-appen på nytt.
7. Oppdater iOS-programvare
Med store iOS-oppdateringer legger Apple til nye funksjoner i systemappene og fikser irriterende feil. For eksempel bringer iOS 16 tilbakekallings-e-post, påminnelser og en bedre søkefunksjon i Mail-appen. Siden disse systemappene er knyttet til OS-oppdateringene, må du installere de ventende iOS-oppdateringene for å nyte de nye funksjonene som tilbys.
Trinn 1: Åpne Innstillinger-appen på iPhone og bla til Generelt-menyen.

Steg 2: Velg Programvareoppdatering.

Last ned og installer iOS-oppdateringen og begynn å bruke Mail-appen.
Få instant Mail-varsler på iPhone
Får du fortsatt forsinkede e-poster fra Mail-appen? Det er på tide å droppe Mail-appen på iPhone og skyve med alternativer som for eksempel Outlook, Gmail eller Spark fra App Store. Hvis du klarte å få Mail-appen til å fungere normalt igjen, gi oss beskjed om trikset som gjorde jobben for deg.
Sist oppdatert 8. juni 2022
Artikkelen ovenfor kan inneholde tilknyttede lenker som hjelper til med å støtte Guiding Tech. Det påvirker imidlertid ikke vår redaksjonelle integritet. Innholdet forblir objektivt og autentisk.

Skrevet av
Parth jobbet tidligere hos EOTO.tech og dekket teknologinyheter. Han frilanser for tiden hos Guiding Tech og skriver om appsammenligning, veiledninger, programvaretips og triks og dykker dypt inn i iOS-, Android-, macOS- og Windows-plattformer.


