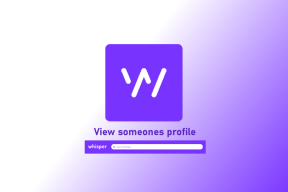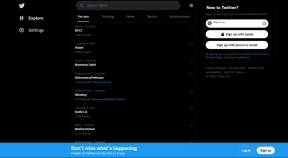Topp 6 måter å fikse hvilemodus som ikke fungerer på Windows 11
Miscellanea / / June 08, 2022
Dvalemodus er en nyttig Windows-funksjon for å spare strøm når du trenger å gå bort fra skrivebordet. Selvfølgelig er ideen å gjenoppta arbeidet raskt uten å starte datamaskinen på nytt og starte programmene. Det kan imidlertid være skjerpende når hvilemodus ikke fungerer som den skal på Windows 11.

I dette innlegget skal vi se på noen potensielle løsninger for å hjelpe deg med å fikse problemet hvilemodus fungerer ikke på Windows 11. Så, uten videre, la oss begynne.
1. Bekreft skjerm- og søvninnstillinger
For å begynne feilsøkingen, sjekk skjermen og hvilemodusinnstillingene i Windows 11 for å sikre at du ikke har deaktivert hvilemodus ved et uhell. Slik kan du gå frem.
Trinn 1: Trykk på Windows-tasten + X for å åpne hurtigkoblingsmenyen og velg Innstillinger fra listen.

Steg 2: I System-fanen klikker du på Strøm og batteri.

Trinn 3: Klikk på skjermen og dvale for å utvide den.

Trinn 4: Angi ønsket varighet for hvilemodus ved å bruke rullegardinmenyene ved siden av hvert alternativ.

Etter å ha gjort endringene nevnt ovenfor, bør Windows gå inn i hvilemodus etter den angitte tiden.
2. Kjør Windows feilsøking
Windows 11 inkluderer en mengde feilsøkere som er i stand til å oppdage og løse de fleste problemer på systemnivå. Så hvis hvilemodusen ikke fungerer som den skal, kan du kjøre strømfeilsøkeren på Windows for å se om det hjelper.
Trinn 1: Åpne Søk-menyen, skriv inn feilsøkingsinnstillinger, og klikk på det første resultatet som vises.

Steg 2: Velg Andre feilsøkere.

Trinn 3: Til slutt klikker du på Kjør-knappen ved siden av Power.

Windows vil gå gjennom dine nåværende strøminnstillinger og fikse eventuelle uregelmessigheter.
3. Endre strømalternativer
Hvis feilsøking mislykkes for å finne noen problemer, må du utforske strømalternativene selv. Slike problemer kan oppstå hvis PC-en din er satt til å våkne fra dvale eller hybridsøvnfunksjonen er aktivert. Slik deaktiverer du dem.
Trinn 1: Klikk på søkeikonet på oppgavelinjen, skriv inn kontrollpanel i boksen, og velg det første resultatet som vises.

Steg 2: I kontrollpanelvinduet bruker du rullegardinmenyen øverst til høyre for å endre typen "Se etter" til store eller små ikoner, og deretter går du til Strømalternativer.

Trinn 3: Klikk på Endre planinnstillinger ved siden av din aktive strømplan.

Trinn 4: Klikk på alternativet "Endre avanserte strøminnstillinger".

Trinn 5: I vinduet Strømalternativer dobbeltklikker du på Sleep for å utvide det.

Trinn 6: Dobbeltklikk på Tillat oppvåkningstidtakere for å utvide den.

Trinn 7: Bruk rullegardinmenyen ved siden av På batteri og Tilkoblet for å velge Deaktiver fra listen. Deretter trykker du på Bruk for å lagre endringer.

Tilsvarende kan aktivering av hybrid søvnfunksjon hindre Windows fra å gå i dvale til tider. Du kan deaktivere det fra det samme strømalternativer-vinduet ved å utvide Tillat hybrid søvn-menyen.

4. Hindre at mus og nettverksadapter vekker PC-en
En annen grunn til at hvilemodus ikke fungerer som forventet, er hvis musen eller nettverksadapteren fortsetter å vekke PC-en fra dvale. Her er hvordan du kan endre det.
Trinn 1: Trykk på Windows-tasten + S for å åpne Windows Search, skriv inn Enhetsbehandling, og trykk Enter.

Steg 2: Klikk på "Mus og andre pekeenheter" for å utvide den.
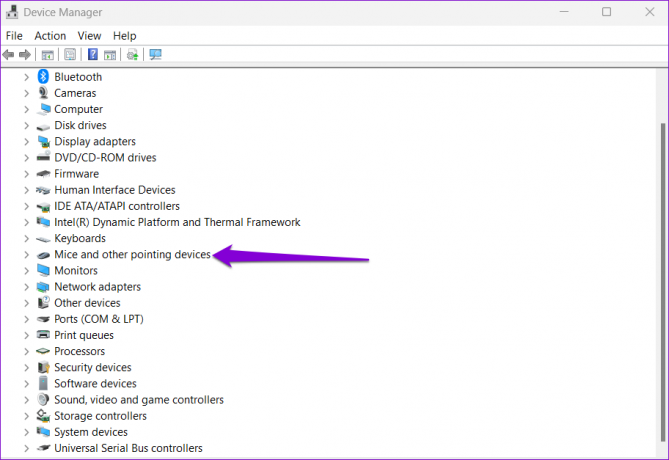
Trinn 3: Høyreklikk på musen og velg Egenskaper fra listen.
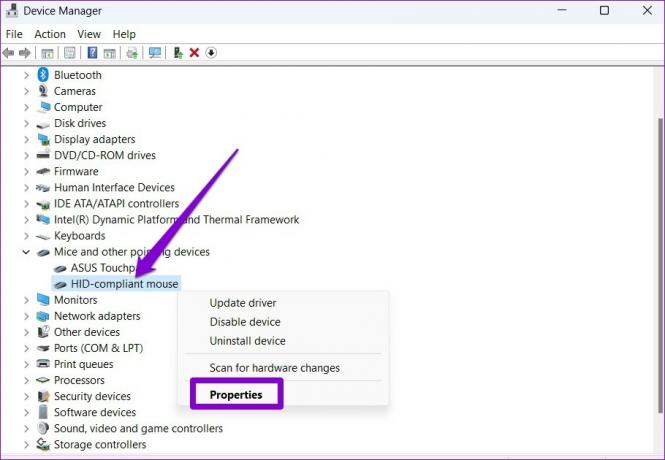
Trinn 4: Under Strømstyring-fanen fjerner du merket for alternativet "Tillat denne enheten å vekke datamaskinen". Klikk deretter på OK.

På samme måte må du også gjenta trinnene ovenfor for din nåværende nettverksadapter. For å gjøre det, utvider du nettverkskortene i Enhetsbehandling-vinduet. Høyreklikk deretter på nettverksadapteren og velg Egenskaper.

Under Strømstyring fjerner du merket for "Tillat denne enheten å vekke datamaskinen" før du trykker OK.
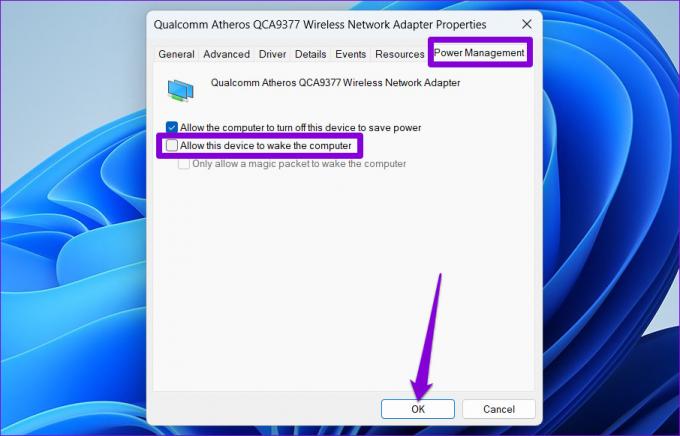
5. Deaktiver rask oppstart
Rask oppstart er en kjekk funksjon på Windows som lar PCen din starte opp raskere etter avslutning. Denne funksjonen kan imidlertid av og til forstyrre søvntimere og hindre Windows i å gå inn i hvilemodus. Så hvis problemet vedvarer, kan du prøve å deaktivere det helt ved å bruke trinnene nedenfor.
Trinn 1: Trykk på Windows-tasten + R for å åpne dialogboksen Kjør, skriv inn styre, og trykk Enter.
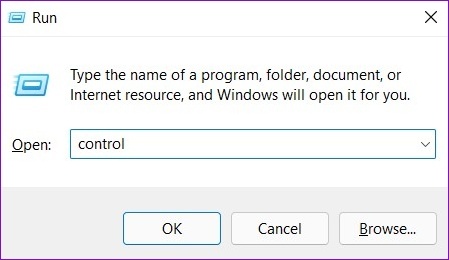
Steg 2: Bytt visningstype til ikoner og velg Strømalternativer.

Trinn 3: Klikk på "Velg hva strømknappene gjør" på venstre sidefelt.

Trinn 4: Klikk på teksten øverst «Endre innstillinger som for øyeblikket ikke er tilgjengelige».
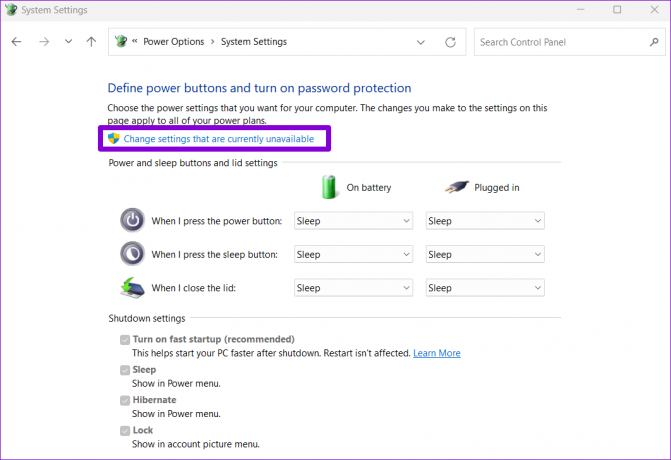
Trinn 5: Fjern merket i boksen som leser 'Slå på rask oppstart (anbefalt),' og klikk på Lagre endringer-knappen nederst.

Start PC-en på nytt etter dette og sjekk om hvilemodusen fungerer.
6. Identifiser og lukk programmer som holder PC-en våken
Bakgrunnsapper og prosesser kan noen ganger forhindre at PC-en går i hvilemodus. Hvis det virker tilfelle, kan du bruke ledeteksten til å identifisere disse appene og lukke dem manuelt. Dette er hvordan.
Trinn 1: Høyreklikk på Start-knappen og velg Windows Terminal (Admin) fra listen.

Steg 2: I konsollen limer du inn følgende kommando og trykker Enter.
Powercfg /Requests
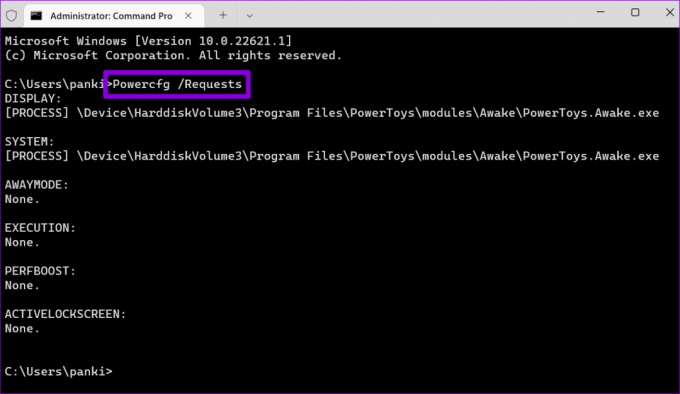
Lukk alle apper eller programmer som hindrer PC-en i å sove. Når det er gjort, skal hvilemodus fungere normalt.
Sov godt Windows
Mesteparten av tiden forårsaker de feilkonfigurerte strøminnstillingene eller en vekketimer slike problemer med hvilemodus. Hvis ikke, bør et av de andre forslagene hjelpe med å løse eventuelle problemer med hvilemodus på Windows 11.
Sist oppdatert 8. juni 2022
Artikkelen ovenfor kan inneholde tilknyttede lenker som hjelper til med å støtte Guiding Tech. Det påvirker imidlertid ikke vår redaksjonelle integritet. Innholdet forblir objektivt og autentisk.

Skrevet av
Pankil er sivilingeniør av yrke som startet sin reise som forfatter ved EOTO.tech. Han begynte nylig i Guiding Tech som frilansskribent for å dekke fremgangsmåter, forklaringer, kjøpsguider, tips og triks for Android, iOS, Windows og Web.