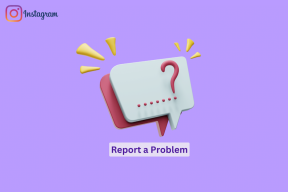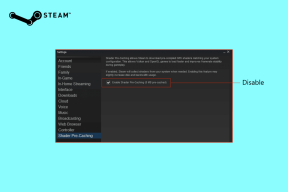5 beste måter å fikse Microsoft Print til PDF som ikke fungerer på Windows 11
Miscellanea / / June 08, 2022
Det pleide å være en tid da lagring av filer som PDF-filer ikke var en enkel oppgave på en PC. Imidlertid endret Microsoft det med inkluderingen av Print til PDF på Windows. Microsoft Print to PDF er en innebygd snarvei som lar deg lagre et dokument eller et bilde som en PDF via dialogboksen Skriv ut. Siden det er en innebygd funksjon, er det enkelt.

Denne Windows 11-funksjonen forsvinner fra Print-menyen tilfeldig og kan forlate uten annet valg enn å lagre filen som en PDF. Eller alternativet fungerer kanskje ikke til tross for at det er tilstede. Hvis dette problemet høres kjent ut for deg, er det et par enkle løsninger du kan bruke for å løse det. Her er noen måter å fikse Microsoft Print til PDF som ikke fungerer på Windows 11.
1. Sørg for at Skriv ut til PDF er aktivert i Windows-funksjoner
Som nevnt tidligere, er Microsoft Print to PDF en funksjon på Windows 11 som integreres i dialogboksen Skriv ut på din PC. Noen ganger blir funksjonene deaktivert og vises ikke lenger når du åpner dialogboksen Skriv ut for en bestemt fil. Uansett hva årsaken kan være, kan du sikre at funksjonen er aktivert med følgende trinn.
Trinn 1: Klikk på Start-knappen, skriv inn Windows-funksjoner, og klikk på det første resultatet som vises. Det åpner dialogboksen Windows-funksjoner for å hjelpe deg med å aktivere eller deaktivere noen kjernealternativer.

Steg 2: Rull ned og se etter Microsoft Print to PDF-alternativet. Når du finner den, sørg for at avmerkingsboksen ved siden av den er merket.

Hvis den allerede er aktivert, deaktiver den og vent i noen sekunder. Gjenta deretter trinnene for å åpne Windows-funksjoner og aktivere funksjonen igjen.
Trinn 3: Etter det klikker du på OK.
Hvis du blir bedt om å installere Microsoft Print til PDF, følg instruksjonene på skjermen og fortsett med installasjonen. Start PC-en på nytt og åpne dialogboksen Skriv ut igjen. Du bør se alternativet Skriv ut til PDF tilbake.
2. Prøv å lagre filen i en annen katalog
Dette virker kanskje ikke veldig effektivt til å begynne med, men den enkle løsningen med å lagre PDF-en på et annet sted fungerer for noen få personer. Noen ganger kan det være en feil med å lagre filer i en bestemt katalog - kan være tillatelsesproblem eller mangel på administrative rettigheter.

Hvis du ser alternativet Skriv ut til PDF, men at du ikke klikker på det, kan du prøve å lagre filen i en annen katalog eller plassering.
3. Sett Print til PDF som standardskriver
Skriv ut til PDF er i hovedsak en programvarefunksjon som emulerer tilstedeværelsen av en faktisk skriver. Derfor kan det være et godt alternativ å sette den som standardskriver. På denne måten bør det å gi utskriftskommandoen på ethvert dokument automatisk utløse Skriv ut til PDF. Slik kan du angi den som standardskriver på Windows 11.
Trinn 1: Klikk på Start-knappen, skriv inn kontrollpanel og trykk på retur for å åpne kontrollpanelet på din Windows 11 PC.

Steg 2: Inne i kontrollpanelet klikker du på "Vis enheter og skrivere" under Maskinvare og lyd.

Trinn 3: Under Skrivere velger du Microsoft Print to PDF og høyreklikker på den.

Trinn 4: Klikk på "Angi som standardskriver."
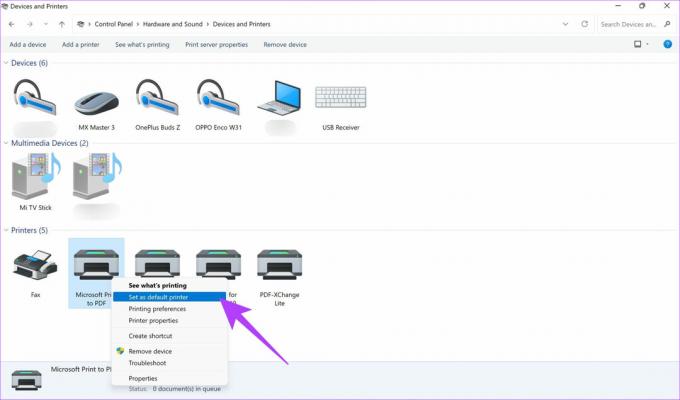
Microsoft Print to PDF er satt som standardskriver.
4. Avinstaller og installer Print to PDF-drivere på nytt
Som standard leveres PC-en med Microsoft Print til PDF-drivere forhåndsinstallert. Hvis du ikke har oppdatert disse driverne i det siste, kan de ha blitt foreldet. Dette vil føre til at funksjonen ikke fungerer. Avinstaller driverne og installer dem på nytt ved å bruke prosessen nedenfor.
Trinn 1: Klikk på Start-knappen, skriv inn kontrollpanel og trykk på Retur for å åpne kontrollpanelvinduet.

Steg 2: Inne i Kontrollpanel klikker du på Vis enheter og skrivere under Maskinvare og lyd.

Det er her du vil se alle de tilkoblede enhetene dine oppført, inkludert skrivere.
Trinn 3: Under Skrivere velger du Microsoft Print to PDF og høyreklikker på den.

Trinn 4: Klikk på Fjern enhet.
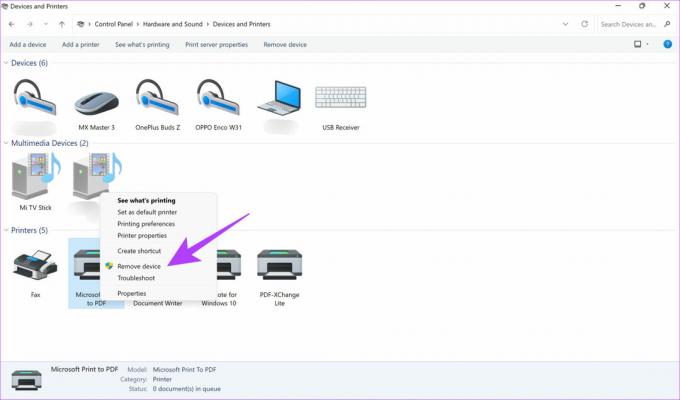
Microsoft Print to PDF vil nå bli fjernet fra listen over enheter. Slik installerer du den på nytt.
Trinn 1: Klikk på Windows-knappen, skriv inn Windows PowerShell, og velg "Kjør som administrator" fra høyre rute.

Steg 2: Skriv inn følg-kommandoen og trykk Retur:
Enable-WindowsOptionalFeature -online -FeatureName Printing-PrintToPDFServices-Features -All
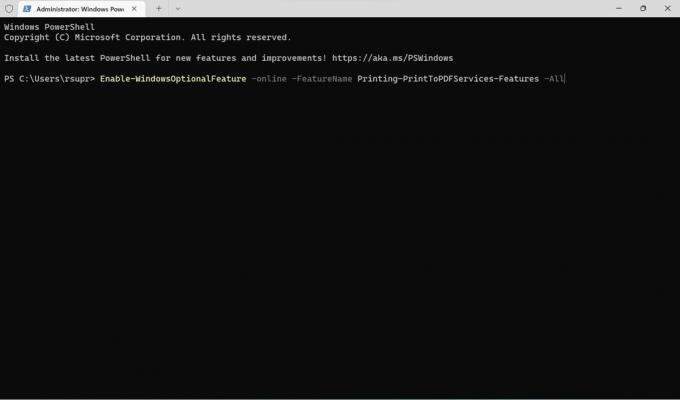
Trinn 3: Du skal se teksten True ved siden av Online. Dette bekrefter at funksjonen er aktivert på nytt.
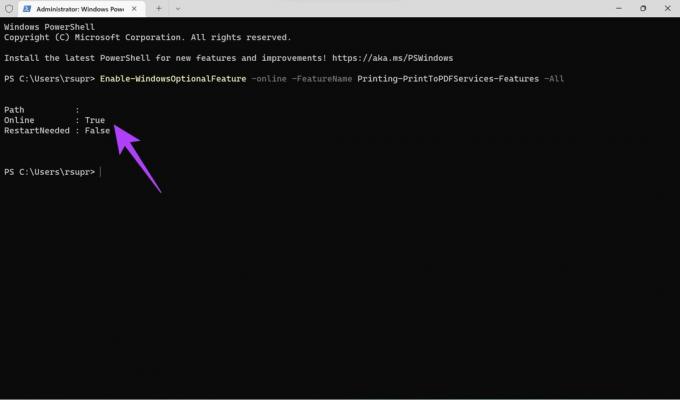
Trinn 4: Start datamaskinen på nytt og sjekk om Skriv ut til PDF fungerer etter hensikten.
5. Unngå spesialtegn i filnavnet
Inkludering av spesialtegn i filnavnet mens du lagrer et dokument eller bilde som en PDF kan forårsake problemer. Dette gjelder spesielt hvis spesialtegnet er et komma eller et annet vanlig brukt symbol. Prøv å beholde filnavnet som bare bokstav og prøv å lagre det som PDF.
Så unngå å bruke spesialtegn i filnavn og hold deg til bare bokstaver og tall mens du bruker Skriv ut til PDF.
Lagre filene dine som PDF-filer
Disse få løsningene skal hjelpe deg med å gjenopprette funksjonaliteten Skriv ut til PDF på din Windows 11-PC og lar deg lagre filene dine som PDF-filer med letthet. Du kan enkelt konvertere dokumenter og bilder til PDF-filer og dele dem via datamaskinen.
Sist oppdatert 8. juni 2022
Artikkelen ovenfor kan inneholde tilknyttede lenker som hjelper til med å støtte Guiding Tech. Det påvirker imidlertid ikke vår redaksjonelle integritet. Innholdet forblir objektivt og autentisk.