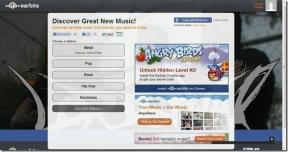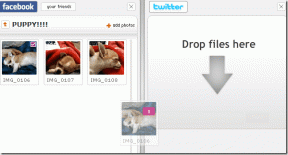Slik viser du Apple Move-ringer på iPhone
Miscellanea / / June 10, 2022
De Apple klokke fungerer enkelt som en flott treningsmåler med en prisverdig aktivitetssporingsmekanisme. En av signaturfunksjonene til Apple Watch er Aktivitet ringer (eller Move-ringene, som de også er kjent). De skildrer dine Move-, Exercise- og Stand-mål i en enkel grafikk og motiverer deg til å holde deg frisk hele dagen. Fra antall aktive kalorier du har forbrent til timene du har brukt på å trene, lar den deg få vite alt på et øyeblikk. Det beste er at du kan tilpasse Apple Activity Rings og Move Rings som du vil.

Så, ville det ikke vært flott om du også kunne se disse Move-ringene på din iPhone? Prosessen er ganske enkel og tar ikke lang tid. Og spør du meg, kan det å se de ufullstendige ringene motivere deg til å lukke dem snart.
Hvis du har lett etter måter å vise Apple Move Rings på din iPhone, er det her hvordan du gjør det.
Slik viser du Apple Move-ringer på iPhone
Trinn 1: På din iPhone, trykk lenge på startskjermen til du ser appene vippe.
Steg 2: Trykk på Pluss-ikonet øverst til venstre for å åpne Widgets.

Trinn 3: Rull ned til du ser alternativet for Aktivitet/Fitness.

Alternativt kan du søke direkte etter Fitness på søkefeltet ovenfor.
Trinn 4: Velg en av widgetstørrelsene og dra den til ønsket plassering på iPhone-startskjermen.

Du kan enten velge den enkle widgeten eller gå for den lange widgeten.
Ringene vil nå være synlige uansett hvor du låser opp telefonen.
I likhet med aktivitetsringen på klokken din, vil å trykke på disse ringene gi deg en detaljert oversikt over aktivitetene dine. Fra de siste treningsøktene dine til pusteøkter, du kan se dem alle.

Denne widgeten viser imidlertid ikke antall trinn. Bummer, jeg vet.
Slik viser du trinn på iPhone
I motsetning til den ovenfor, støtter ikke iPhone en innebygd måte å vise antall trinn på iPhone-skjermen eller urskiven til Apple Watch. Heldigvis løser StepsApp enkelt denne saken.
Last ned StepsApp
Selv om det er flere skritteller-apper for iPhone, støtter bare noen få widgets, og StepsApp er en av dem. Den lar deg blant annet se antall skritt tatt og tiden du har brukt på å gå.
Nå er det avgjort, her er hvordan du viser trinn på iPhones startskjerm
Trinn 1: Åpne StepsApp og gi de nødvendige tillatelsene. Du må la appen få tilgang til Apple Health-dataene. Når du er ferdig, vil du se all informasjonen på hjemmesiden.

Steg 2: Når du kan se dataene på appen, går du til startskjermen på iPhone og trykker lenge på den til du ser appene vippe.

Trykk på Pluss-ikonet i øvre venstre hjørne.
Trinn 3: Søk etter StepsApp og velg fra en av de tilgjengelige stilene.


Og det er det. Du må dra widgeten til startskjermen. Den første stilen er nok til å gi deg en grov oversikt over trinnmålet ditt.
Hvordan stable widgetene, men smart
Dessverre mangler iOS-widgets på tilpasningsarenaen. Du kan ikke plassere widgetene på de stedene du ønsker, og du kan heller ikke endre størrelsen på dem etter ditt ønske. Og dette resulterer i en merkelig stil hjemmeskjerm med både Activity Rings-widgetene og trinn-telleren side ved side.

Smart stabel bidra til å løse dette problemet. Med dette kan du legge widgetene på toppen av den andre. Og når du trenger dem, kan du sveipe forsiktig opp på widgeten.
Det som er bra er at du kan tilpasse iPhone Smart Stack til å vise bare aktivitetsringene og trinntelleren.
Trinn 1: Gå over til Widget (trykk lenge på startskjermen, trykk på pluss-ikonet) og velg Smart Stack fra listen.
 .
. 
Det som er bra med Smart Stack er at den automatisk legger til noen få apper som Google Bilder, Påminnelser, Kontakter og lignende.
Dra widgeten til startskjermen.
Steg 2: Trykk lenge på widgeten og velg alternativet Rediger stakk.


Fjern appene du ikke vil ha ved å trykke på minusikonet.
Trinn 3: Deretter trykker du på Pluss-ikonet øverst for å ta deg tilbake til Widgets.


Alt du trenger å gjøre er å velge widgeten for Fitness og legge den til i stabelen. Når du er ferdig, gjentar du trinnene for StepsApp.
Trykk på Ferdig-knappen for å lagre innstillingene dine, og det handler om det.
I mitt tilfelle har jeg holdt Activity Ring-widgeten øverst etterfulgt av StepsApp-widgeten. Du kan også legge til andre helserelaterte widgets til blandingen for å få ekstra lengde. Bare sveip opp/ned ved behov.

Der har du det. Du kan se all nødvendig informasjon på en gang. Ja, du kan takke meg senere.
Alt teller
Bortsett fra å være på forsiden av telefonen din, vil det også hjelpe ved å legge til aktivitetsringene til Apple Watch-ansikten, sammen med trinntelleren. På denne måten vil du alltid, bokstavelig talt, være på tærne.
Lukker du ringene hver dag? Hvis ja, hvordan oppnår du det?
Sist oppdatert 10. juni 2022
Artikkelen ovenfor kan inneholde tilknyttede lenker som hjelper til med å støtte Guiding Tech. Det påvirker imidlertid ikke vår redaksjonelle integritet. Innholdet forblir objektivt og autentisk.

Skrevet av
Namrata elsker å skrive om produkter og dingser. Hun har jobbet for Guiding Tech siden 2017 og har rundt fem års erfaring med å skrive funksjoner, fremgangsmåter, kjøpeguider og forklaringer. Tidligere jobbet hun som IT-analytiker i TCS, men hun fant sitt kall et annet sted.