Fiks Hamachi VPN-feil i Windows 10
Miscellanea / / June 10, 2022
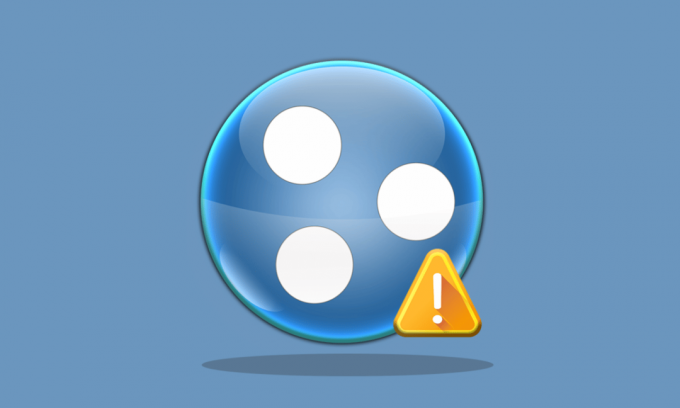
Hamachi er en privat nettverksapplikasjon for å koble til online til et enkelt system. Den muliggjør sikre nettverksutvidelser for personlig og profesjonell bruk. I det siste har brukere sett Hamachi VPN-feil Windows 10. Hvis du også har det samme problemet, er du på rett sted. Vi gir deg en perfekt guide for å hjelpe deg med å fikse Hamachi VPN-statusfeil. Men før vi dykker inn i metodene for å fikse feilen, la oss få vite nøyaktig hva denne feilen er.

Innhold
- Hvordan fikse Hamachi VPN-feil i Windows 10
- Metode 1: Start PC-en på nytt
- Metode 2: Kjør Hamachi som administrator
- Metode 3: Oppdater Hamachi-driveren
- Metode 4: Installer Hamachi-driveren på nytt
- Metode 5: Aktiver Hamachi Virtual Adapter på nytt
- Metode 6: Start Hamachi Tunneling Service på nytt
- Metode 7: Aktiver Windows Services
- Metode 8: Fjern tredjeparts VPN-klienter
- Metode 9: Deaktiver multipleksorprotokoll
- Metode 10: Deaktiver Windows-brannmur (anbefales ikke)
- Metode 11: Deaktiver antivirus midlertidig (hvis aktuelt)
- Metode 12: Installer Hamachi på nytt
- Metode 13: Bruk alternativ VPN
Hvordan fikse Hamachi VPN-feil i Windows 10
Mange årsaker kan forårsake denne feilen i systemet ditt. De kan variere fra problemer med nettverket til tunnelfeil. La oss kort gå gjennom de vanligste årsakene til denne feilen:
- Nettverksproblemer med systemet ditt kan føre til VPN-feil i Hamachi. Svak internettforbindelse eller manglende evne til å koble seg på nettet kan være en grunn.
- Tunnelfeil er en annen årsak bak årsaken til VPN-feil. Den gule fargen på statusikonet representerer et tunneleringsproblem som blokkerer andre datanettverk fra å koble seg til/tunnelere riktig.
- VPN-feil i Hamachi kan også være et resultat av tredjeparts klienter. Noen få av disse installert på systemet ditt kan begrense appen fra å tunnelere riktig.
- En annen grunn kan være en utdatert eller korruptnettverksdriver.
Hamachi-tjenester oppretter et privat nettverk virtuelt, og skaper LAN for datamaskiner med medlemmer plassert eksternt. Dette er spesielt nyttig for spillere som ønsker å koble til ett system mens de oppretter direkte koblinger uten konfigurasjon. Å bruke Hamachi kan være en reell ressurs for mobile arbeidere og spillere, men tekniske problemer som Hamachi VPN-feil Windows 10 kan være et skikkelig tilbakeslag. For å løse dette problemet, la oss gå gjennom noen legitime metoder som vil hjelpe deg mye.
Metode 1: Start PC-en på nytt
Den grunnleggende feilsøkingen for eventuelle problemer vil være å starte enheten på nytt. Dette vil enkelt fikse eventuelle midlertidige feil. Følg trinnene nedenfor.
1. Klikk på Windows-ikon nederst i venstre hjørne.
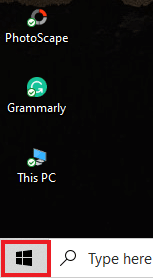
2. Klikk på Makt alternativ.
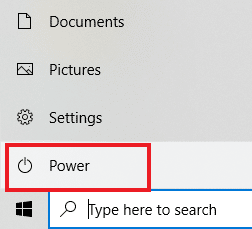
3. Å velge Omstart.

Metode 2: Kjør Hamachi som administrator
Å kjøre Hamachi som administrator er en annen metode som er mye brukt av Hamachi-brukere over hele verden. Det er enkelt, men veldig effektivt. For å bruke denne metoden, følg instruksjonene nedenfor og utfør det samme på systemet ditt.
Merk: Pass på at Hamachi ikke kjører i bakgrunnen når du utfører denne metoden.
1. Høyreklikk på LogMeInHamachi snarvei på skrivebordet ditt.
2. Å velge Eiendommer.
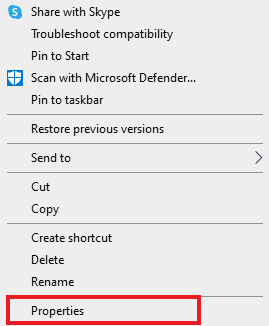
3. Naviger til Kompatibilitet fanen i den.

4. Undersøk Kjør dette programmetsom administrator eske.
5. Klikk på Søke om og så OK.
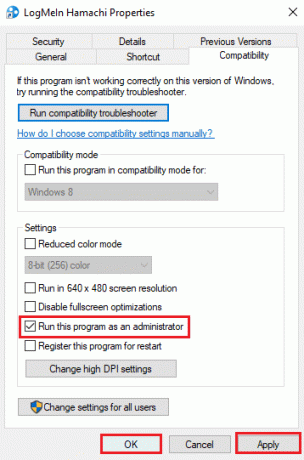
Les også:Hvordan installere Microsoft Teredo Tunneling Adapter
Metode 3: Oppdater Hamachi-driveren
Noen brukere har observert at en utdatert Hamachi-driver også kan skape denne Hamachi VPN-feilen. Eventuelle problemer relatert til Hamachi-drivere på Windows 10 kan løses ved å oppdatere driveren. Les vår guide på Slik oppdaterer du Realtek HD Audio-drivere i Windows 10 og følg lignende prosedyre for LogMeIn Hamachi Virtual Ethernet Adapter for å oppdatere den.
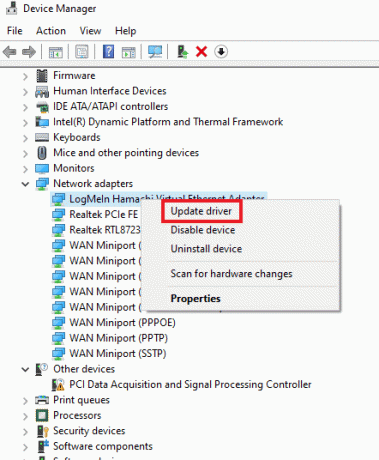
Metode 4: Installer Hamachi-driveren på nytt
Å installere Hamachi som eldre maskinvare kan også hjelpe hvis driveren forårsaker en VPN-feil på systemet ditt. For å utføre denne metoden på systemet ditt, følg instruksjonene nedenfor:
1. trykk Windows-tast, type Enhetsbehandling, og trykk på Enter-tasten.
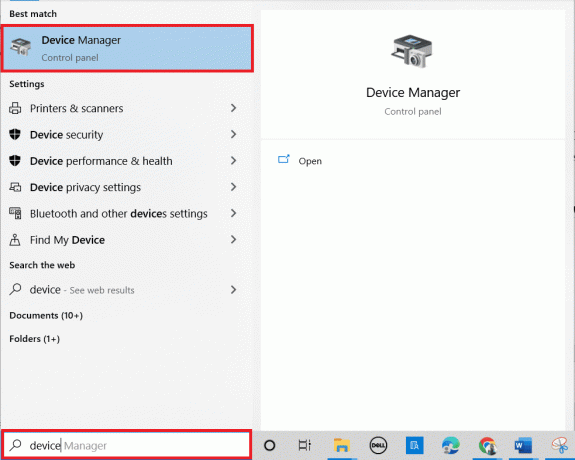
2. Dobbeltklikk på Nettverksadaptere for å utvide en meny.

3. Høyreklikk på LogMeIn Hamachi Virtual Ethernet Adapter.
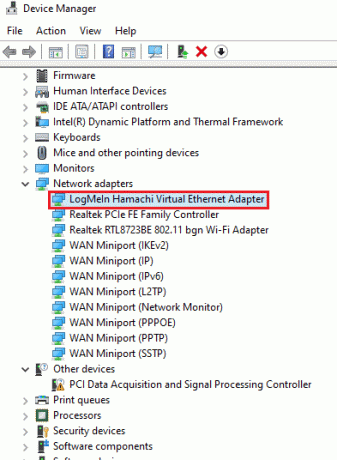
4. Å velge Avinstaller enheten.
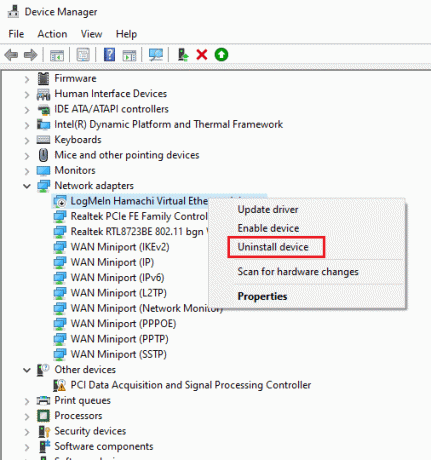
5. Klikk på Avinstaller å bekrefte.
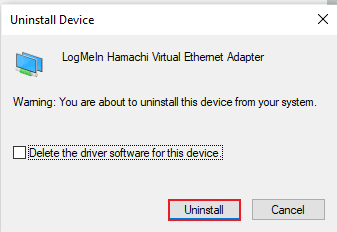
6. Klikk deretter på Handling og velg Legg til eldre maskinvare fra menyen.
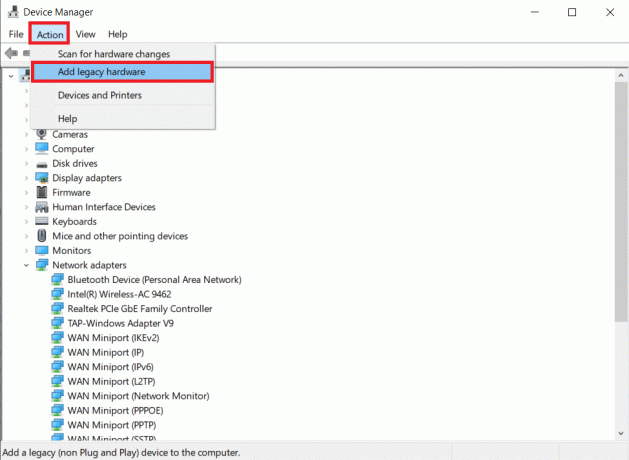
7. Klikk på Neste > på skjermen som vises.
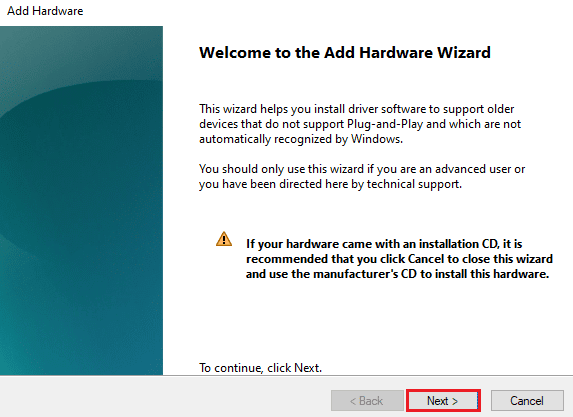
8. Velg å Installer maskinvaren som jeg velger manuelt fra en liste (Avansert) og klikk deretter på Neste > knapp.
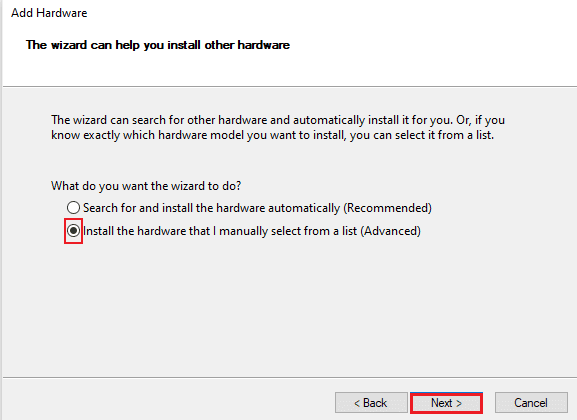
9. I neste vindu velger du Vis alle enheter og klikk på Neste > knapp.

10. Klikk på Har diskett.

11. Nå, klikk på Bla gjennom på skjermen som vises og finn Hamachi sjåfør for å velge den.
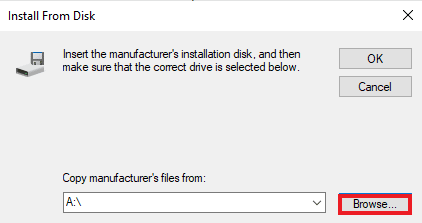
12. Installer driveren ved å følge instruksjoner på skjermen gitt på skjermen.
Les også:Hva er en VPN og hvordan fungerer den?
Metode 5: Aktiver Hamachi Virtual Adapter på nytt
En av de første og enkleste løsningene på VPN-feilproblemet er å reaktivere Hamachi virtuelle adapter. Et virtuelt nettverkskort kan forstyrre Hamachi-funksjonen. Derfor er den beste tingen å gjøre å deaktivere den og aktivere den på nytt for å komme over problemene, hvis noen vedvarer.
1. Slå den Windows-tast, type Kontrollpanel og klikk på Åpen.

2. Sett Vis etter > Kategori, klikk deretter på Nettverk og Internett på den.
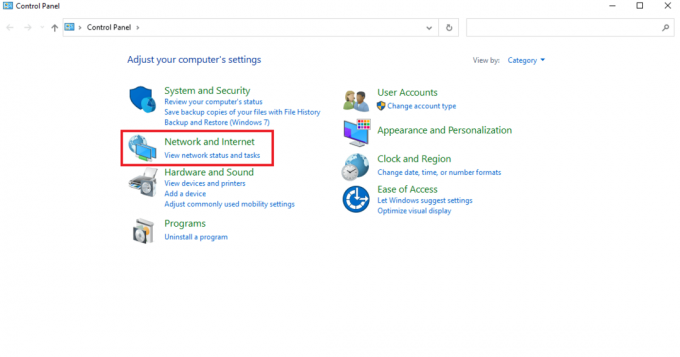
3. Klikk på Nettverk og delingssenter.

4. Klikk deretter på Endre adapterinnstillinger.
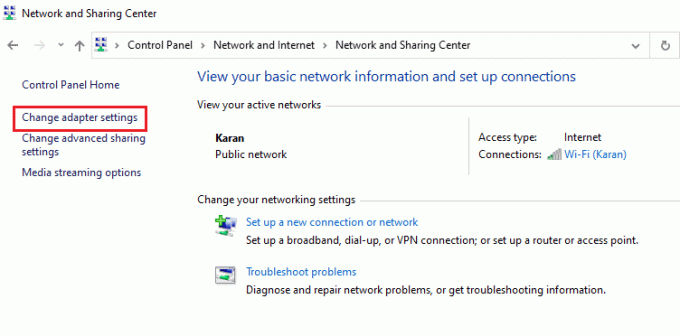
5. Høyreklikk på Hamachi adapter.
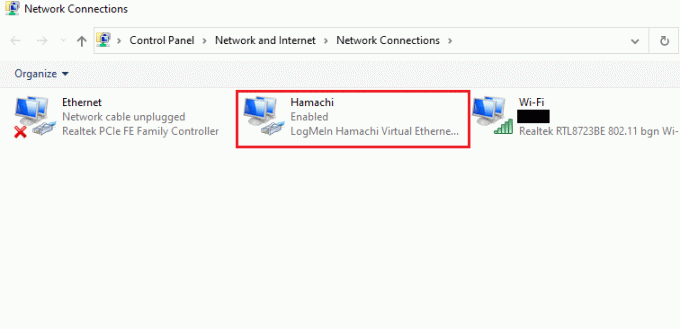
6. Å velge Deaktiver.
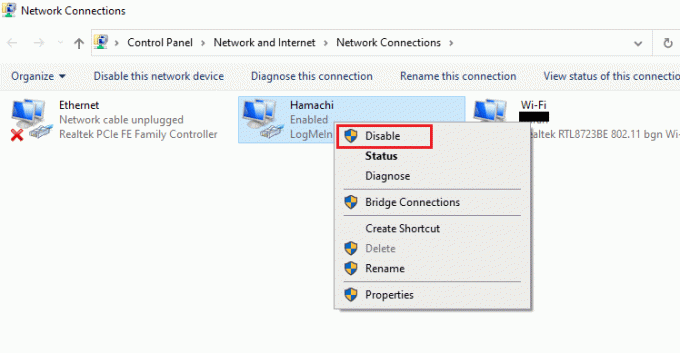
7. Når du er ferdig, høyreklikker du på Hamachi virtuelt nettverkskort og velg Muliggjøre for å aktivere den på nytt.
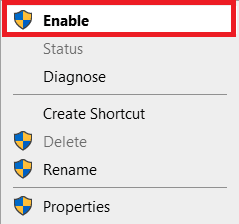
Metode 6: Start Hamachi Tunneling Service på nytt
På grunn av at tunneltjenesten ikke kan fungere ordentlig, kan det oppstå en Hamachi VPN-statusfeil på systemet ditt. Den beste måten å overvinne det på er ved å starte Hamachi-tunneltjenesten på nytt på skrivebordet. Følg trinn-for-trinn-instruksjonene nedenfor for å gjøre det på systemet ditt:
1. Start Kjør dialogboksen ved å trykke Windows + R-tastene samtidig.
2. Type tjenester.msc og klikk på OK for å åpne Tjenester vindu.
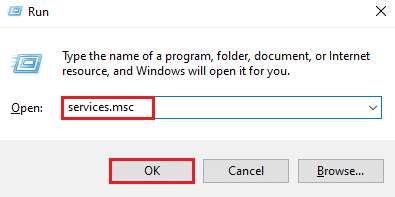
3. Lokaliser LogMeIn Hamachi tunnelmotor og høyreklikk på den.
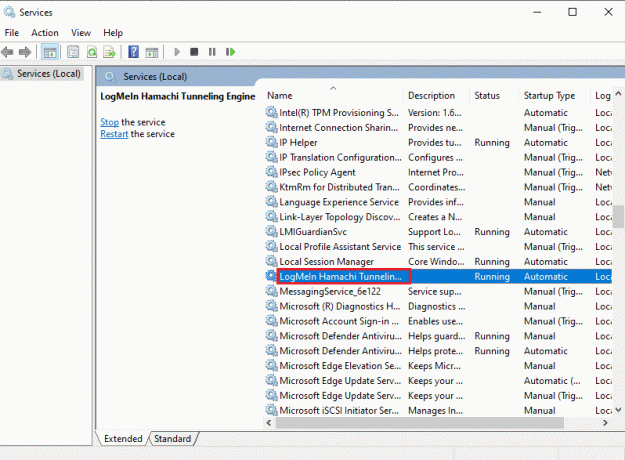
4. Velg Stoppe alternativ.
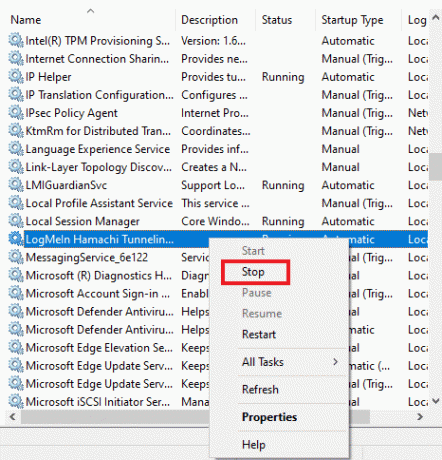
5. Etter en tid, høyreklikk på LogMeIn Hamachi tunnelmotor og velg Start.

Les også:Fix Windows kunne ikke automatisk oppdage dette nettverkets proxy-innstillinger
Metode 7: Aktiver Windows Services
I likhet med tunneltjeneste på systemet ditt, må du sørge for at noen tjenester er slått på. Fordi det kan være grunnen til at Hamachi VPN-feil dukker opp på systemet ditt. For å gjøre det, følg trinnene nedenfor:
1. trykk Windows + R-tastene sammen for å lansere Kjør dialogboksen.
2. Type tjenester.msc og klikk på OK å lansere Tjenester vindu.
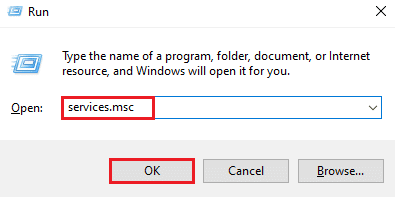
3. Rull ned og finn Windows Management Instrumentation Service.

4. Høyreklikk på den og velg Eiendommer.

5. Velg Oppstartstype til Automatisk.
Merk: Hvis tjenestestatusen er Stoppet, Klikk på Start knapp. Hvis tjenestestatusen er Løping, klikk på Stoppe og Start det igjen.
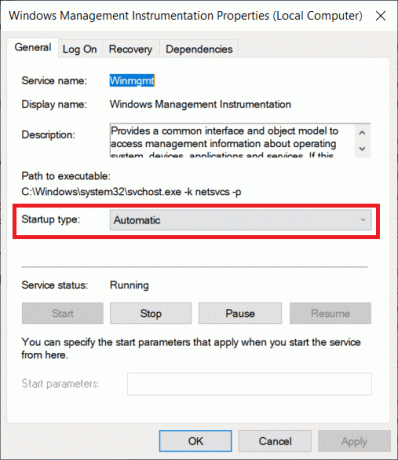
6. Klikk på Bruk > OK for å lagre endringene.
7. På samme måte, muliggjøre følgende Windows-tjenester ved å gjenta trinnene ovenfor:
- DHCP-klient
- Nettverkstilkoblinger
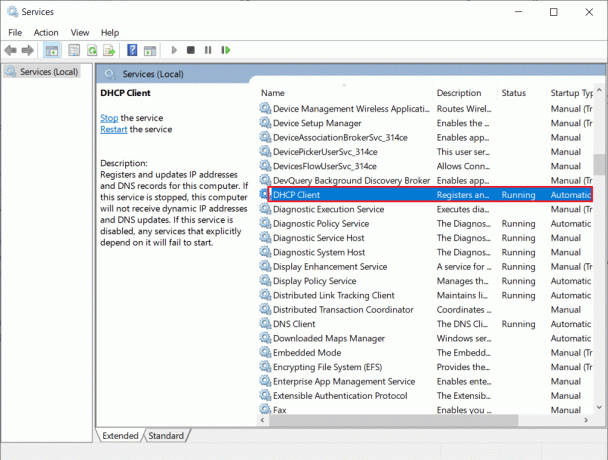
Metode 8: Fjern tredjeparts VPN-klienter
Mange brukere har blitt sett å møte problemet med VPN-feil Hamachi på grunn av motstridende programvare på systemet deres. Bruk av tredjeparts VPN-klienter kan noen ganger forårsake en forstyrrelse med Hamachi. Derfor, for å komme over problemet, foreslås det å avinstallere tredjeparts VPN-klienter.
1. Åpen Innstillinger ved å trykke Windows + I-tastene samtidig.
2. Å velge Nettverk og Internett omgivelser.

3. Klikk på VPN på venstre rute.

4. Fjerne tredjeparts VPN-klienter.
5. Når den er fjernet, følg veiledningen vår Hvordan sette opp en VPN på Windows 10 for å sette opp Hamachi VPN.

Les også: 15 beste VPN for Google Chrome for å få tilgang til blokkerte nettsteder
Metode 9: Deaktiver multipleksorprotokoll
Microsoft Network Adapter Multiplexor Protocol har blitt sett å skape problemer i Hamachi, noe som fører til Hamachi VPN-statusfeil. Derfor kan deaktivering hjelpe brukerne med å bli kvitt problemet.
1. Start Kjør dialogboksen.
2. Type ncpa.cpl og klikk på OK å lansere Vinduet Nettverkstilkoblinger.
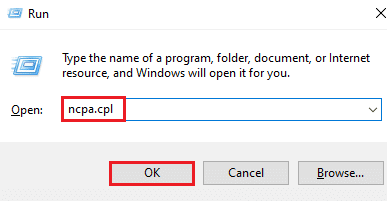
3. Høyreklikk på din lokal tilkobling/Wi-Fi og velg Eiendommer.
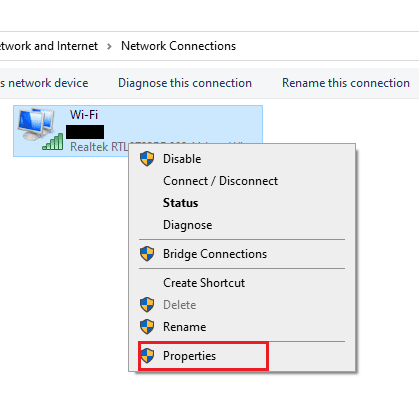
4. Fjern merket for Microsoft Network Adapter Multiplexor Protocol og klikk på OK.
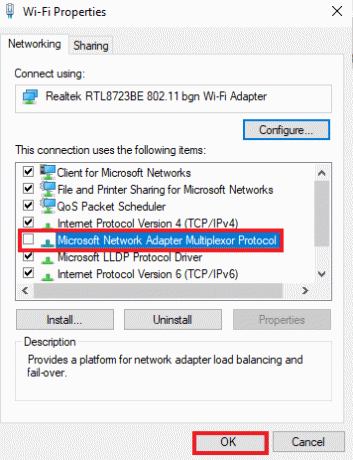
Metode 10: Deaktiver Windows-brannmur (anbefales ikke)
I tillegg til antivirusprogrammet kan Windows Defender-brannmuren hindre tilgang til Hamachi VPN på PC-en din. Så prøv å deaktivere Windows Defender-brannmuren som instruert i vår guide Slik deaktiverer du Windows 10-brannmuren og følg trinnene deretter.
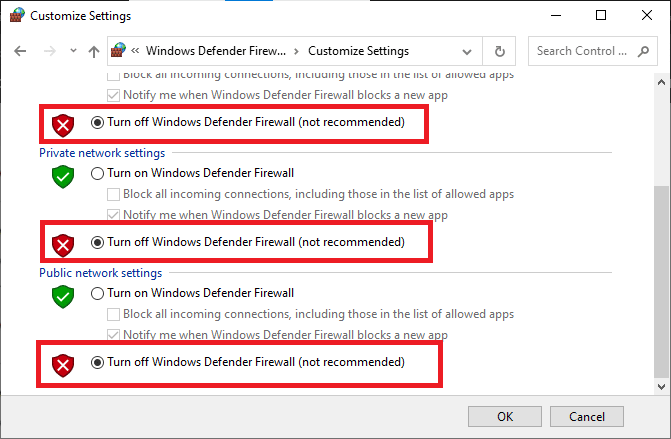
Merk: Når problemet er løst etter at du har deaktivert Windows Defender-brannmuren, må du sørge for at du aktiverer brannmurpakken på nytt. En datamaskin uten en sikkerhetspakke er alltid utsatt for malware-angrep.
Les også:Slik avinstallerer du McAfee LiveSafe i Windows 10
Metode 11: Deaktiver antivirus midlertidig (hvis aktuelt)
En annen mulig årsak som forårsaker Hamachi VPN-statusfeil er antiviruset. Når antivirusprogrammet ditt oppdager Hamachi-filer og -mapper som en trussel, vil du møte flere konflikter. Så les vår guide på Slik deaktiverer du antivirus midlertidig på Windows 10 og følg instruksjonene for å implementere det samme.
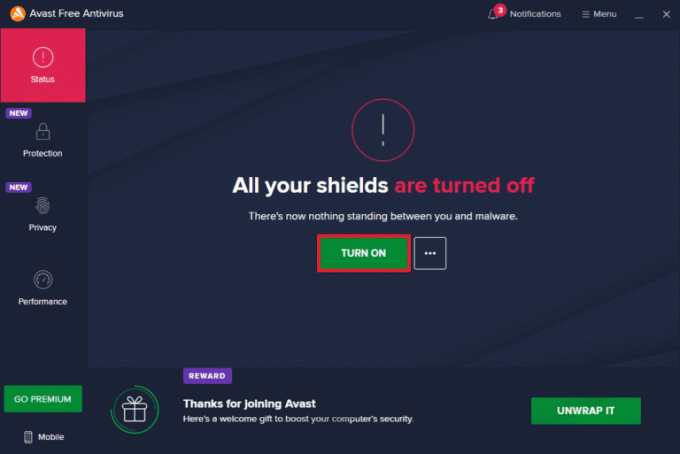
Etter å ha fikset det diskuterte Minecraft-problemet på din Windows 10-PC, sørg for å aktivere antivirusprogrammet på nytt siden et system uten en sikkerhetspakke alltid er en trussel.
Metode 12: Installer Hamachi på nytt
Hvis ingenting fungerer for deg, er avinstallering og deretter reinstallering av Hamachi-appen den beste måten du kan løse VPN-feilen på. For å gjøre det, følg trinnene nevnt nedenfor:
1. Åpen Innstillinger ved å trykke Windows + I-tastene samtidig.
2. Klikk på Apper omgivelser.

3. Å velge LogMeIn Hamachi og klikk på Avinstaller.

4. Klikk deretter på Avinstaller i popup-vinduet.

5. Klikk på Ja i Brukerkonto-kontroll ledetekst.
6. Å velge Fjern alle brukerinnstillinger og klikk på Avinstaller.
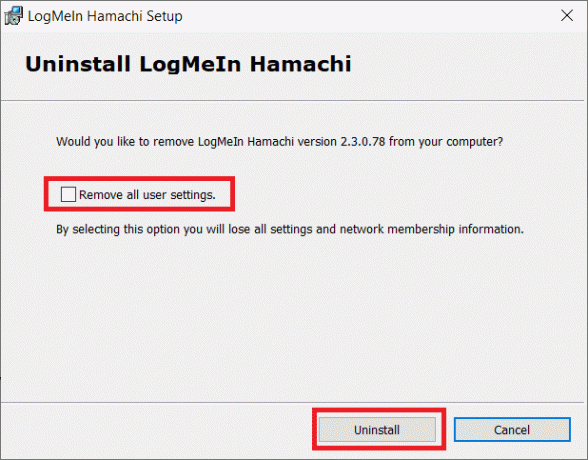
7. Slå den Windows-tast, type %localappdata%, og klikk på Åpen til lansering AppData Local mappe.
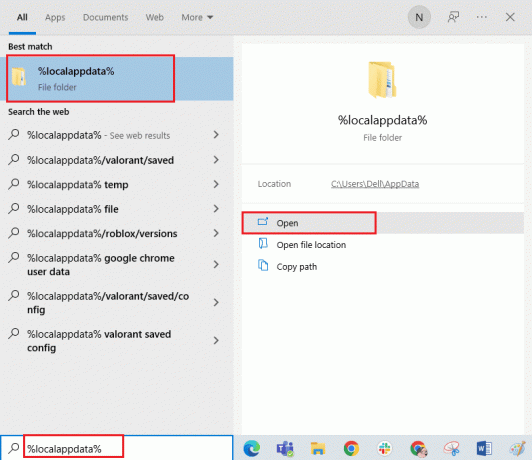
8. Høyreklikk på LogMeIn mappen og velg Slett alternativ.

9. Igjen, trykk på Windows-tast og type %appdata%, klikk deretter på Åpen for å navigere til AppData Roaming mappe.
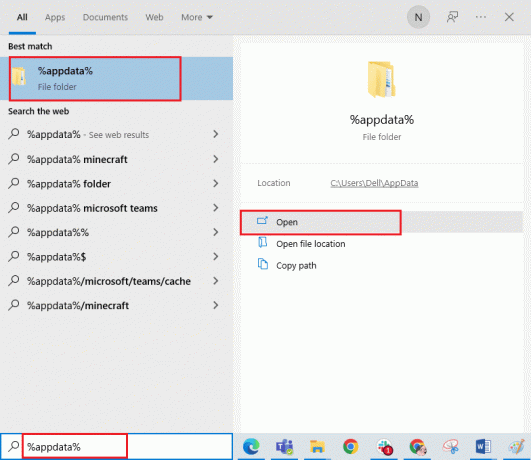
10. Slett nå LogMeIn mappe hvis det er noen som vist i Trinn 8.
11. Etter avinstalleringen, besøk Hamachi offisielle nettsted.
12. Klikk på Last ned nå knapp.

13. Klikk på nedlastet installasjonsfil på bunnen.

14. Velg din Foretrukket Språk og klikk på Neste > i oppsettvinduet.
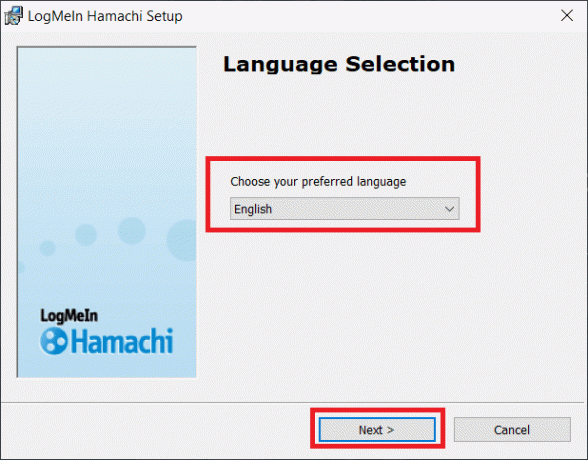
15. Sjekk alternativet Jeg har lest og godtar vilkårene i lisensavtalen og klikk på Neste >.

16. Klikk deretter på Neste > i følgende vindu.
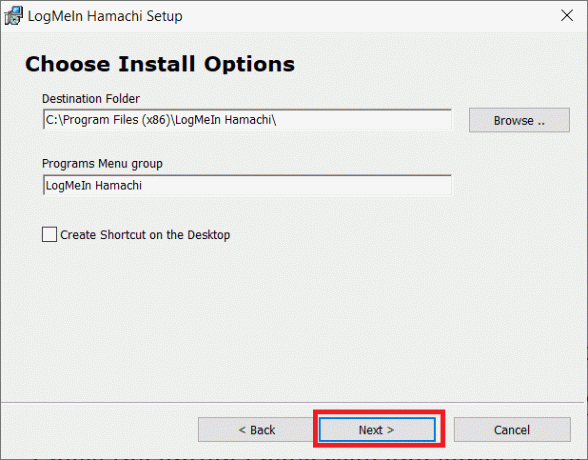
17. Klikk deretter på Installere i neste vindu.
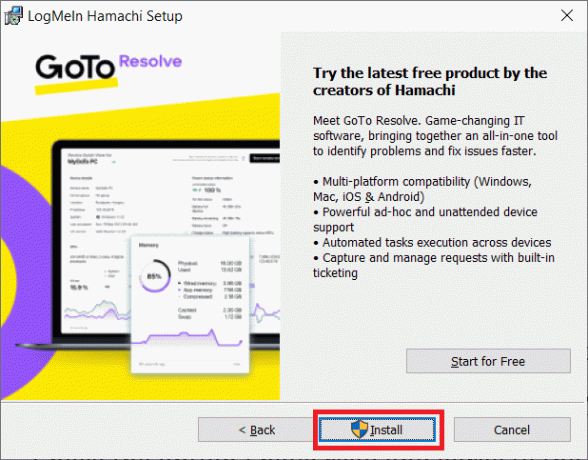
18. Klikk på Ja i Brukerkonto-kontroll ledetekst.
19. Nå, klikk på Bli ferdig for å fullføre installasjonsprosessen.
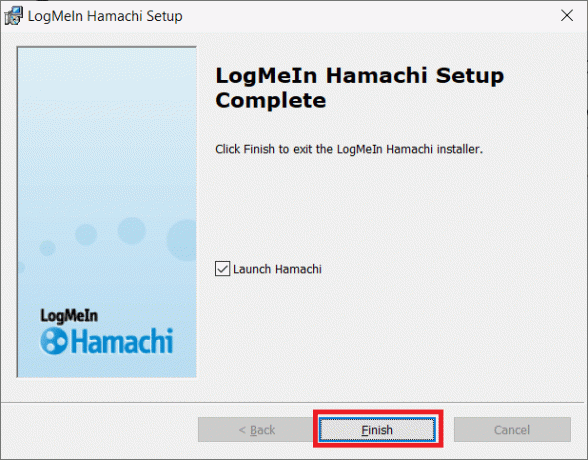
Les også: Topp 10 Hamachi-alternativer for virtuelt spill (LAN)
Metode 13: Bruk alternativ VPN
Likevel, hvis du ikke klarer å fikse Hamachi VPN-statusfeil, kan du prøve å bruke en alternativ VPN. Selv om det er så mange gratis VPN-er tilgjengelig over internett, anbefales du å bruke en pålitelig VPN-tjeneste for å nyte premiumversjoner og funksjoner. En av de beste VPN-ene er NordVPN. Følg vår guide på Hvordan få NordVPN-konto gratis og sett opp VPN. Du kan også prøve andre VPN-er som ExpressVPN, SurfShark og Proton VPN.
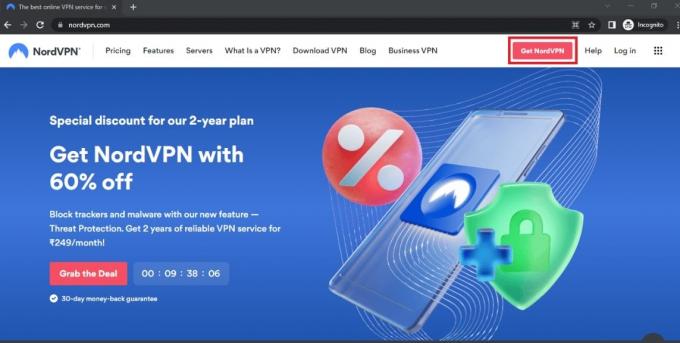
Anbefalt:
- Reparer Black Ops 3 ABC-feil i PS4
- Fiks Privat Internett-tilgang vil ikke koble til i Windows 10
- Reparer datamaskinen din ser ut til å være riktig konfigurert, men DNS svarer ikke i Windows 10
- Fiks Hamachi VPN-feil i Windows 10
Vi håper at denne veiledningen var nyttig og at du klarte å fikse Hamachi VPN-feil i Windows 10. Fortell oss hvilken metode som fungerte best for deg. Hvis du har spørsmål eller forslag, slipp dem gjerne i kommentarfeltet nedenfor. Fortell oss også hva du vil lære videre.



