Topp 6 måter å fikse utskriftskøen på som stopper på Windows 10 og Windows 11
Miscellanea / / June 14, 2022
Print spooler er en viktig programvare for å administrere utskriftsjobbene på din Windows-PC og sende dem til skriveren. Utskriftskøen kan imidlertid også slutte å virke av og til.

Tjenester som ikke svarer, ødelagte spoolerfiler og drivere som ikke fungerer er bare noen av årsakene til at utskriftskøen kan fortsette å stoppe på Windows. Det er derfor vi har samlet noen metoder for å hjelpe deg med å fikse problemet på Windows 10 og Windows 11 datamaskiner. Så la oss begynne.
1. Kjør feilsøking for skriver
Windows leveres med en dedikert skriverfeilsøking som automatisk kan diagnostisere og fikse eventuelle utskriftsproblemer på PC-en. Den sjekker alle skriverkonfigurasjonene dine og korrigerer eventuelle inkonsekvenser. Derfor er dette det første stedet du bør begynne.
Trinn 1: Klikk på Windows-ikonet på oppgavelinjen for å åpne Start-menyen og klikk på det tannhjulformede ikonet for å starte Innstillinger-appen.

Steg 2: I System-fanen blar du ned for å klikke på Feilsøking i høyre rute.

Trinn 3: Gå til Andre feilsøkere.

Trinn 4: Klikk på Kjør-knappen ved siden av skriveren for å starte feilsøkingen.

Derfra følger du instruksjonene på skjermen for å fullføre feilsøkingsprosessen.
2. Sjekk Print Spooler Service
Hvis Windows feilsøking mislykkes for å identifisere eventuelle problemer, kan du sjekke Print Spooler-tjenesten på Windows for å se om den er riktig konfigurert. Dette er hvordan.
Trinn 1: Trykk på Windows-tasten + R for å åpne dialogboksen Kjør. Type tjenester.msc i boksen ved siden av Åpne-feltet og trykk Enter.

Steg 2: Rull ned i Tjenester-vinduet for å finne Print Spooler. Høyreklikk på den og velg Egenskaper.

Trinn 3: Sett oppstartstypen til Automatisk fra rullegardinmenyen, hvis den ikke allerede er angitt.

Trinn 4: På Gjenoppretting-fanen bruker du rullegardinmenyene ved siden av Første feil, Andre feil og Etterfølgende feil for å velge Start tjenesten på nytt.
Til slutt klikker du på Bruk etterfulgt av OK.

Start PC-en på nytt og sjekk om utskriftskøen stopper igjen.
3. Fjern gamle skrivere
Noen ganger kan utskriftskøtjenesten også slutte å fungere hvis flere skrivere er koblet til PC-en din. Du kan prøve å slette noen av de gamle skrivertilkoblingene dine for å se om det hjelper.
Trinn 1: Klikk på Søk-ikonet på oppgavelinjen for å åpne Windows Search. Skriv inn skrivere og skannere og trykk Enter.

Steg 2: Velg skriveren du vil fjerne.

Trinn 3: Klikk på Fjern-knappen øverst til høyre.

Gjenta denne prosessen for å fjerne uønskede skrivere og prøv å bruke utskriftstjenestene på nytt.
4. Slett gamle utskriftskø-filer
Eksisterende utskriftskøbufferdata kan også forstyrre tjenesten og føre til at den krasjer gjentatte ganger når den blir ødelagt. I så fall kan du slette de gamle utskriftskøfilene for å fikse problemet.
Trinn 1: Trykk på Windows-tasten + S for å åpne Windows Search. Type tjenester i boksen og velg det første resultatet som vises.
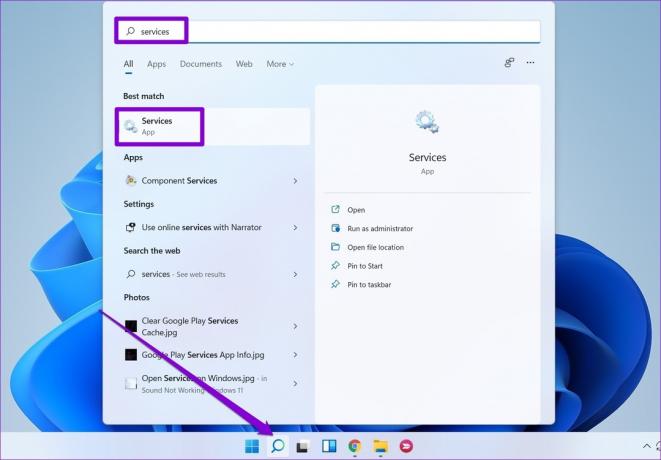
Steg 2: Høyreklikk på Print Spooler og velg Stopp.

Trinn 3: Trykk på Windows-tasten + E for å starte File Explorer på PC-en og naviger til følgende mappe:
C:\Windows\System32\spool\PRINTERS
Trinn 4: Velg alle mappene og klikk på papirkurvikonet øverst for å slette dem.

Start PC-en på nytt etter at du har slettet filene. Print spooler-tjenesten skal starte automatisk ved omstart.
5. Oppdater skriverdrivere
Problemer med gjeldende skriverdrivere kan også føre til at utskriftskøen stopper brått. Hvis skriveren driverne på PC-en din er utdaterte eller skadet, så bør oppdatering av dem hjelpe oftere enn ikke.
For å oppdatere skriverdrivere, last ned de nyeste driverne fra den respektive produsentens nettsted. Åpne deretter den nedlastede filen for å starte installasjonen.

6. Slett Print Spooler-registernøkler
Hvis ingen av løsningene ovenfor fungerer, kan du prøve å slette noen få registernøkler knyttet til utskriftskøen. Det er imidlertid avgjørende at du sikkerhetskopiere alle registerfilene dine før du gjør noen endringer.
Etter å ha sikkerhetskopiert registerfilene, følg trinnene nedenfor for å slette registernøkler for utskriftskø.
Trinn 1: Trykk på Windows-tasten + R for å starte dialogboksen Kjør. Type regedit i boksen og trykk Enter.

Steg 2: Lim inn følgende bane i adressefeltet øverst for å navigere til Print Processors:
Datamaskin\HKEY_LOCAL_MACHINE\SYSTEM\CurrentControlSet\Control\Print\Environments\Windows x64\Print Processors
Hvis du bruker en 32-biters versjon av Windows, bruk følgende bane:
HKEY_LOCAL_MACHINE\SYSTEM\CurrentControlSet\Control\Print\Environments\Windows NT x86\Print Processors

Trinn 3: Slett alle nøkler inne i utskriftsprosessorer unntatt winprint. For å slette en nøkkel, høyreklikk på den og velg Slett. Klikk på Ja på ledeteksten.

Start PC-en på nytt og utskriftskøen skal fungere normalt.
Ikke mer stopp
I de fleste tilfeller bør du løse problemet ved å starte utskriftskøtjenesten på nytt eller kjøre feilsøkingsprogrammet. Hvis ikke, må du kanskje ta flere skritt, for eksempel å slette gamle utskriftskøfiler eller sletter noen registernøkler. Vær trygg på at ett av tipsene ovenfor skal hjelpe deg med å fikse utskriftskøfeilene på Windows 10 og Windows 11 PC.
Sist oppdatert 14. juni 2022
Artikkelen ovenfor kan inneholde tilknyttede lenker som hjelper til med å støtte Guiding Tech. Det påvirker imidlertid ikke vår redaksjonelle integritet. Innholdet forblir objektivt og autentisk.

Skrevet av
Pankil er sivilingeniør av yrke som startet sin reise som forfatter ved EOTO.tech. Han begynte nylig i Guiding Tech som frilansskribent for å dekke fremgangsmåter, forklaringer, kjøpsguider, tips og triks for Android, iOS, Windows og Web.


