Reparer korrupte Opencl.dll i Windows 10
Miscellanea / / November 28, 2021
Rett opp korrupte Opencl.dll i Windows 10: Et nytt problem ser ut til å oppstå etter oppdatering av Windows 10 til den siste versjonen, brukere rapporterer at opencl.dll blir korrupt. Problemet ser ut til å bare påvirke brukerne som har NVIDIA grafikkort og når brukeren installerer eller oppdaterer NVIDIA-drivere for grafikken kort, overskriver installasjonsprogrammet automatisk den eksisterende opencl.dll-filen i Windows 10 med sin egen versjon, og dermed ødelegger dette Opencl.dll fil.
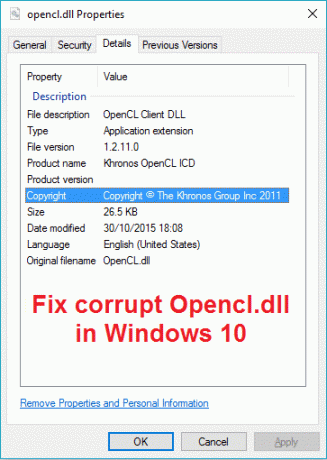
Hovedproblemet på grunn av den korrupte opencl.dll-filen er at PC-en vil starte på nytt tilfeldig noen ganger etter 2 minutters bruk eller noen ganger etter 3 timers kontinuerlig bruk. Brukere kan bekrefte at opencl.dll-filen er korrupt ved å kjøre SFC-skanning da den varsler brukeren om denne korrupsjonen, men sfc vil ikke kunne reparere denne filen. Så uten å kaste bort tid, la oss se hvordan du faktisk fikser korrupte Opencl.dll i Windows 10 med trinnene nedenfor.
Innhold
- Reparer korrupte Opencl.dll i Windows 10
- Metode 1: Kjør DISM (Deployment Image Servicing and Management)
- Metode 2: Kjør automatisk/oppstartsreparasjon
- Metode 3: Prøv å kjøre SFCFix Tool
- Metode 4: Erstatt den ødelagte systemfilen Opencl.dll manuelt
- Metode 5: Reparer Installer Windows 10
Reparer korrupte Opencl.dll i Windows 10
Sørg for å opprette et gjenopprettingspunkt bare i tilfelle noe går galt.
Metode 1: Kjør DISM (Deployment Image Servicing and Management)
1. Trykk Windows-tast + X og velg Kommandoprompt (admin).

2. Prøv disse kommandoene sin sekvens:
Dism /Online /Cleanup-Image /StartComponentCleanup
Dism /Online /Cleanup-Image /RestoreHealth

3. Hvis kommandoen ovenfor ikke fungerer, kan du prøve følgende:
Dism /Image: C:\offline /Cleanup-Image /RestoreHealth /Source: c:\test\mount\windows
Dism /Online /Cleanup-Image /RestoreHealth /Kilde: c:\test\mount\windows /LimitAccess
Merk: Erstatt C:\RepairSource\Windows med plasseringen til reparasjonskilden (Windows-installasjons- eller gjenopprettingsplate).
4. Ikke kjør SFC /scannow for å verifisere integriteten til systemkjør DISM-kommandoen:
Dism /Online /Cleanup-Image /CheckHealth
5. Start PC-en på nytt for å lagre endringer.
6. Hvis du fortsatt står overfor problemet, må du bruke techbench iso for å fikse problemet.
7. Først oppretter du en mappe på skrivebordet med navnet mount.
8. Kopiere install.win fra nedlastings-ISO til mount-mappen.
9. Kjør følgende kommando i cmd:
Dism /mount-wim /wimFile:%USERPROFILE%\Desktop\install.wim /index: 1 /MountDir:%USERPROFILE%\Desktop\mount. Dism /Online /Cleanup-Image /CheckHealth. Dism /Online /Cleanup-Image /RestoreHealth /Source:%USERPROFILE%\Desktop\mount\windows /LimitAccess. Dism /unmount-wim /Mountdir:%USERPROFILE%\Desktop\mount /discard
10. Start PC-en på nytt og dette bør Reparer korrupte Opencl.dll i Windows 10 men hvis du fortsatt står fast, fortsett.
Metode 2: Kjør automatisk/oppstartsreparasjon
1. Sett inn den oppstartbare installasjons-DVDen for Windows 10 og start PC-en på nytt.
2. Når du blir bedt om å trykke på en tast for å starte opp fra CD eller DVD, trykk på en tast for å fortsette.

3. Velg dine språkpreferanser og klikk på Neste. Klikk på Reparer datamaskinen din nederst til venstre.

4. På skjermbildet for valg av alternativ klikker du Feilsøking.

5. På feilsøkingsskjermen klikker du på Avansert alternativ.

6. På skjermbildet Avanserte alternativer klikker du Automatisk reparasjon eller oppstartsreparasjon.

7. Vent til Windows automatiske/oppstartsreparasjoner fullstendig.
8. Start på nytt og du har lykkes Reparer korrupte Opencl.dll i Windows 10, hvis ikke, fortsett.
Les også Hvordan fikse Automatic Repair kunne ikke reparere PC-en din.
Metode 3: Prøv å kjøre SFCFix Tool
SFCFix vil skanne PC-en din for ødelagte systemfiler og vil gjenopprette/reparere disse filene som systemfilkontrollen ikke klarte å gjøre.
1. Last ned SFCFix Tool herfra.
2. Trykk Windows-tast + X og velg Kommandoprompt (admin).

3. Skriv inn følgende kommando i cmd og trykk enter: SFC /SCANNOW
4. Så snart SFC-skanningen har begynt, start SFCFix.exe.

Når SFCFix har kjørt sin kurs, vil den åpne en notisblokkfil med informasjon om alle korrupte/manglende systemfiler som SFCFix fant og hvorvidt den ble reparert eller ikke.
Metode 4: Erstatt den ødelagte systemfilen Opencl.dll manuelt
1. Naviger til mappen nedenfor på datamaskinen som fungerer som den skal:
C:\Windows\WinSxS
Merk: For å sikre at opencl.dll-filen er i god stand og ikke er korrupt, kjør kommandoen sfc.
2. Når du er inne i WinSxS-mappen, søk etter opencl.dll-fil.

3. Du finner filen i mappen som vil ha sin startverdi som:
wow64_microsoft-windows-r..xwddmdriver-wow64……
4. Kopier filen derfra til din USB- eller eksterne stasjon.
5. Gå nå tilbake til PC-en hvor opencl.dll er skadet.
6. Trykk Windows-tast + X og velg Kommandoprompt (admin).

7. Skriv inn følgende kommando og trykk Enter:
takeow /f Path_And_File_Name
For eksempel: I vårt tilfelle vil denne kommandoen se omtrent slik ut:
takeown /f C:\Windows\WinSxS\wow64_microsoft-windows-r..xwddmdriver-wow64-c_31bf3856ad364e35_10.0.14393.0_none_de9cd86dc2ec8d58\opencl.dll
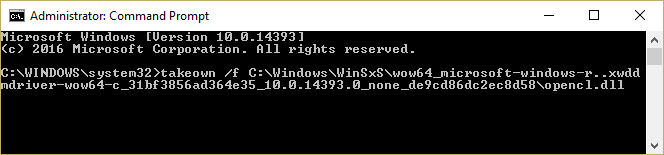
8. Skriv inn følgende kommando igjen og trykk Enter:
icacls Path_And_File_Name /GANT ADMINISTRATORS: F
Merk: Sørg for å erstatte Path_And_File_Name med ditt eget, for eksempel:
icacls C:\Windows\WinSxS\wow64_microsoft-windows-r..xwddmdriver-wow64-c_31bf3856ad364e35_10.0.14393.0_none_de9cd86dc2ec8d58\opencl.dll /STRATORGRANT ADMINI.dll

9. Skriv nå inn den siste kommandoen for å kopiere filen fra USB-stasjonen til Windows-mappen:
Kopier kildefildestinasjon
For eksempel: Kopier G:\opencl.dll C:\Windows\WinSxS\wow64_microsoft-windows-r..xwddmdriver-wow64-c_31bf3856ad364e35_10.0.14393.0_none_de9cd86dc2ec8d58\
10. Start PC-en på nytt for å lagre endringer.
11. Kjør Scan Health-kommandoen fra DISM.
Denne metoden bør definitivt Reparer korrupte Opencl.dll i Windows 10 men ikke kjør SFC, da det igjen vil skape problemet, bruk DISM CheckHealth-kommandoen for å skanne filene dine.
Metode 5: Reparer Installer Windows 10
Denne metoden er siste utvei fordi hvis ingenting fungerer, vil denne metoden sikkert reparere alle problemer med PC-en din. Repair Install bruker bare en oppgradering på stedet for å reparere problemer med systemet uten å slette brukerdata som finnes på systemet. Så følg denne artikkelen for å se Slik reparerer du Installer Windows 10 enkelt.
Anbefalt for deg:
- Reparer Start datamaskinen på nytt for å installere viktige oppdateringssløyfe
- Hvordan fikse Logonui.exe-systemfeil ved oppstart
- Feilsøking Kan ikke starte Peer Name Resolution Protocol Service
- Fix Windows klarte ikke å fullføre formateringen
Det er det du har lykkes med Reparer korrupte Opencl.dll i Windows 10 men hvis du fortsatt har spørsmål angående denne veiledningen, kan du gjerne spørre dem i kommentarfeltet.


