Reparer Lydkontakt foran som ikke fungerer i Windows 10
Miscellanea / / June 15, 2022
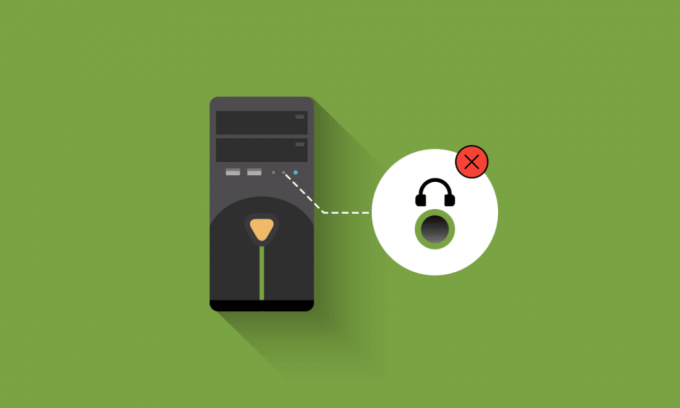
Lydkontakter foran er de fremre mikrofonene/hodetelefonene som finnes på en personlig datamaskin. Enkelte lydporter er vanligvis tilstede i bærbare datamaskiner, enten på sidene eller foran. Grunnen til at din lydkontakt foran fungerer ikke er enten relatert til driverne dine, eller det er på grunn av forbindelsen mellom hovedkortet og datamaskinens kabinett. Dette problemet løses vanligvis med enkle metoder som diskutert i denne artikkelen, og det krever ikke stor feilsøking i de fleste tilfeller. Når du står overfor dette problemet, kan du ikke bruke hodetelefonene eller mikrofonen på frontkontaktene. Ikke bli irritert, her er noen metoder for å fikse problemet lydkontakten på frontpanelet fungerer ikke utgave.

Innhold
- Slik fikser du frontlydkontakten som ikke fungerer i Windows 10
- Foreløpige kontroller
- Metode 1: Kjør feilsøking for lyd
- Metode 2: Velg standardenhet
- Metode 3: Slå av frontpaneljackdeteksjon (for Realtek lydkort)
- Metode 4: Gjenopprett standard lydinnstillinger
- Metode 5: Oppdater Windows
- Metode 6: Oppdater lyddrivere
- Metode 7: Installer lyddrivere på nytt
- Metode 8: Tilbakestill lyddriveroppdateringer
- Profftips: Bruk Audio Jack på baksiden
Slik fikser du frontlydkontakten som ikke fungerer i Windows 10
Her har vi samlet en samling av 13 feilsøkingsideer som vil hjelpe deg med å håndtere og forhindre at frontpanelets lydkontakt ikke fungerer i Windows 10. Men før du går gjennom løsningen, gi oss beskjed om mulige årsaker bak dette problemet.
- Tilkoblingsproblemer mellom hovedkort og lydkontakt.
- Lyddriverne dine kan være utdaterte og finnes på datamaskinen.
- Porten er ikke autentisert med tilstrekkelige innstillinger.
- Lydenheten er ikke satt som standard på datamaskinen.
- Lydkontakter foran gjenkjennes ikke.
Hvis du står overfor at lydkontakten foran ikke fungerer Windows 10 PC her er noen av metodene for å fikse det. For å fikse problemet, gjør som instruert nedenfor.
Foreløpige kontroller
1. Bruk en annen enhet for å teste hodetelefoner: Hvis datamaskinen har et problem med lydkontakten på frontpanelet som ikke fungerer, sørg for at hodetelefonene ikke er fysisk skadet. Dette vil hjelpe deg å forstå om problemet er med hodetelefonene eller lydinnstillingene.
- Koble til hodetelefonene på en annen datamaskin for å sjekke om hodetelefonene er funksjonelt effektive. Du kan også koble til hodetelefonene på mobiltelefonen for å sjekke det.
- Hvis du kan høre lyd med hodetelefonene fra andre enheter, har ikke hodetelefonene noen problemer. Du kan prøve metodene nedenfor for å fikse det diskuterte problemet.

2. Sjekk tilkoblingen mellom hovedkort og lydkontakt: Hvis metoden ovenfor ikke hjalp deg med å fikse problemet med lydkontakten på frontpanelet, må du sørge for at hovedkortet og lydkontakten er riktig tilkoblet. Tilkoblingen er kanskje ikke riktig i mange tilfeller. Hvis tilkoblingen ikke er riktig, vil det vises på datamaskinen at det er det ingen jekk foran i det hele tatt. Du kan sjekke tilkoblingen mellom hovedkortet og lydkontakten ved å følge disse trinnene.
- Finn forbindelsen mellom hovedkortet og frontlydkontakten ved å åpne dekselet til datamaskinen.
- Hvis datamaskinen din har USB-kapasitet foran, vil du se en USB-ledning og en lydledning, sørg for at begge ledningene er riktig tilkoblet.
- I noen tilfeller rapporterte brukere at dette problemet kan løses ved å snu fronten på kontaktene og deretter sette dem inn i hovedkortet. Sørg alltid for at tilkoblingsledningene er riktig plugget inn.

Metode 1: Kjør feilsøking for lyd
Det innebygde feilsøkingsverktøyet i Windows 10 PC vil hjelpe deg med å løse eventuelle maskinvareproblemer og feil automatisk. Alle lydenhetene som er koblet til datamaskinen din, vil bli skannet for eventuelle maskinvareproblemer, og problemene vil bli løst på en enkel måte. Følg vår guide på Slik kjører du feilsøking for maskinvare og enheter for å fikse problemer for å fikse alle lydrelaterte maskinvareproblemer på PC-en. Du kan også kjøre lydfeilsøkingen individuelt som instruert i veiledningen vår Slik kjører du feilsøking for Windows Update, men sørg for at du velger Spiller av lyd alternativet som vist.

Metode 2: Velg standardenhet
Du må forsikre deg om at frontlydkontakten er satt som standardenhet for å unngå konflikter som at frontlydkontakten ikke fungerer. Du må angi lydenheten som standardenhet som instruert nedenfor for å fikse den omtalte feilen.
1. Høyreklikk på Høyttalere ikonet nederst til høyre på skjermen og velg Lyder alternativ.

2. Bytt deretter til Avspilling fanen og høyreklikk på lydkontakten du vil angi som standard.
3. Velg nå Angi som standardenhet alternativet som uthevet og klikk på Søke om og OK for å lagre endringene.

Les også:Slik fikser du at lydtjenesten ikke kjører Windows 10
Metode 3: Slå av frontpaneljackdeteksjon (for Realtek lydkort)
Hvis du bruker et Realtek-lydkort, vennligst følg denne metoden, ellers kan du hoppe til neste metode. Her er trinnene for å fikse problemet med lydkontakten på frontpanelet ved å slå av kontakten på frontpanelet.
1. Slå den Windows-tast, type Kontrollpanel og klikk på Åpen.

2. Sett Vis etter > Små ikoner, og klikk deretter på Realtek HD Audio Manager.

3. Klikk på Mappeikon øverst til høyre på skjermen.
4. De Koblingsinnstillinger ledetekst dukker opp på skjermen, merk av i boksen som er ved siden av Deaktiver frontpaneljackdeteksjon.
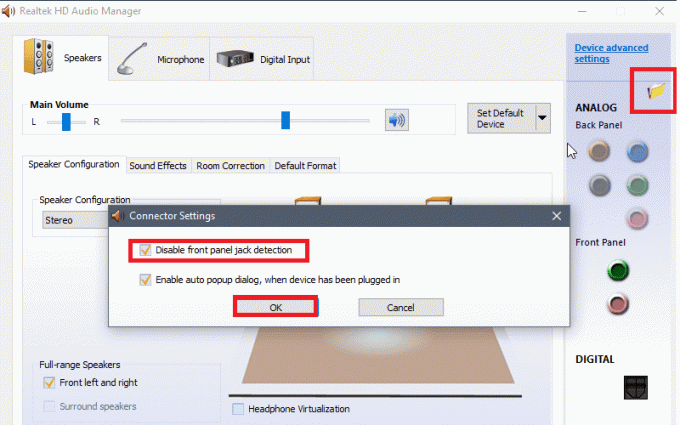
5. Klikk OK for å lagre endringer.
Hvis du ikke kan åpne Realtek HD-lydbehandling på datamaskinen din, har du et alternativt alternativ for å deaktivere frontpaneljackdeteksjonen med Registerredigering også. Her er fremgangsmåten for å gjøre det.
1. Åpne Løpe dialogboksen ved å trykke på Windows + R-tastene sammen.
2. Type regedit og klikk OK.
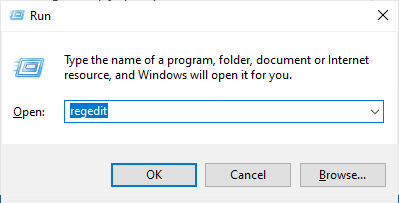
3. Klikk på Fil > Eksporter før du endrer noe for å lage en registersikkerhetskopiering først, hvis det dukker opp noen uønskede resultater, kan du gjøre det Fil > Importer for å reversere endringene.
Merk: Hvis du ikke vet hvordan du sikkerhetskopierer registeret ditt, bruk veiledningen vår Hvordan sikkerhetskopiere og gjenopprette registeret på Windows og implementer trinnene som diskutert.
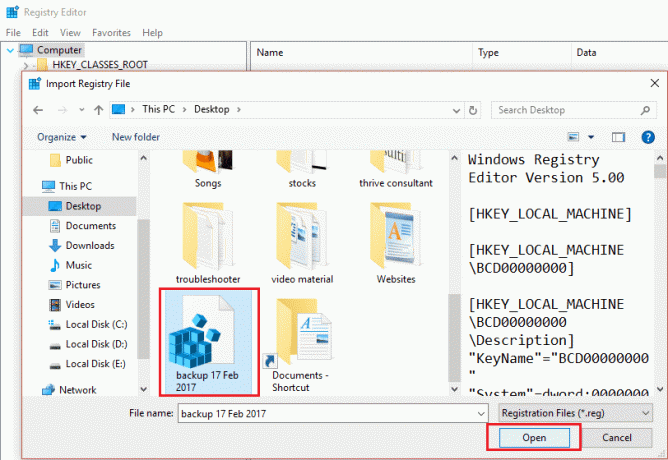
4. Etter å ha tatt en sikkerhetskopi, gå til følgende sti i Registerredigering.
HKEY_LOCAL_MACHINE\SYSTEM\CurrentControlSet\Control\Class\{4d36e96c-e325-11ce-bfc1-08002be10318}
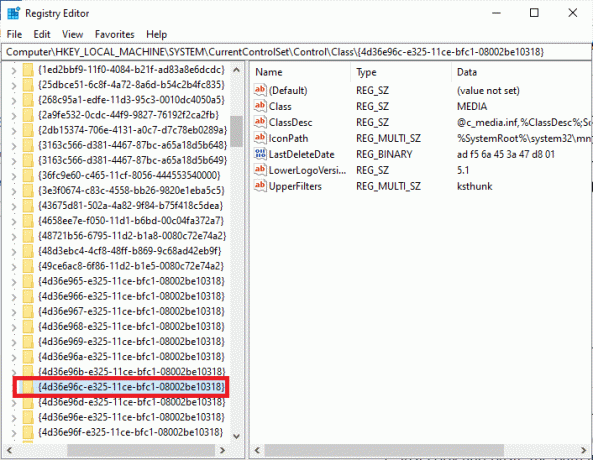
5. Utvid alle mappene som begynner med 000.
6. Etter å ha utvidet alle mappene med navnet som starter som 000 hvis du finner Innstillinger åpne mappen også.
7. Når du åpner Innstillinger mappe, finner du en mappe med et navn som begynner med Drv8186_DevType. Utvid den nå og klikk på Innstillinger mappen igjen.
Merk: Hvis du ikke finner Innstillinger mappe i Drv8186_DevType mappen, hopp til neste metode.
8. Innen Innstillinger mappen, gå til høyre rute og høyreklikk på skjermen. Klikk deretter på Ny etterfulgt av Binær verdi som avbildet.
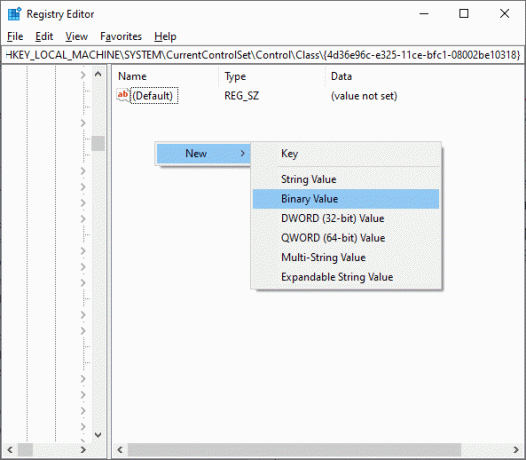
9. Gi navn til Binær verdi som JackCtrl og still inn Verdidata som FF 82 40 00.
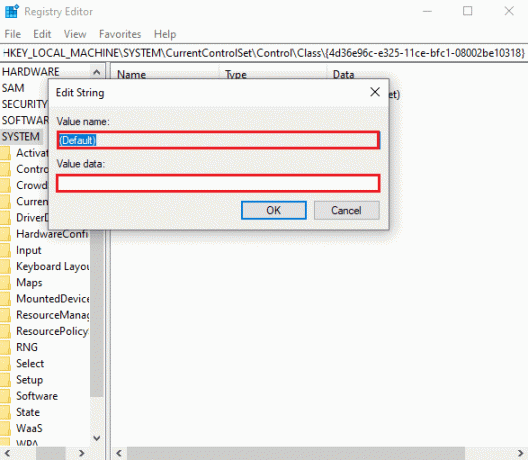
10. Lukk editoren og start PC-en på nytt.
Sjekk om du har løst problemet med lydkontakten foran. Noen datamaskiner har ikke eksakte registernøkler oppført i metoden ovenfor. I dette tilfellet, sjekk om følgende trinn er aktuelle.
1. Gjenta Trinn 1 – 4 som instruert ovenfor.
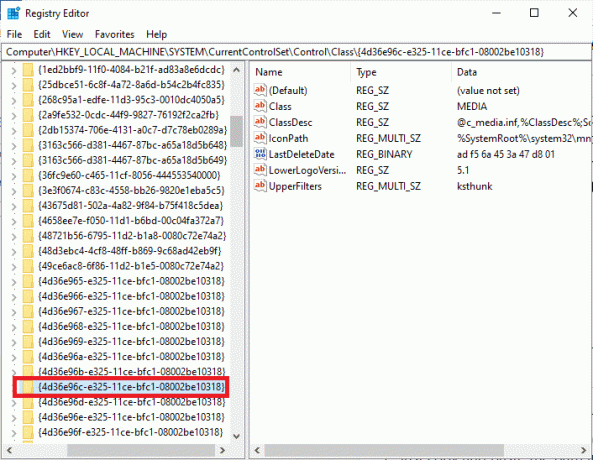
2. Nå utvider du alle mappene som begynner med 000* og sjekk i hvilken mappe DriverDesc registeret er plassert.
3. Hvis du har funnet nøkkelen, DriverDesc med Verdidata av Realtek Audio, må du gjøre endringer i den tilsvarende mappen som har DriverDesc.
4. Utvid den respektive mappen og velg Globale innstillinger.
5. Finn deretter EnableDynamicDevices i høyre rute og dobbeltklikk på den.
Merk: Hvis du ikke finner EnableDynamicDevices tast, gå til høyre rute og høyreklikk på skjermen. Klikk deretter på Ny etterfulgt av Binær verdi med navnet på Aktiver DynamicDevices som avbildet.
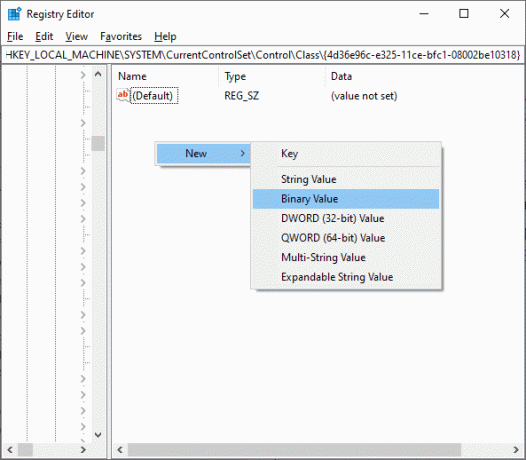
6. Still inn Verdidata til 00 00 00 00.
7. Lukk Registerredigering og start PC-en på nytt.
Les også:Reparer Windows 10 Ingen lydenheter er installert
Metode 4: Gjenopprett standard lydinnstillinger
Hvis metoden ovenfor ikke fungerer for deg, prøv å gjenopprette innstillingene for lydforbedringer til standardinnstillingene. Dette vil hjelpe deg med å fikse lydkontakten på frontpanelet som ikke fungerer.
1. trykk Windows + R-tastene sammen for å åpne Løpe dialogboks.
2. Type sysdm.cpl og treffer Enter-tasten til lansering System egenskaper.
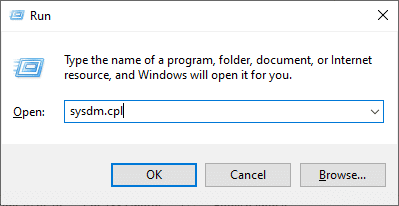
3. I popup-vinduet går du til Maskinvare fanen.

4. Klikk på Innstillinger for enhetsinstallasjon.

5. Klikk deretter på alternativet Nei (det kan hende enheten din ikke fungerer somforventet).
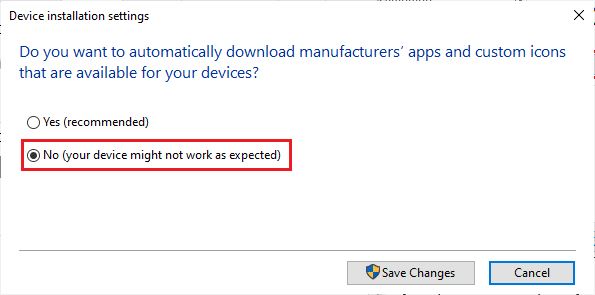
6. Nå, klikk på Lagre endringer.
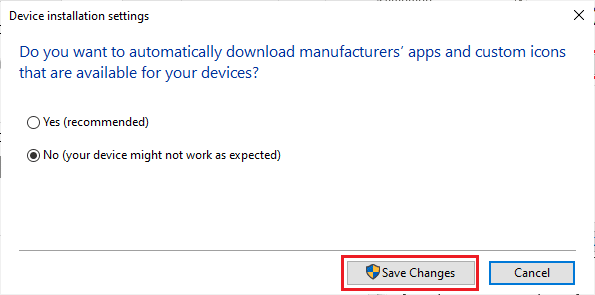
7. Åpne Løpe dialogboksen igjen og skriv mmsys.cpl og treffer Enter-tasten til lansering Lyd vindu.

8. I Avspilling fanen, dobbeltklikker du på enheten du prøver å bruke. Dette åpner Eiendommer vindu.
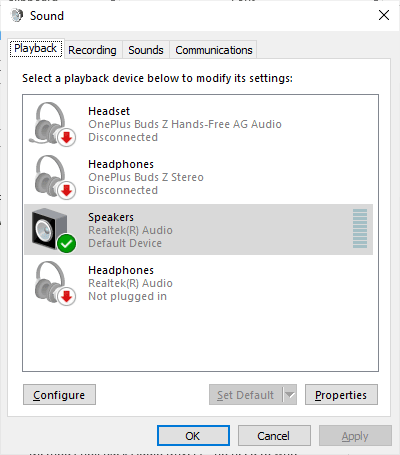
9. Bytt nå til Avansert fanen og klikk på Gjenopprett standardinnstillinger for å gjenopprette standardinnstillingene.
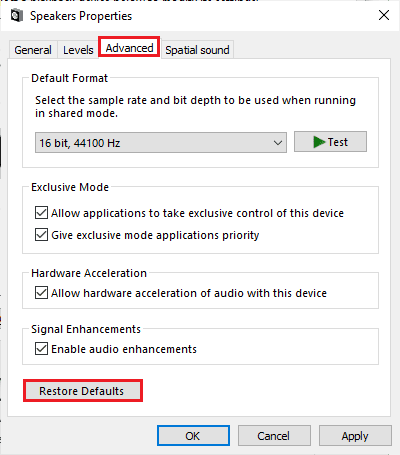
10. Bytt deretter til Romlig lyd fanen.
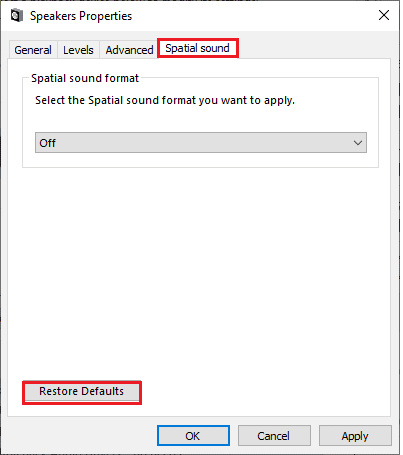
11. Klikk på Gjenopprett standardinnstillinger og alt vil bli gjenopprettet til standard.
12. Klikk til slutt på Søke om og klikk deretter på OK.
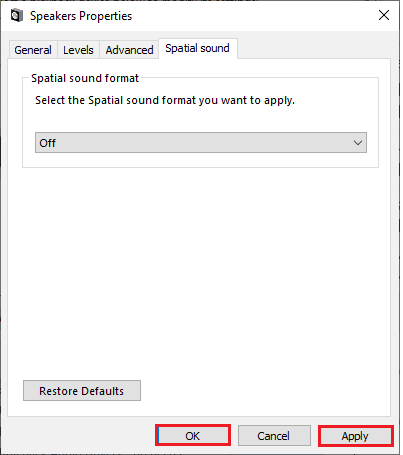
13. Sjekk nå om du har fikset lydproblemet med lydkontakten foran.
Metode 5: Oppdater Windows
Hvis noen nye Microsoft-oppdateringer venter på å bli installert på PC-en din, kan noen få feil og frontlydkontakten ikke fungerer Windows 10-problemet kan ikke løses på datamaskinen. Som foreslått av mange brukere, vil oppdatering av Windows 10-datamaskiner hjelpe deg med å løse problemet med lydkontakten foran. Følg vår guide på Hvordan laste ned og installere den siste oppdateringen for Windows 10 for å oppdatere Windows 10-datamaskinen.

Etter å ha oppdatert Windows-operativsystemet, sjekk om du har tilgang til lyd fra frontlydkontakten.
Les også:Slik fikser du lydstamming i Windows 10
Metode 6: Oppdater lyddrivere
Eventuelle inkompatible lyddriverversjoner på datamaskinen din vil alltid føre til at frontlydkontakten ikke fungerer. Sørg alltid for at du bruker en oppdatert versjon av lyddrivere, og hvis datamaskinen din mangler de nyeste driverne, anbefales det å oppdatere dem som instruert i vår guide Slik oppdaterer du Realtek HD Audio-drivere i Windows 10.
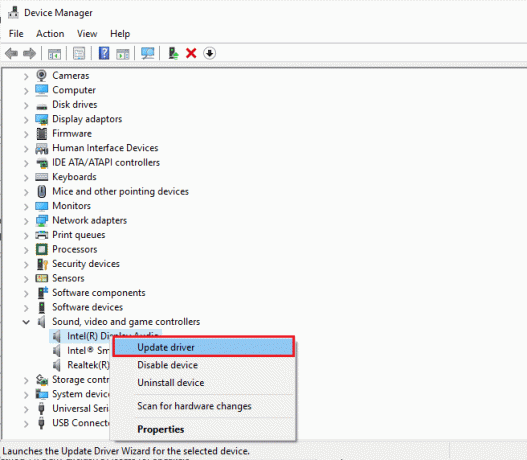
Når du har oppdatert lyddriverne til den nyeste versjonen, sjekk om du har fikset frontlydkontakten som ikke fungerer Windows 10-problem.
Metode 7: Installer lyddrivere på nytt
Du anbefales å installere enhetsdrivere på nytt bare hvis du ikke kan oppnå noen rettelse ved å oppdatere dem. Trinn for å installere drivere på nytt er veldig enkle, og du kan gjøre det ved å bruke et tredjepartsprogram eller ved å implementere trinnene manuelt som instruert i vår guide Hvordan avinstallere og installere drivere på nytt på Windows 10.
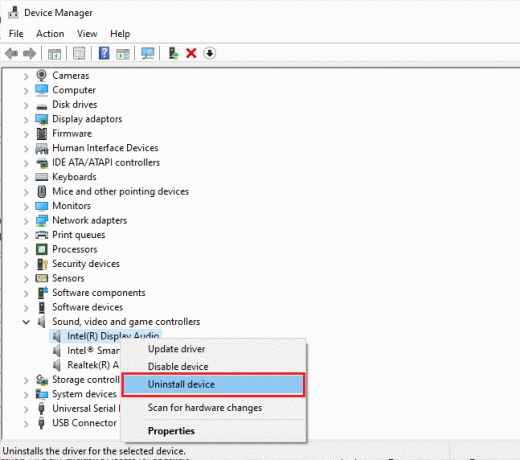
Etter å ha installert lyddrivere på nytt, sjekk om du kan fikse det omtalte problemet.
Les også: Reparer zoomlyd som ikke fungerer Windows 10
Metode 8: Tilbakestill lyddriveroppdateringer
Noen ganger kan den gjeldende versjonen av lyddrivere forårsake lydkonflikter, og i dette tilfellet du må gjenopprette tidligere versjoner av installerte drivere for å fikse at lydkontakten på frontpanelet ikke fungerer utgave. Denne prosessen kalles tilbakeføring av sjåfører og du kan enkelt rulle tilbake datamaskindriverne til tidligere tilstand ved å følge veiledningen vår Slik tilbakestiller du drivere på Windows 10.
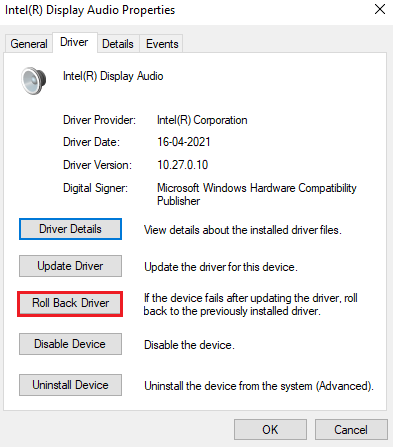
Vent til de tidligere versjonene av driverne er installert på din Windows 10 PC. Når du er ferdig, sjekk om du har fikset problemet med lydkontakten foran
Profftips: Bruk Audio Jack på baksiden
Hvis alle metodene som er nevnt ovenfor ikke fungerer for deg, kan du prøve å koble til lydkontakten som er tilstede på baksiden av enheten. Hver datamaskin har en lydkontakt foran, men den har også lydkontakter som er direkte koblet til hovedkortet. Du kan også ha maskinvareproblemer i lydkontaktene foran. I så fall kan du prøve å sjekke lydkontaktene på hovedkortet for å sjekke om lydproblemet bare oppstår i frontkontakten. Det kan hende du trenger datamaskinprodusenten for å fikse det eller ta enheten med til et autorisert servicesenter. Finn lydkontakten som er i grønn farge for en hodetelefoner og rosa for en mikrofon og prøv å koble til enheten din der. De kobles til og du kan bruke hodetelefoner eller øretelefoner uten problemer.
Anbefalt:
- Korriger tillitsforholdet mellom denne arbeidsstasjonen og det primære domenet mislyktes
- 15 beste gratis videosnekkere for PC
- Fiks Realtek Audio Manager som ikke åpnes i Windows 10
- Fiks Windows 10 lydfeil 0xc00d4e86
Nå ville du ha fikset lydkontakt foran fungerer ikke utgave. Hvis du sitter fast i prosessen med å feilsøke problemet, vennligst gi oss beskjed om dem i kommentarfeltet. Kontakt oss gjerne for flere spørsmål.

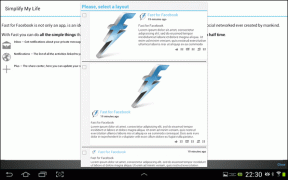
![[Hurtigtips] Bruk musehjulet til å lukke faner og åpne koblinger](/f/660666cd665381ca2d3550dcff3b659a.png?width=288&height=384)
