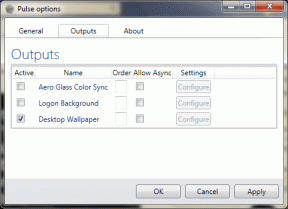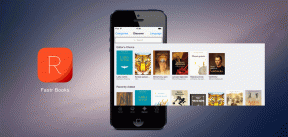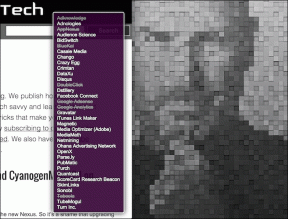7 beste rettelser for YouTube fortsetter å logge deg ut automatisk på Mac
Miscellanea / / June 15, 2022
YouTube er en kraftig videoplattform. Du kan utforske og abonnere på ulike innholdskanaler i henhold til din interesse. Det lar deg også dele et klipp fra en video som du fant interessant. Alt du trenger å gjøre er å logge på med Google-kontoen din på mobil, nettbrett, skrivebord eller TV.

Flere Mac-brukere logges av automatisk fra YouTube etter å ha lukket nettleseren på Mac-en. Overraskende nok møter selv YouTube Premium-brukere det samme problemet. Dette innlegget vil gi de beste løsningene når YouTube fortsetter å logge deg ut automatisk på Mac.
1. Tving avslutning og start nettleseren på nytt
Du kan enkelt se YouTube-videoer i hvilken som helst nettleser på Mac-en din ved å bruke Safari eller andre nettlesere som Chrome og Firefox. Hvis du blir logget ut av YouTube automatisk, er det første du må gjøre tvinge avslutning og starte nettleseren på nytt.
Følg disse trinnene som gjelder for alle nettlesere.
Trinn 1: Klikk på Apple-logoen øverst til venstre på menylinjen.

Steg 2: Velg Force Quit fra rullegardinmenyen.

Trinn 3: Fra Force Quit-fanen velger du nettleseren du bruker for YouTube.

Trinn 4: Klikk på Force Quit-knappen.

Trinn 5: Start nettleseren på nytt og åpne YouTube for å sjekke om dette løser problemet.
2. Deaktiver VPN-tjenesten
Dette gjelder for brukere som stort sett bruker VPN-tjenesten på Macen eller nettverket. EN VPN-tjeneste lar deg få tilgang til innhold som ikke er tilgjengelig i landet ditt uten å kompromittere personvernet ditt. Men noen ganger kan du glemme å bruke VPN-tjenester for å surfe på nettet, og det kan føre til slike feil.
For å dempe dette problemet, åpne nettleseren og slå av VPN-tjenesten midlertidig. Deretter kan du gå til YouTube, logge på kontoen din og sjekke om problemet vedvarer.
3. Tilbakestill YouTube-passord
Glemte du å endre passordet ditt nylig? Hvis det er tilfelle, kan det hende at nettleseren ikke har oppdatert passordet. Du kan fikse dette ved å tilbakestille eller endre passordet for Google-kontoen din. Følg disse instruksjonene.
Trinn 1: Åpne Google-nettstedet i din foretrukne nettleser og klikk på Logg på-knappen øverst til høyre hvis du ikke allerede er logget på.

Steg 2: Klikk på profilikonet ditt øverst til høyre.

Trinn 3: Klikk på "Administrer Google-kontoen din".

Trinn 5: Når siden er lastet, klikker du på Sikkerhet fra venstremenyen.
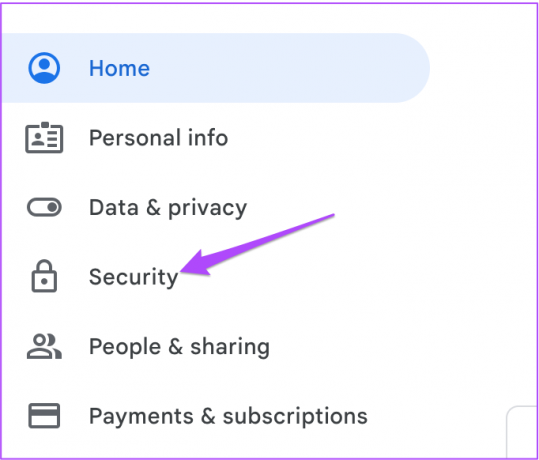
Trinn 6: Rull ned og se etter «Logg på Google»-delen.

Trinn 7: Klikk på Passord.

Trinn 8: Skriv inn ditt nåværende passord.
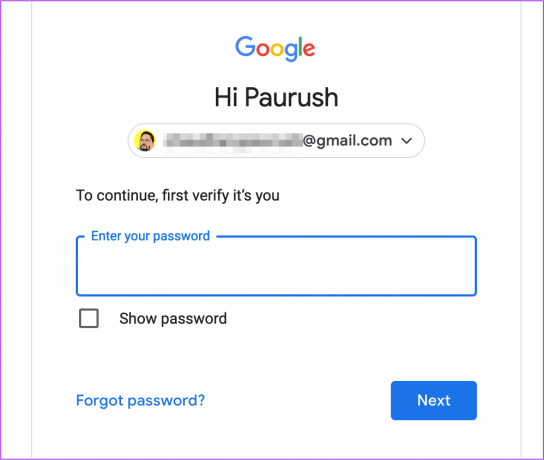
Trinn 9: Opprett et nytt passord for Google-kontoen og klikk på Endre passord.

Deretter åpner du YouTube i nettleseren og kontrollerer om endring av passord løser problemet.
4. Fjern nettleserutvidelser
Nettleserutvidelser forbedrer internettopplevelsen vår ved å tilby raske verktøy som tidsregistrering, skjermopptak, Netflix-sefest med venner og mer. Men noen nettleserutvidelser mottar ikke oppdateringer og er ikke kompatible med den nyere versjonen av nettleserne. Hvis YouTube logger deg av automatisk, kan dette skyldes en gammel eller buggy nettleserutvidelse. Vi viser deg trinnene for å sjekke og fjerne utvidelsene for Safari, Chrome og Firefox.
Fjern nettleserutvidelser fra Safari
Trinn 1: Trykk på Kommando + mellomromstasten for å åpne Spotlight Search, skriv Safari, og trykk på Retur.
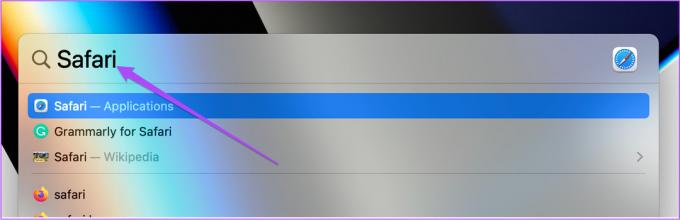
Steg 2: Klikk på Safari-fanen øverst til venstre.

Trinn 3: Valgte preferanser.

Trinn 4: Klikk på fanen Utvidelser.

Alle Safari-utvidelsene dine vil være synlige i vinduet.
Trinn 5: Klikk på utvidelsen du vil fjerne.
Trinn 6: Klikk på Avinstaller under utvidelsesnavnet. Lukk deretter vinduet.

Trinn 7: Åpne YouTube i en egen fane og sjekk om fjerning av utvidelsen har hjulpet med å løse problemet.
Hvis ikke, gjenta de samme trinnene for å sjekke hvilken utvidelse som er defekt.
Fjern nettleserutvidelser fra Chrome på Mac
Trinn 1: Trykk på Kommando + mellomromstasten for å åpne Spotlight Search, skriv Chrome, og trykk på Retur.
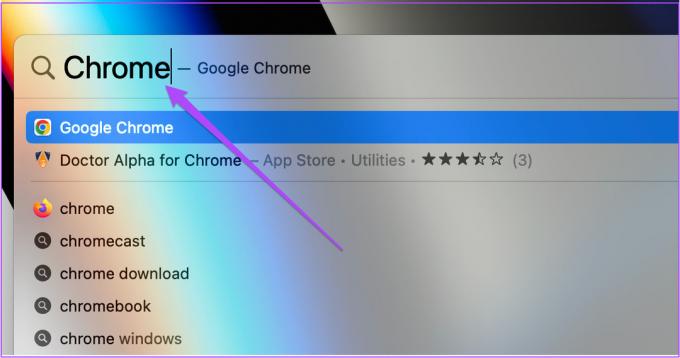
Steg 2: Klikk på utvidelsesikonet øverst til høyre.

Trinn 3: Velg Administrer utvidelser.

Trinn 4: Når siden åpnes for å vise alle de installerte utvidelsene, velger du på og klikker på Fjern under navnet.

Åpne YouTube i en ny fane og sjekk om fjerning av utvidelse(r) løser problemet. Gjenta trinnene hvis du vil fjerne flere utvidelser.
Fjern nettleserutvidelser fra Firefox på Mac
Trinn 1: Trykk på Kommando + mellomromstasten for å åpne Spotlight Search, skriv Firefox, og trykk på Retur.
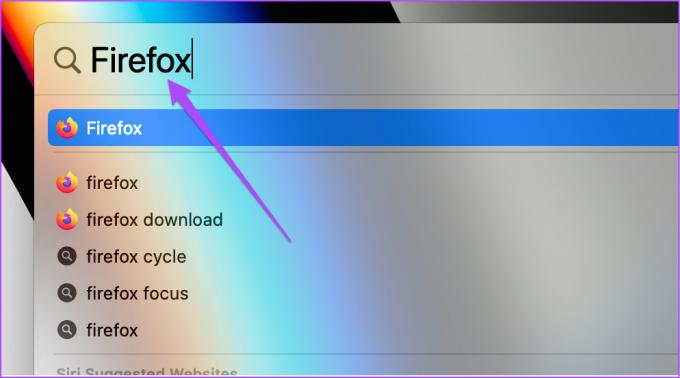
Steg 2: Klikk på Innstillinger-ikonet øverst til høyre.

Trinn 3: Klikk på Administrer flere innstillinger fra rullegardinmenyen.

Trinn 4: På Innstillinger-siden blar du ned og ser etter Språk og utseende.

Trinn 5: Klikk på Utvidelser og temaer.

Trinn 6: Velg Extensions fra høyremenyen.

Trinn 7: Når du ser alle de installerte utvidelsene, velg den du ønsker å slette.
Trinn 8: Klikk på de tre prikkene ved siden av den blå bryteren.

Trinn 9: Velg Fjern.

Trinn 10: Åpne en ny fane, gå til youtube.com og sjekk om problemet er løst.
5. Deaktiver DNS-forhåndshenting i Safari
DNS Prefetching er ment å øke hastigheten på innlasting av nettsider i Safari. Når du åpner den første siden til et nettsted, vil denne funksjonen tillate Safari å skanne alle koblingene på den nettsiden selv før du åpner dem. Når Safari løser domenenavnene til disse koblingene med deres IP-adresser, åpnes disse koblingene raskt. Men noen ganger forårsaker DNS-forhåndshenting treg ytelse, delvis lastede sider og andre nettsidefeil.
For å dempe dette YouTube-problemet kan du prøve å deaktivere denne funksjonen i Safari på din Mac. Dette er hvordan.
Trinn 1: Trykk på Kommando + mellomromstasten for å åpne Spotlight Search, skriv Terminal, og trykk på Retur.

Steg 2: Når Terminal-appen åpnes, skriv inn følgende kode:
standarder høyre com.apple.safari WebKitDNSPrefetchingEnabled -boolesk false

Trinn 3: Trykk på Retur og lukk terminalvinduet.
Åpne Safari på nytt og start YouTube-nettstedet for å sjekke om dette løser problemet.
6. Oppdater nettleseren på Mac
Din siste utvei er å oppdatere versjonen av nettleseren din. Dette vil sikre en feilfri opplevelse og anbefales spesielt hvis du ikke har gjort dette på en stund. Følg disse instruksjonene.
Oppdater Safari
For å oppdatere versjonen av Safari må du se etter macOS-oppdateringer. Følg disse instruksjonene.
Trinn 1: Klikk på Apple-logoen øverst til venstre.

Steg 2: Velg Om denne Mac-en fra rullegardinmenyen.

Trinn 3: Klikk på Software Update. Hvis det er en oppdatering tilgjengelig, last ned og installer den på din Mac.

Trinn 4: Når Mac-en starter på nytt etter at du har installert macOS-oppdateringen, åpner du Safari og kontrollerer om problemet er løst.
Oppdater Google Chrome på Mac
Trinn 1: Klikk på Launchpad.
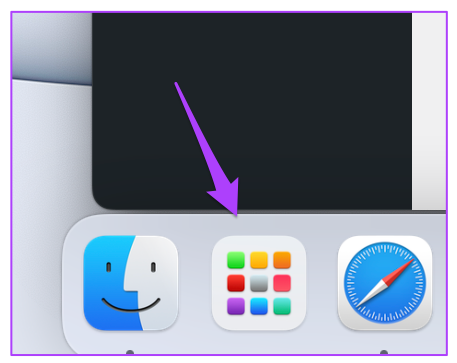
Steg 2: Klikk på Chrome.

Trinn 3: Klikk på de tre prikkene øverst til høyre.
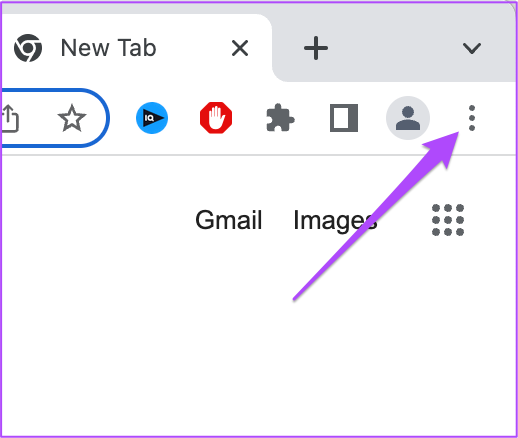
Trinn 4: Velg Hjelp fra listen over alternativer.

Trinn 5: Klikk på Om Chrome.

Chrome vil automatisk se etter oppdateringer etter at siden er lastet inn.
Trinn 6: Hvis du ser en oppdatering, klikker du på Start på nytt for å installere den.

Etter at Google Chrome har åpnet igjen, besøk YouTube-nettstedet og sjekk om det logger deg på automatisk.
Oppdater Firefox på Mac
Trinn 1: Åpne Firefox.

Steg 2: Klikk på Hamburgermeny-ikonet øverst til høyre.

Trinn 3: Klikk på Innstillinger.

Trinn 4: I Innstillinger-fanen, bla ned og se etter 'Firefox-oppdateringer'-fanen.

Trinn 5: Klikk på Se etter oppdateringer.
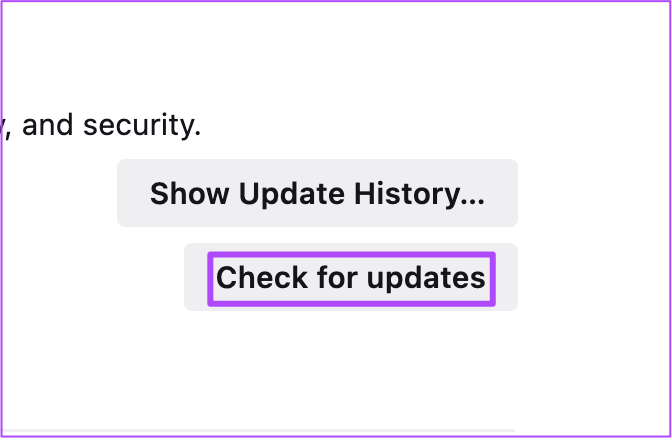
Trinn 6: Hvis det er en oppdatering tilgjengelig, last ned og installer den.
Åpne YouTube-nettstedet i en ny fane, logg på igjen hvis du må, og sjekk om problemet vedvarer.
Nyt favorittvideoene dine på YouTube
Slik kan du slutte å logge ut fra YouTube. Plattformen støtter nå innholdsformater som HDR og Dolby Vision. Du kan også nyte innhold i Dolby Atmos på YouTube hvis du har det nødvendige lydoppsettet.
Sist oppdatert 15. juni 2022
Artikkelen ovenfor kan inneholde tilknyttede lenker som hjelper til med å støtte Guiding Tech. Det påvirker imidlertid ikke vår redaksjonelle integritet. Innholdet forblir objektivt og autentisk.