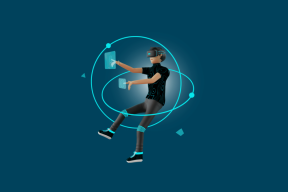Topp 8 måter å fikse Windows 11 som ikke kobler til Wi-Fi automatisk
Miscellanea / / June 15, 2022
Windows 11 kobles automatisk til de lagrede Wi-Fi-nettverkene når datamaskinen din er innenfor rekkevidden. Det betyr at du ikke trenger å gjøre det manuelt koble til Wi-Fi-nettverket hver gang du starter datamaskinen. Men hvis den bærbare eller stasjonære datamaskinen ikke kobles til det kjente Wi-Fi-nettverket, er det en god sjanse for at noe er galt.

Heldigvis kan du fikse denne ubehagelige oppførselen ganske enkelt. Nedenfor er noen effektive feilsøkingstips som du kan bruke når Windows 11 ikke kobler til Wi-Fi automatisk.
1. Slå alternativet Koble til Wi-Fi automatisk
Som standard prøver Windows 11-baserte bærbare datamaskiner å se etter en bedre Wi-Fi for å koble til. Men hvis du har deaktivert det alternativet, kan datamaskinen slite eller ikke koble til et Wi-Fi-nettverk selv når du er innenfor rekkevidden. Slik fikser du det.
Trinn 1: Klikk på søkeikonet på oppgavelinjen, skriv inn Wi-Fi-innstillinger, og trykk Enter.

Steg 2: Klikk på Administrer kjente nettverk.

Trinn 3: Velg nettverket du vil at din Windows-PC skal kobles til automatisk.

Trinn 4: Merk av i boksen som leser «Koble til automatisk når innen rekkevidde».

Neste gang Windows-datamaskinen din er i det lagrede Wi-Fi-nettverksområdet, kobles den automatisk til det.
2. Bruk det oppdaterte Wi-Fi-passordet
Windows kan ikke koble til et Wi-Fi-nettverk automatisk hvis passordet er feil. Det er mulig at Wi-Fi-passordet for kontoret eller kafeens nettverk har endret seg og du ikke har oppdatert det ennå. For å fikse dette, må du koble fra det bestemte nettverket og koble til det igjen.
Trinn 1: Høyreklikk på Start-knappen og velg Innstillinger fra listen.

Steg 2: Naviger til fanen Nettverk og Internett på venstre side. Klikk deretter på Wi-Fi.

Trinn 3: Gå til Administrer kjente nettverk.

Trinn 4: Klikk på Glem-knappen ved siden av Wi-Fi-navnet for å fjerne det.

Trinn 5: Gå tilbake til Wi-Fi-innstillingene og klikk på Vis tilgjengelige nettverk for å utvide den. Velg Wi-Fi-nettverket ditt, merk av for Koble til automatisk, og klikk på Koble til.

Skriv inn det oppdaterte passordet for å koble til nettverket. Windows kobler datamaskinen til nettverket automatisk når den er innenfor rekkevidde.
3. Kjør feilsøkingsprogrammet
Du kan søke hjelp fra den innebygde feilsøkeren for å fikse hvis datamaskinen fortsatt ikke kobler til et bestemt Wi-Fi-nettverk automatisk til tross for de riktige konfigurasjonene. Her er hvordan du kan fikse det.
Trinn 1: Åpne Søk-menyen, skriv inn feilsøke innstillinger, og velg det første resultatet som vises.

Steg 2: Gå til Andre feilsøkere.

Trinn 3: Under delen "Hyppigste" klikker du på Kjør-knappen ved siden av Internett-tilkoblinger for å starte feilsøkingen.
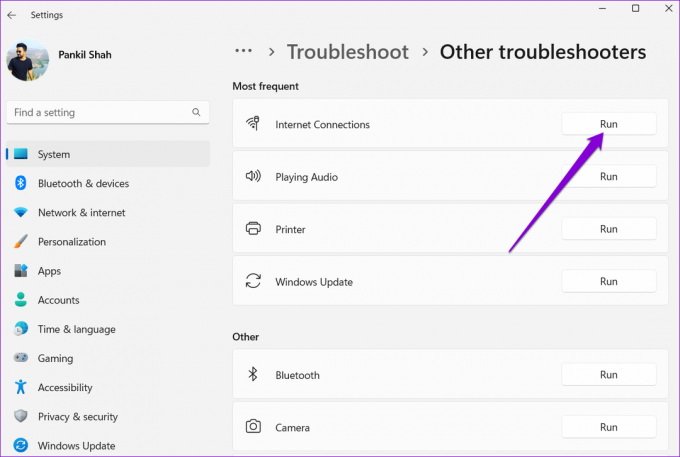
Følg instruksjonene på skjermen for å la feilsøkeren oppdage, diagnostisere og fikse eventuelle nettverkstilkoblingsproblemer.
4. Endre nettverksadapteregenskaper
Ofte vil du det endre strøminnstillingene i Windows 11 for å få datamaskinen til å kjøre lenger og uten problemer. Hvis du har valgt en strengere strømbruksprofil, vil Windows ikke kunne koble til Wi-Fi etter å ha våknet fra dvale eller dvalemodus. Slik kan du fikse det.
Trinn 1: Høyreklikk på Start-knappen og velg Enhetsbehandling fra listen.

Steg 2: Dobbeltklikk på Nettverkskort for å utvide det. Høyreklikk på den trådløse nettverksadapteren og velg Egenskaper.

Trinn 3: Naviger til fanen Strømstyring og fjern merket for «Tillat datamaskinen å slå av denne enheten for å spare strøm.» Klikk deretter på OK.

5. Oppdater drivere for Wi-Fi-nettverksadapter
Når var siste gang du oppdaterte Wi-Fi-nettverksadapterdriverne på datamaskinen? Hvis du ikke har gjort det på en stund, er det en god idé å komme rett til det. Du vil sannsynligvis møte slike Wi-Fi-problemer på Windows med utdaterte nettverkskortdrivere. For å fikse dem, må du oppdatere Wi-Fi-driverne på PC-en din ved å følge trinnene nedenfor.
Trinn 1: Klikk på søkeikonet på oppgavelinjen, skriv inn Enhetsbehandling, og trykk Enter.
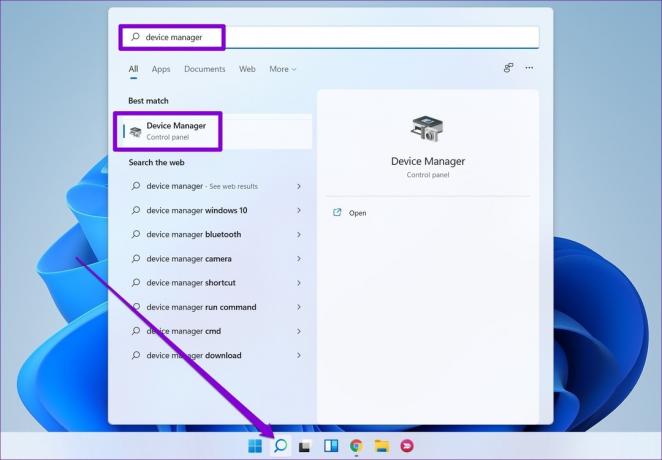
Steg 2: Utvid Nettverkskort, høyreklikk på den aktuelle trådløse nettverksadapteren fra listen, og velg Oppdater driver.

Derfra følger du instruksjonene på skjermen for å oppdatere driveren for trådløst nettverk og deretter se om Windows 11 kan koble til Wi-Fi-nettverk automatisk.
6. Juster Windows-registeret
Hvis oppdatering av Wi-Fi-drivere ikke hjelper, kan du bruke et registertriks for å takle problemet. Siden registerdatabasen inneholder viktige innstillinger for Windows, bør du vurdere sikkerhetskopiere registerfiler før du fortsetter med noen av endringene nedenfor.
Trinn 1: Trykk på Windows-tasten + R for å starte dialogboksen Kjør. Type regedit i Åpne-feltet og trykk Enter.
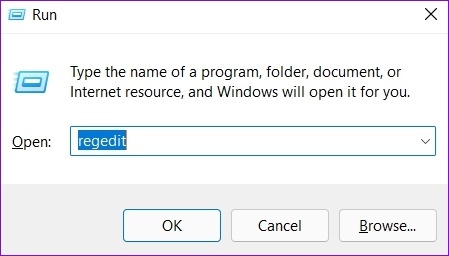
Steg 2: I Registerredigeringsvinduet limer du inn følgende bane i adressefeltet øverst for å navigere til GroupPolicy-nøkkelen.
HKEY_LOCAL_MACHINE\SOFTWARE\Policies\Microsoft\Windows\WcmSvc\GroupPolicy
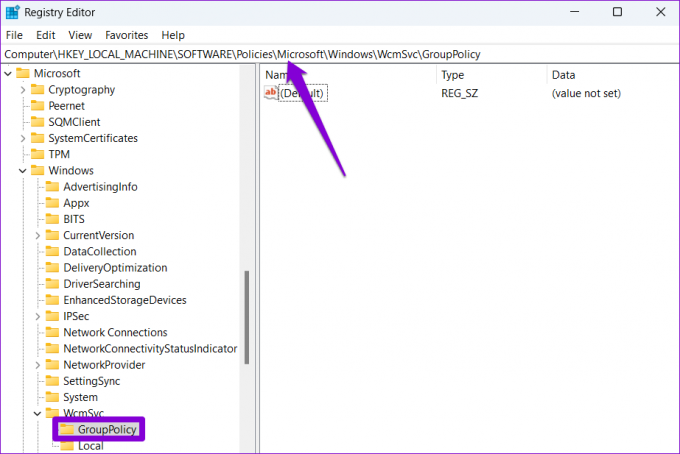
Trinn 3: Høyreklikk på GroupPolicy, gå til Ny og velg DWORD (32-bit) verdi.
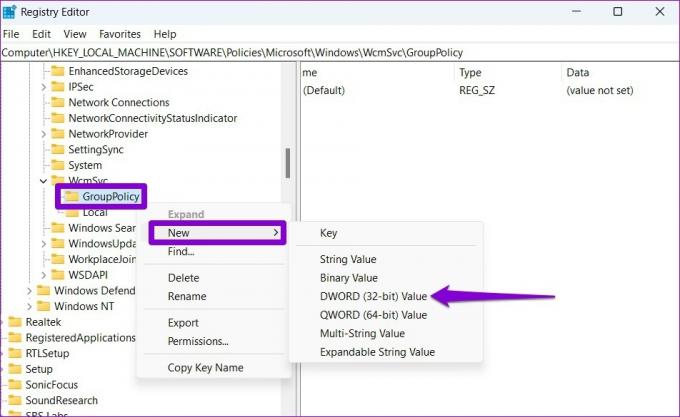
Trinn 4: Navngi det fMinimer tilkoblinger.

Lukk Registerredigering-vinduet. Start datamaskinen på nytt for å bruke endringer. Sjekk deretter om Windows 11 kobler til Wi-Fi automatisk.
7. Juster gruppepolicyen
Group Policy Editor er et kraftig verktøy du bare kan bruke på Windows 11 Professional eller Enterprise-versjoner. Fra Group Policy Editor kan du endre innstillingene for Internett-kommunikasjon for å fikse dette problemet.
Trinn 1: Trykk på Windows-tasten + R for å starte dialogboksen Kjør. Skriv inn gpedit.msc i Åpne-feltet og trykk Enter.

Steg 2: I vinduet Local Group Policy Editor bruker du den venstre ruten til å navigere til mappen med innstillinger for Internett-kommunikasjon.
Datamaskinkonfigurasjon\Administrative maler\System\Internet Communication Management\Internet Communication Settings

Trinn 3: På høyre side dobbeltklikker du på «Slå av Windows Network Connectivity Status Indicator aktive tester».
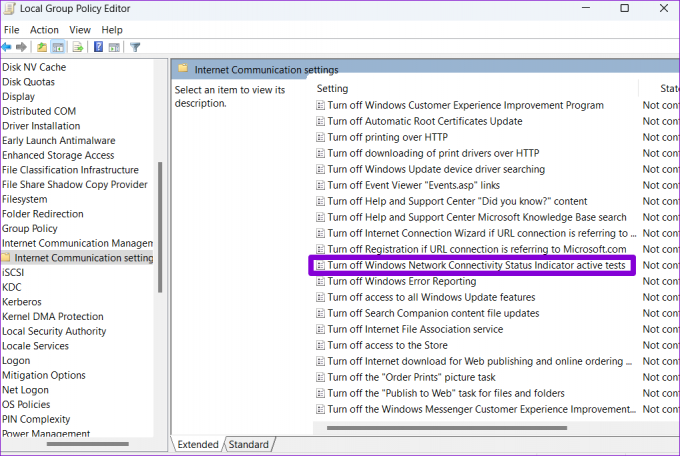
Trinn 4: Velg Ikke konfigurert og trykk på Bruk etterfulgt av OK.
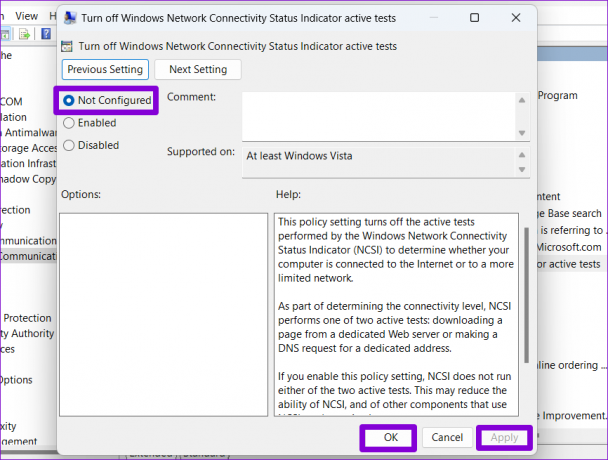
8. Tilbakestill nettverksinnstillinger
Hvis ingenting fungerer, tilbakestilling av nettverksinnstillinger på Windows PC kan godt være ditt siste alternativ. Det vil fjerne alle nettverkskortdataene dine og gjenopprette alle nettverksinnstillinger til standardverdiene. Slik kan du gå frem.
Trinn 1: Trykk på Windows-tasten + I for å starte Innstillinger-appen. I kategorien Nettverk og Internett klikker du på Avanserte nettverksinnstillinger.

Steg 2: Under Flere innstillinger klikker du på Tilbakestill nettverk.
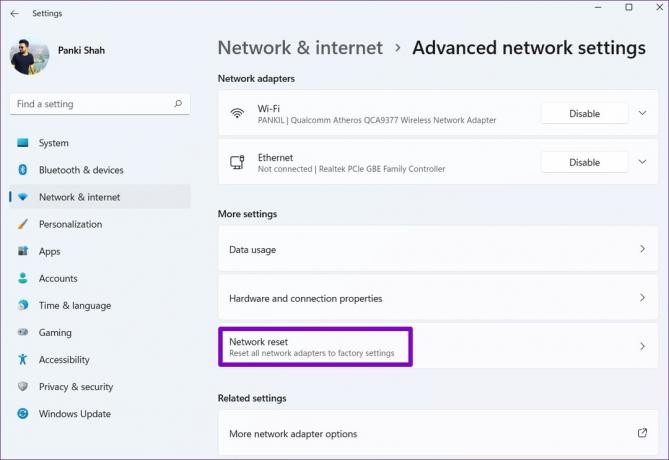
Trinn 3: Til slutt klikker du på Tilbakestill nå-knappen ved siden av Nettverkstilbakestilling.

Vent til prosessen er ferdig, start datamaskinen på nytt og koble til Wi-Fi-nettverket du vil bruke. Selvfølgelig tilbakestiller disse alle Wi-Fi-nettverksdetaljer, og du må koble til alle disse individuelt.
Koble til sømløst
Det er frustrerende når visse Windows-funksjoner ikke fungerer slik de burde. Å fikse slike problemer bør imidlertid ikke ta lang tid hvis du vet hvor du skal lete. Fortell oss hvilke av løsningene nevnt ovenfor som hjalp deg med å fikse problemet i kommentarene nedenfor.
Sist oppdatert 15. juni 2022
Artikkelen ovenfor kan inneholde tilknyttede lenker som hjelper til med å støtte Guiding Tech. Det påvirker imidlertid ikke vår redaksjonelle integritet. Innholdet forblir objektivt og autentisk.

Skrevet av
Pankil er sivilingeniør av yrke som startet sin reise som forfatter ved EOTO.tech. Han begynte nylig i Guiding Tech som frilansskribent for å dekke fremgangsmåter, forklaringer, kjøpsguider, tips og triks for Android, iOS, Windows og Web.