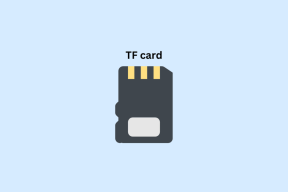Fix Kan ikke laste ned Windows 10 Creators Update
Miscellanea / / November 28, 2021
Klarer du ikke å laste ned den siste oppdateringen for Windows 10-skapere? I så fall, ikke bekymre deg, siden det er visse måter du enkelt kan laste ned og installere de nyeste Windows-oppdateringene på.
Windows 10 Creators Update er en stor oppdatering for alle Windows-PCer. Denne oppdateringen gir noen spennende funksjoner for brukerne, og viktigst av alt, Microsoft tilbyr denne oppdateringen gratis. Denne siste versjonen holder enheten din oppdatert med alle sikkerhetsforbedringer og viser seg å være en stor oppdatering.
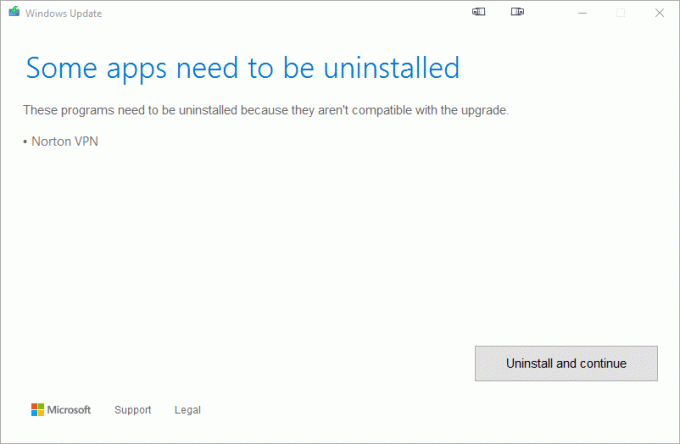
Når oppdateringen ruller ut, laster brukere den ned og prøver å oppgradere PC-en, men det er her det virkelige problemet oppstår. Det er mange problemer som brukere møter når de laster ned slike oppdateringer. Enheter kan støte på feil og feil under oppgradering til Creators Update. Hvis du står overfor lignende problemer, har du kommet til rett sted. Fortsett å lese gjennom veiledningen for å løse Kan ikke laste ned Windows 10 Creators Update.
De ulike måtene du kan bruke for å fikse problemene knyttet til Creators Update er som følger:
Innhold
- Fix Kan ikke laste ned Windows 10 Creators Update
- Trinn 1: Deaktiver alternativet Utsett oppgraderinger
- Trinn 2: Sjekk lagringen din
- Trinn 3: Deaktiver målt tilkobling
- Trinn 4: Slå av antivirus og brannmur
- Trinn 5: Oppgrader senere
- Trinn 6: Løs problemet med manglende eller skadet fil
- Trinn 7: Installer Windows 10 Creators Update manuelt med Media Creation Tool
Fix Kan ikke laste ned Windows 10 Creators Update
Trinn 1: Deaktiver alternativet Utsett oppgraderinger
Hvis du står overfor problemet med å ikke kunne laste ned Windows 10 Creators Update, må du deaktivere alternativet for utsett oppgraderinger. Dette alternativet forhindrer store oppdateringer fra installasjon. Ettersom skapernes oppdatering er en av de store oppdateringene, så ved å deaktivere Utsett oppgraderinger kan dette problemet løses.
Følg trinnene nedenfor for å deaktivere Utsett oppgraderinger:
1. Åpne innstillinger ved å bruke Windows-tast + I. Klikk på Oppdatering og sikkerhet alternativet i Innstillinger-vinduet.

2. Under Oppdatering og sikkerhet klikker du på Windows-oppdatering fra menyen som dukker opp.

3. Klikk på "Avanserte instillinger" alternativet.

4. Dialogboksen som åpnes vil ha en avmerkingsboks ved siden av utsette oppgraderinger alternativ. Fjern merket det hvis det er sjekket.
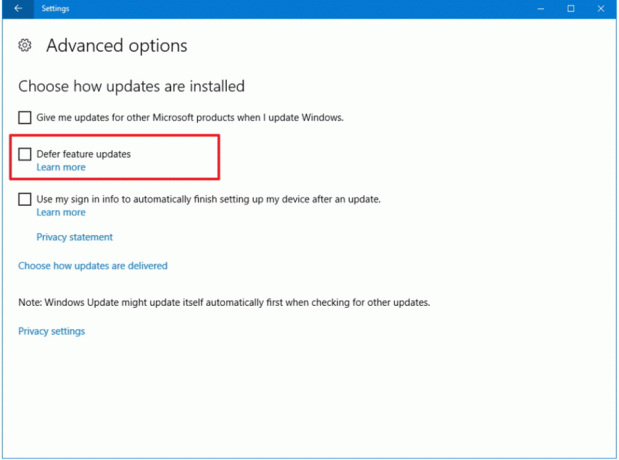
Nå, når alternativet Utsett oppgraderinger er deaktivert, se etter Creators Upgrade. Du vil nå kunne laste ned og installere Creator Upgrade problemfritt.
Trinn 2: Sjekk lagringen din
For å laste ned og installere betydelige oppdateringer som skapereoppdatering, må du ha ledig plass på systemet ditt. Hvis du ikke har nok plass på harddisken, kan du få problemer mens du laster ned Oppdatering for skapere.
Du må frigjøre plass på harddisken ved å slette de ubrukte eller ekstra filene eller ved å overføre disse filene. Du kan også opprette plass på harddisken ved å fjerne de midlertidige filene.
For å rense harddisken fra disse midlertidige filene, kan du bruke den innebygde diskoppryddingsverktøy. Følg disse trinnene for å bruke verktøyet:
1. Åpen Disk Opprydding bruker StartmenySøk.

2. Velg stasjonen du vil rense og klikk på OK knapp.

3. Diskopprydding for den valgte stasjonen åpnes.
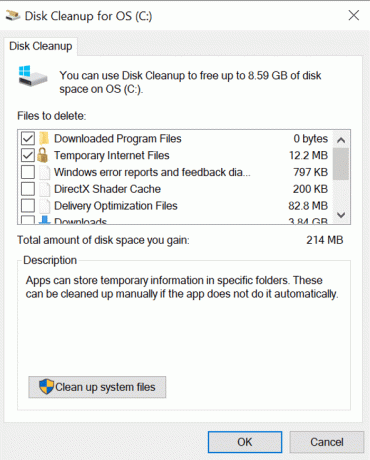
4. Rull ned og merk av i boksen ved siden av Midlertidige filer og klikk OK.
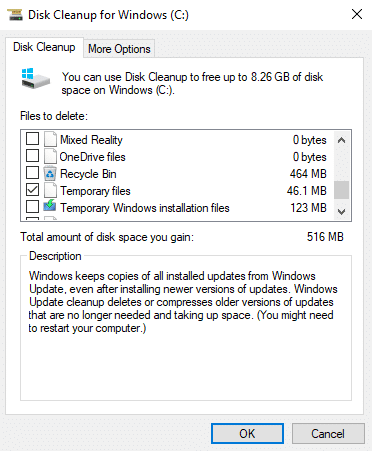
5.Vent noen minutter før Diskopprydding kan fullføre operasjonen.

6. Igjen åpen Disk Opprydding for C:-stasjonen, klikk denne gangen på "Rydd opp i systemfiler”-knappen nederst.

7.Hvis du blir bedt om det av UAC, velg Ja velg deretter Windows igjen C: kjøre og klikk OK.
8. Merk eller fjern merket for elementer du vil inkludere eller ekskludere fra Diskopprydding, og klikk deretter OK.

Nå vil du ha litt ledig plass til å laste ned og installere Windows Creators Update.
Trinn 3: Deaktiver målt tilkobling
Målt tilkobling forhindrer ekstra båndbredde og lar ikke oppgraderingen din fungere eller lastes ned. Så problemet knyttet til Creators Update kan løses ved å deaktivere den målte tilkoblingen.
Følg disse trinnene for å deaktivere den målte tilkoblingen:
1. Åpne innstillinger ved å bruke Windows-tast + I. klikk på Nettverk og Internett alternativ.

2. Klikk på Ethernet alternativet fra menyen til venstre som vises.

3. Under Ethernet, slå av knappen ved siden av Sett som målt tilkobling.

Prøv nå å laste ned og installere skaperens oppdatering. Problemet ditt er kanskje løst nå.
Trinn 4: Slå av antivirus og brannmur
Antivirus og brannmur forhindrer oppdateringer og blokkerer også funksjonene til betydelige oppgraderinger. Så ved å slå den av, kan problemet ditt løses. Følg disse trinnene for å slå av eller deaktivere Windows-brannmuren:
1. Åpen kontrollpanel bruker søkealternativ. Klikk på System og sikkerhet alternativet i vinduet som åpnes.

2. Klikk på Windows Defender brannmur.

3. Fra menyen som vises på skjermen, velg Slå Windows Defender-brannmur på eller av alternativet.

4. Skru av de Windows Defender-brannmur både for private og offentlige nettverk ved å klikke på knappen ved siden av Slå av alternativet Windows Defender-brannmur.
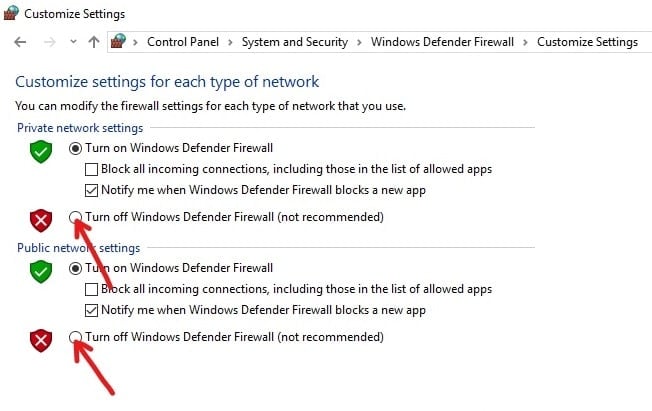
5. Klikk på OK knappen nederst på siden.
Etter å ha fullført disse trinnene, prøv å laste ned og installere Creators Update. Problemet ditt er kanskje løst nå.
Hvis du ikke kan slå av Windows-brannmuren ved å bruke metoden ovenfor, følg trinnene nedenfor:
1. Trykk på Windows-tasten + I for å åpne Innstillinger og klikk deretter på Oppdatering og sikkerhet.

2. Klikk på menyen til venstre Windows-sikkerhet alternativ.
3.Nå under alternativet Beskyttelsesområder, klikk på Nettverksbrannmur& beskyttelse.

4.Der kan du se begge deler Private og offentlige nettverk.
5.Du må deaktiver brannmuren for både offentlige og private nettverk.
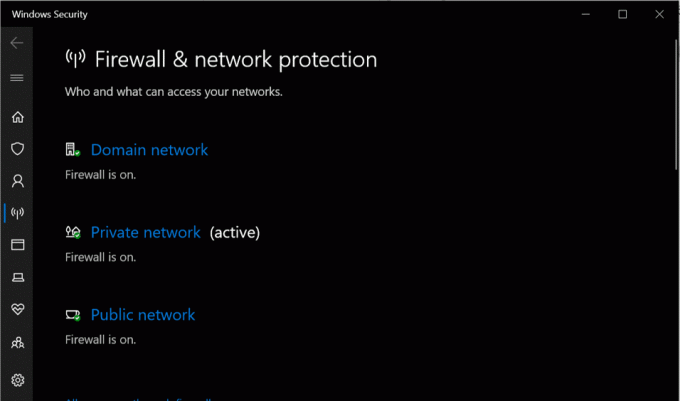
6.Etter ved å deaktivere Windows-brannmuren kan du prøve å oppgradere Windows 10 igjen.
Trinn 5: Oppgrader senere
Når en ny oppdatering utgis, er Windows Update-serveren overfylt, og dette kan være årsaken til problemer under nedlasting. Hvis dette er problemet, bør du prøve å laste ned oppdateringen senere.
Trinn 6: Fix Problem med manglende eller skadet fil
Hvis du står overfor feilmeldingen 0x80073712 mens du oppgraderer, bør du forstå at noen viktige Windows-oppdateringsfiler mangler eller er skadet, noe som er viktig for en oppdatering.
Du må fjerne de skadede filene. For dette må du kjøre Disk Opprydding for C: Drive. For dette må du skrive diskopprydding i søkefeltet i Windows. Velg deretter C: stasjon (vanligvis der Windows 10 er installert) og fjern deretter Windows midlertidige filer. Etter å ha slettet de midlertidige filene, gå til Oppdateringer og sikkerhet og igjen se etter oppdateringer.

Trinn 7: Manuelt Installer Windows 10 Creators Update med Media Creation Tool
Hvis all standardpraksis for å oppdatere Windows 10 mislykkes, kan du også oppdatere PC-en manuelt ved hjelp av Media Creation Tool.
1.Du må installere et medieopprettingsverktøy for denne prosessen. For å installere dette gå til denne linken.
2. Når nedlastingen er fullført, åpner du Medieopprettingsverktøy.
3. Du må godta brukeravtalen ved å klikke på "Aksepterer"-knappen.
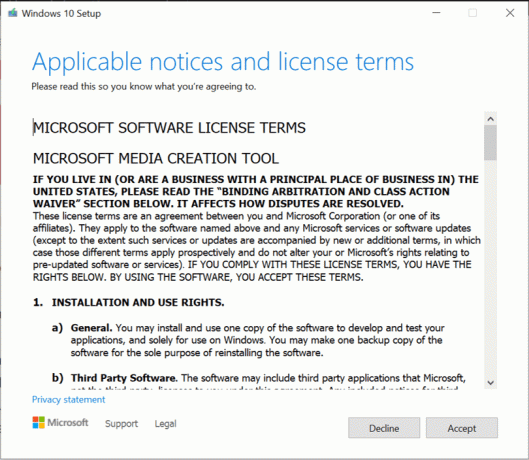
4.På "Hva vil du gjøre?" skjermmerke "Oppgrader denne PC-en nå" alternativet.

5. Deretter må du merke av for "Behold filene og appene dine" for å beskytte filene dine.

6. Klikk på Installere for å fullføre prosessen.

Dette er noen løsninger du kan prøve hvis du står overfor Kan ikke laste ned Windows 10 Creators Update-problem. Vi håper denne veiledningen hjelper deg med å løse problemene du sto overfor tidligere. Ta gjerne opp eventuelle problemer du står overfor i kommentarfeltet.