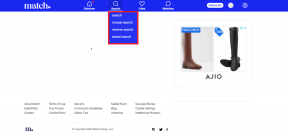7 beste reparasjoner for svart skjerm under WhatsApp-videoanrop på iPhone
Miscellanea / / June 18, 2022
Du kan bruke WhatsApp koble til familie og venner via tekst- og lyd- eller videosamtaler. For å gjøre tekster mer interaktive kan du til og med reagere på WhatsApp-meldinger med forskjellige emojier. Imidlertid kan ingenting komme i nærheten av en god, gammel videosamtale over WhatsApp.
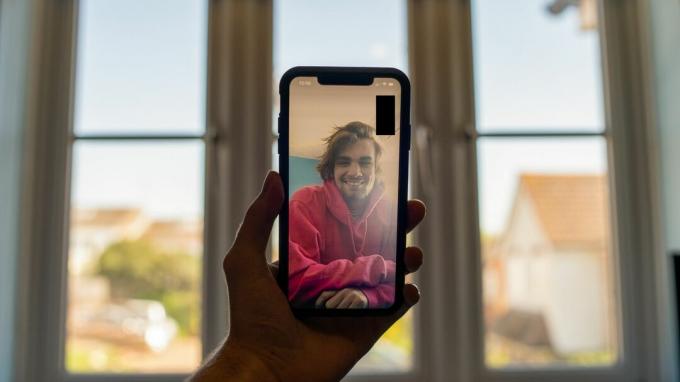
Noen brukere har rapporterte problemet av en svart skjerm mens du bytter fra lyd til videoanrop eller bytter mellom apper under en WhatsApp-videosamtale. Den eneste utveien for dem er å koble fra og starte videosamtalen på nytt. Hvis du også står overfor det samme, her er en liste over løsninger for å fikse dette problemet.
1. Bytt fra mobildata til Wi-Fi
La oss starte med de grunnleggende løsningene. Den første er at du bør bytte fra mobildata til Wi-Fi. Styrken til mobildata avhenger av posisjonen din. Du får kanskje god tilkobling for samtaler. Men det er kanskje ikke tilfellet for mobildatahastighet også. I tillegg har mange brukere daglige datagrenser. Det anbefales at du kobler iPhone til Wi-Fi og deretter foretar WhatsApp-videosamtalen.
2. Sjekk Internett-hastigheten din
Etter å ha byttet til Wi-Fi-nettverk, sjekk internetthastigheten din. Internett-leverandøren din kan stå overfor noe nedetid eller utføre vedlikeholdsarbeid i ditt område. Når det skjer, vil internettforbindelsen din være ustabil, og WhatsApp-videosamtaler vil vise svart skjerm tilfeldig.
3. Bytt til et 5GHz frekvensbånd
Et 5GHz frekvensbånd gir høyere hastigheter sammenlignet med et 2,4GHz frekvensbånd på Wi-Fi-nettverket ditt. Så å bytte til 5GHz-båndet kan forbedre kvaliteten på WhatsApp-videosamtalene betraktelig og stoppe problemet med svart skjerm. Du går imidlertid ikke for langt unna ruteren din på grunn av områdebegrensninger med et 5GHz-nettverk. Se vår guide til øke ruterens Wi-Fi-signal.

4. Sjekk om WhatsApp har tilgangstillatelser til kamera
Etter å ha installert en programvareoppdatering, eller for å forhindre utilsiktede videosamtaler, kan det hende du har tilbakekalt kameratilgangen for WhatsApp. Enten det skjedde eller ikke, er det en god idé å sjekke om WhatsApp har kameratilgang for å utføre videosamtaler. Følg disse instruksjonene.
Trinn 1: Åpne Innstillinger-appen på iPhone.

Steg 2: Rull ned og trykk på WhatsApp.

Trinn 3: Sjekk om bryteren for "Kamera" er aktiv. Hvis tilgangen allerede er aktivert, trykk på bryteren for å slå av, vent noen sekunder og slå den på igjen.

Lukk Innstillinger-appen og åpne WhatsApp for å starte en videosamtale for å sjekke om problemet vedvarer.
5. Deaktiver mindre databruk for WhatsApp-samtaler
WhatsApp gir deg funksjonen til å bruke mindre data til lyd- og videosamtaler. Dette er nyttig hvis du bruker et mobildataabonnement med en lav bruksgrense. Imidlertid kan dette alternativet fungere som en hindring under WhatsApp-videosamtaler og vise en svart skjerm. Du kan prøve å slå av denne funksjonen, spesielt når du bruker Wi-Fi til å foreta videosamtaler. Følg disse instruksjonene.
Trinn 1: Åpne WhatsApp på iPhone.
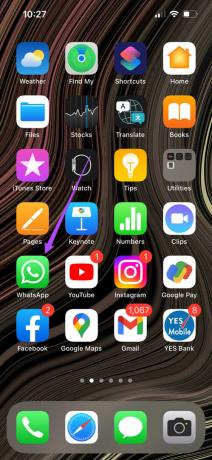
Steg 2: Trykk på Innstillinger-ikonet nederst til høyre.

Trinn 3: Velg Lagring og data fra følgende skjermbilde.

Trinn 4: Trykk på bryteren for å deaktivere alternativet «Bruk mindre data for samtaler».
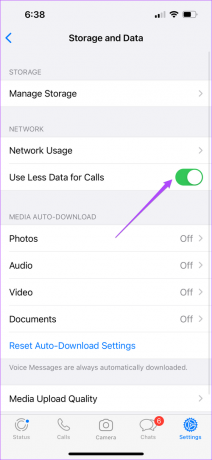
Start en videosamtale i WhatsApp og sjekk om du eller den andre personen fortsatt er vitne til en svart skjerm.
6. Skyll DNS-bufferen på iPhone
Å tømme DNS-bufferen hjelper til med å forbedre sidens lastetider og forbedre internettopplevelsen din. Det vil også rydde litt lagringsplass. For å dempe dette problemet med svart skjerm under WhatsApp-videosamtaler, kan du prøve å tømme DNS-bufferen til iPhone. Du kan velge å følge en av de tre metodene som er nevnt nedenfor.
Bruk flymodus
Trinn 1: Åpne innstillinger.

Steg 2: Trykk på bryteren for å slå på flymodus.

Trinn 3: Trykk på bryteren igjen etter 10-15 sekunder for å slå av flymodus.
Start iPhone på nytt
Trinn 1: Åpne innstillinger.

Steg 2: Trykk på Generelt.

Trinn 3: Rull ned og trykk på Slå av.

Trinn 4: Sveip glidebryteren til venstre for å slå av iPhone.

Trinn 5: Trykk lenge på strømknappen for å starte iPhone på nytt.
Tilbakestill nettverksinnstillinger
Du må koble til Wi-Fi-nettverket igjen ved å skrive inn passordet ditt. Det vil også slette iPhones mobildatainnstillinger, og du må sette den opp på nytt.
Trinn 1: Åpne Innstillinger-appen på iPhone.

Steg 2: Trykk på Generelt.

Trinn 3: Rull ned og trykk på 'Overfør eller tilbakestill iPhone.'

Trinn 4: Velg Tilbakestill nederst.
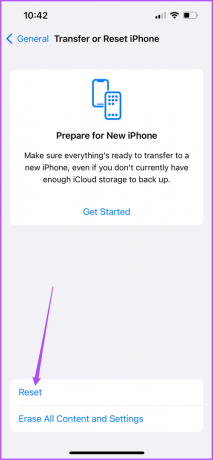
Trinn 5: Trykk på Tilbakestill nettverksinnstillinger.

7. Oppdater WhatsApp
Dette problemet med svart skjerm kan dukke opp hvis du eller den andre personen bruker en veldig gammel WhatsApp-versjon. For å være på den sikre siden, oppdater WhatsApp-appen til den siste tilgjengelige versjonen. Følg disse instruksjonene.
Trinn 1: Åpne App Store.

Steg 2: Trykk på profilikonet ditt øverst til høyre.

Trinn 3: Sveip ned for å oppdatere siden for profilinnstillinger.
Trinn 4: Rull ned og se etter WhatsApp-oppdatering.

Trinn 5: Hvis det er en tilgjengelig, last ned og installer den.
Etter at WhatsApp-appoppgraderingen er ferdig, lukker du App Store og starter en videosamtale med WhatsApp.
Bruk videosamtaler på WhatsApp enkelt
Slik kan du enkelt eliminere problemet med svart skjerm som påvirker WhatsApp-videosamtaleropplevelsen din. Som en god praksis bør du regelmessig oppdatere WhatsApp for å unngå eventuelle feil eller irritasjoner.
Sist oppdatert 18. juni 2022
Artikkelen ovenfor kan inneholde tilknyttede lenker som hjelper til med å støtte Guiding Tech. Det påvirker imidlertid ikke vår redaksjonelle integritet. Innholdet forblir objektivt og autentisk.