Reparer Steam som stopper nedlastinger på Windows 10
Miscellanea / / June 18, 2022

Hvis du elsker å spille PC-spill, må du være kjent med Steam. Steam er en populær spilldistribusjonsplattform. Du kan laste ned forskjellige gratis-å-spille og premium-spill fra Steam. Noen ganger kan du imidlertid oppleve problemer med at Steam-nedlastingen stopper og starter. Denne feilen kan oppstå på grunn av ulike mulige årsaker. Vi gir deg en perfekt guide for å fikse Steam-stoppingsfeil i Windows 10. Så fortsett å lese!
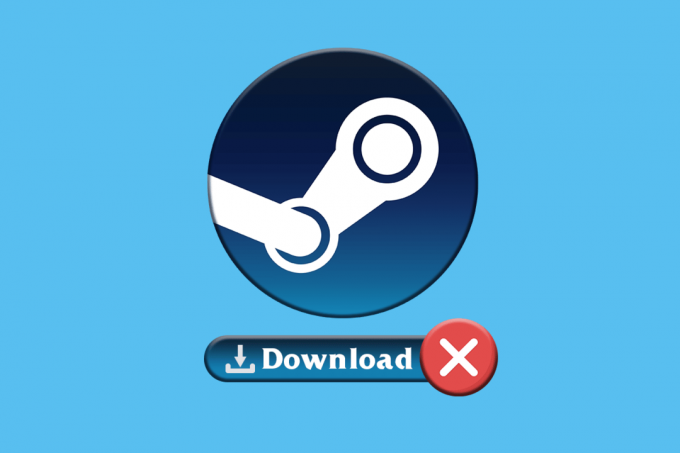
Innhold
- Slik fikser du Steam som stopper nedlastinger på Windows 10
- Metode 1: Kjør nettverksfeilsøking
- Metode 2: Reparer Steam-biblioteksmapper
- Metode 3: Deaktiver antivirus midlertidig (hvis aktuelt)
- Metode 4: Tøm nedlastingsbufferen
- Metode 5: Installer Steam på nytt
Slik fikser du Steam som stopper nedlastinger på Windows 10
I denne artikkelen har vi listet opp alle mulige feilsøkingsmetoder for å fikse Steam-nedlastingsstopp og startfeil.
Metode 1: Kjør nettverksfeilsøking
Problemer med nettverksadapteren kan føre til at Steam stopper nedlastingsfeil på Windows 10. Følg de angitte trinnene for å kjøre nettverksfeilsøkeren.
1. Slå den Windows-tast og type Feilsøk innstillinger, og klikk på Åpen.

2. Rull ned til Nettverksadapter og klikk på Kjør feilsøkingsprogrammet alternativ.

3. Vent på feilsøkeren for å oppdage problemer og bruk rettelsen ved å følge instruksjonene på skjermen.

Metode 2: Reparer Steam-biblioteksmapper
Her er trinnene for å reparere Steam-biblioteksmapper for å fikse problemet med Steam-stopping av nedlastinger.
1. Slå den Windows-tast, type Damp, og klikk på Åpen.

2. Klikk på Damp alternativ fra øverste venstre hjørne, som vist nedenfor.

3. Klikk på Innstillinger fra menyalternativene.

4. Fra Innstillinger vindu, klikk Nedlastinger > STEAM LIBRARY MAPPER under Innholdsbiblioteker delen, som vist nedenfor.

5. I Lagringssjef vindu, klikk på ikon med tre prikker ved siden av Steam-mappen.

6. Klikk på Reparasjonsmappe alternativ.

7. De Brukerkonto-kontroll pop-up vil dukke opp på skjermen din Vil du la denne appen gjøre endringer på enheten din? Klikk på Ja alternativ.
8. Etter noen få øyeblikk vil Steam-bibliotekmappen bli reparert, og klikk deretter på Lukk.

Les også:Reparer Steam-bilde Kunne ikke laste opp
Metode 3: Deaktiver antivirus midlertidig (hvis aktuelt)
Hvis du har installert antivirus programvare på PC-en din, så på grunn av antivirus-skjoldet kan du oppleve at Steam-nedlastingen stopper og starter feil. Antivirus oppdager vanligvis skadelig programvare på PC-en, og mens du laster ned ukjente spillfiler, kan det se disse filene som en trussel mot PC-en din. Så du kan deaktivere antivirusprogrammet ditt midlertidig for å fikse problemet. Følg vår guide til deaktiver antivirus midlertidig på Windows 10.

Metode 4: Tøm nedlastingsbufferen
Korrupte spill etter nedlasting kan skape feil i nedlastingsbuffermappen som forårsaker ytterligere avbrudd i oppdatering og nedlasting av spill på Steam. Så, å tømme nedlastingsbufferen kan løse problemet med Steam-stopping av nedlastinger. Følg disse trinnene for å gjøre det.
1. Åpne Damp søknad og gå til Innstillinger.
2. I Nedlastinger delen, klikk på SLETT LAST NED Cache alternativ.

3. Klikk OK i følgende popup som vist nedenfor for å fullføre prosessen.

Les også:Reparer Steam Error Code e502 l3 i Windows 10
Metode 5: Installer Steam på nytt
Den utdaterte Steam-klienten kan også føre til at Steam stopper nedlastingsfeil. Vanligvis oppdaterer Steam automatisk når appen startes, men du kan manuelt installere Steam på nytt for å få den nyeste versjonen. Følg trinnene nedenfor for å installere Steam på nytt:
1. Slå den Windows-tast, type Kontrollpanel og klikk på Åpen.

2. Nå, klikk på Avinstaller et program under Programmer menyen, som vist.

3. De Programmer og funksjoner verktøyet åpnes og søk nå etter Damp.
4. Nå, klikk på Damp og velg Avinstaller alternativ, som vist på bildet nedenfor.

5. Klikk på Avinstaller knappen på Avinstaller Steam vinduet for å avinstallere Steam-appen på PC-en.

6. Slett Damp mappe i stedsbanen Lokal disk (C:) > Programfiler (x86) ved å trykke på Slett nøkkel.

Trinnene som er forklart nedenfor vil hjelpe deg å installere Steam-appen på nytt på PC-en din fra bunnen av for å fikse problemet med Steam-nedlastinger.
7. Åpne offisielle nettsted for Steam-appen på din standard nettleser og klikk på Installer Steam knappen øverst til høyre på hjemmesiden.

8. Klikk på INSTALLERE Steam knappen på neste side for å laste ned Steam-appen på din PC.

9. Klikk på den nedlastede SteamSetup.exe fil nederst til venstre på siden for å starte Steam-appen på PC-en din.

10. Klikk på Neste knappen i Steam Setup-vinduet for å starte oppsettet av Steam-appen på PC-en.

11. Velg ønsket språk i neste vindu og klikk på Neste knappen i veiviseren.

12. Velg målmappen til Steam-appen ved å klikke på Bla gjennom... knappen og klikke på Installere for å fullføre installasjonen av appen.

13. Klikk på Bli ferdig knappen på Fullfører Steam-oppsettet vindu for å fullføre steam-oppsettet.

14. Opprett en ny konto eller logg inn til din eksisterende konto ved å bruke påloggingsinformasjonen på Damp app.

Nå har du reinstallert Steam på din Windows 10 PC.
Anbefalt:
- 4 måter å dele streng etter skilletegn i SQL
- Hva skjer når du deaktiverer Discord-kontoen din?
- 4 måter å fikse SMITE kan ikke koble til Steam
- Reparer Steam Client Bootstrapper som ikke svarer i Windows 10
Så dette var metodene for å fikse Steam stopper nedlastinger på Windows 10. Vi håper du var i stand til å lære hvordan du fikser Steam-nedlastingsstopp og startfeil ved hjelp av trinnene nevnt i denne artikkelen. Ta gjerne kontakt med oss med dine spørsmål og forslag via kommentarfeltet nedenfor.



