Topp 6 måter å fikse det universelle utklippstavlen som ikke fungerer på Mac og iPhone
Miscellanea / / June 18, 2022
En av de største fordelene ved å gå inn i Apples økosystem er den tette integrasjonen av maskinvare og programvare. Hvis du har en iPhone og en Mac, vet du hvor godt de to fungerer sammen. Du kan svare på iPhone-anrop på Mac via Overrekke, bruk AirDrop, skanne dokumenter via iPhone, og til og med bruke den universelle utklippstavlefunksjonen.

Universal utklippstavle lar deg kopiere noe på iPhone og lime det inn på Mac eller omvendt. Det er en nyttig funksjon, spesielt hvis du vil kopiere koblinger mellom de to enhetene. Hvis du bruker denne funksjonen mye, kan det hende du har støtt på visse situasjoner der den universelle utklippstavlen slutter å fungere. Her er noen måter å fikse den universelle utklippstavlen som ikke fungerer mellom Mac og iPhone.
1. Aktiver Wi-Fi og Bluetooth på begge enhetene
Universal utklippstavle fungerer trådløst og bruker et Wi-Fi-nettverk for å overføre de nødvendige dataene fra en enhet til en annen. Bluetooth brukes til å opprettholde en forbindelse mellom de to enhetene. Så du må holde Wi-Fi- og Bluetooth-bryterne aktivert på iPhone og Mac for at den universelle utklippstavlen skal fungere.

Sveip opp fra øverste høyre hjørne av iPhone for å få tilgang til kontrollsenteret og aktivere Wi-Fi og Bluetooth. Klikk på Wi-Fi-bryteren på Mac-en for å slå den på.
2. Hold enhetene i nærheten
Trådløs overføring kan ofte bli avbrutt eller oppføre seg uregelmessig hvis de to enhetene er langt fra hverandre. Sørg for at iPhone og Mac er nær hverandre uten noen solid, vegglignende hindring mellom dem.
Hvis du prøver å kopiere data fra ett rom og lime dem inn på enheten din i et annet, og det er mange vegger i mellom, kan du få problemer. Flytt til samme rom og prøv igjen.
3. Logg på med samme Apple-ID på begge enhetene
Det er ett grunnleggende krav for at den universelle utklippstavlen skal fungere mellom Apple-enhetene dine – du må bruke samme Apple-ID på begge enhetene. Slik kan du sjekke alle enhetene som er knyttet til Apple-ID-en din.
Trinn 1: Klikk på Apple-logoen øverst til venstre på Mac-skjermen.

Steg 2: Velg Systemvalg.

Trinn 3: Klikk på Apple ID øverst til venstre i vinduet.

Trinn 4: Du vil se listen over Apple-produktene dine som er logget på Apple-ID-en din nederst til venstre.

Hvis enhetene dine ikke vises der, logg på med samme Apple-ID på iPhone og Mac. Prøv deretter å bruke den universelle utklippstavlen. Du kan bruke den universelle utklippstavlen på tvers av alle enheter som er oppført i denne kolonnen.
4. Aktiver Handoff Toggle på iPhone og Mac
Handoff-funksjonen på iPhone og Mac er det som gjør at den universelle utklippstavlen kan fungere på tvers av alle Apple-enhetene dine. Så du må aktivere Handoff på alle iPhone og Mac. Selv om den allerede er aktivert, kan det være en god idé å slå den av og deretter aktivere den på nytt for å se om den fungerer. Slik gjør du det.
Aktiver Handoff på iPhone og iPad
Trinn 1: Åpne Innstillinger-appen og naviger til alternativet Generelt.

Steg 2: Trykk på AirPlay & Handoff.
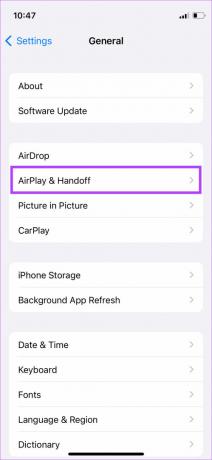
Trinn 3: Aktiver bryteren ved siden av Handoff. Hvis den allerede er aktivert, slår du den av og slår den på igjen.

Aktiver Handoff på Mac
Trinn 1: Klikk på Apple-logoen øverst til venstre på Mac-skjermen.

Steg 2: Velg Systemvalg.

Trinn 3: Klikk nå på Generelt.
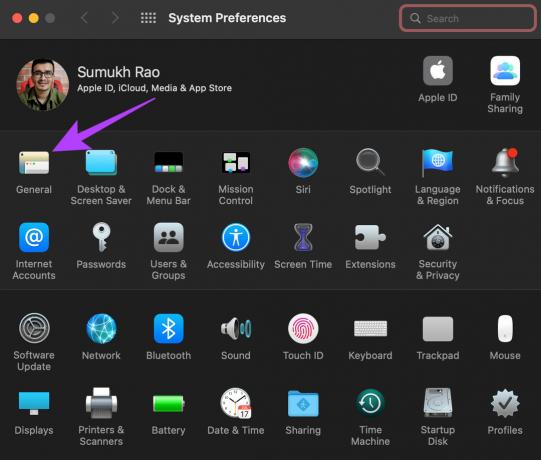
Trinn 4: Du vil se en avmerkingsboks rett nederst som sier «Tillat overlevering mellom denne Macen og iCloud-enhetene dine.» Klikk på den for å velge den. Hvis det allerede er valgt, deaktiver det og klikk på det igjen for å velge det.
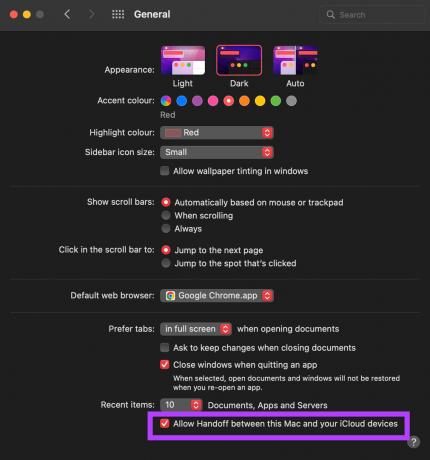
Vent en stund, og enhetene dine skal opprette en forbindelse med hverandre.
5. Tving omstart av iPhone og Mac
Noen ganger, en enkel tvinge omstart kan fikse mange problemer. Prøv å tvinge omstart av iPhone og Mac for å se om de begynner å kommunisere med hverandre og la deg bruke den universelle utklippstavlen. Slik gjør du det.
Tving omstart av en iPhone
For iPhone 6s eller lavere:
Trykk og hold inne Hjem-knappen og Power-knappen samtidig. Slipp dem når du ser Apple-logoen på skjermen.
For iPhone 7:
Trykk og hold volum ned-tasten og strømknappen. Slipp dem når du ser Apple-logoen på skjermen.
For iPhone 8 og nyere:
Trykk og slipp Volum opp-tasten, trykk og slipp Volum ned-tasten, og trykk og hold inne Side/Power-knappen til du ser Apple-logoen på skjermen.
Tving omstart av en Mac
Trykk og hold inne strømknappen eller Touch ID-knappen på Mac-en til skjermen blir tom og du ser Apple-logoen.
6. Tilbakestill nettverksinnstillinger
Å tilbakestille nettverksinnstillingene på iPhone kan være nyttig. Dette vil tilbakestille alle nettverksparametere som lagrede Wi-Fi-nettverk, Bluetooth-enheter, dataplaner, etc. Du må sette dem opp igjen manuelt. Men det er en god sjanse for at dette løser problemene dine med den universelle utklippstavlen.
Trinn 1: Åpne Innstillinger-appen på iPhone og trykk på Generelt.

Steg 2: Rull ned for å finne et alternativ for å 'Overføre eller tilbakestille iPhone.' Trykk på det.

Trinn 3: Velg alternativet Tilbakestill her.

Trinn 4: Velg nå Tilbakestill nettverksinnstillinger.

Logg på Wi-Fi-nettverket igjen og vent en stund slik at iPhone og kommuniserer med Mac-en.
Kommando+C, Kommando+V
Følg disse trinnene for å få den universelle utklippstavlen til å kjøre normalt mellom Mac og iPhone igjen, slik at du kan kopiere hvilken som helst tekst du vil ha på én enhet og lime den inn på den andre. Dette gjør arbeidsflyten din mye enklere, spesielt hvis du hele tiden arbeider med iPhone og Mac.
Sist oppdatert 18. juni 2022
Artikkelen ovenfor kan inneholde tilknyttede lenker som hjelper til med å støtte Guiding Tech. Det påvirker imidlertid ikke vår redaksjonelle integritet. Innholdet forblir objektivt og autentisk.



