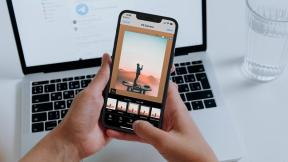Topp 5 måter å fikse "En driver kan ikke laste på denne enheten"-feil på Windows 11
Miscellanea / / June 20, 2022
Det kan være frustrerende hvis Windows 11 fortsetter å vise deg meldingen "En driver kan ikke lastes på denne enheten" hver gang du starter datamaskinen. En slik feil oppstår vanligvis når Windows feiler for å laste en bestemt driver på grunn av kompatibilitetsproblemer eller feilkonfigurerte sikkerhetsinnstillinger.

Heldigvis siterer feilmeldingen også driveren som trenger oppmerksomhet. I dette innlegget vil vi dele noen måter hvordan du fikser meldingen "En driver kan ikke lastes på denne enheten" på din Windows 11 PC. Så la oss begynne.
1. Oppdater driver
Hvis en driver er inkompatibel, kan det hende at Windows ikke klarer å laste den. I de fleste tilfeller kan du fikse slike problemer ved å bare oppdatere driveren. Derfor bør du begynne med det.
Trinn 1: Høyreklikk på Start-knappen og velg Enhetsbehandling fra listen.

Steg 2: Naviger til den problematiske driveren, høyreklikk på den og velg Oppdater driver.

Deretter følger du instruksjonene på skjermen for å fullføre oppdateringen av driveren og se om feilen vises igjen.
2. Rull tilbake til forrige driver
Hvis meldingen "En driver ikke kan lastes på denne enheten" først begynte å vises etter en nylig driveroppdatering, kan du prøve å gå tilbake til forrige versjon av driveren. Dette er hvordan.
Trinn 1: Klikk på søkeikonet på oppgavelinjen, skriv inn Enhetsbehandling, og trykk Enter.

Steg 2: Naviger til den plagsomme driveren, høyreklikk på den og velg Egenskaper.

Trinn 3: Under fanen Driver klikker du på Rull tilbake driver.

Trinn 4: Velg en årsak til tilbakeføringen og klikk på Ja for å fortsette.

Når du starter datamaskinen på nytt, vil Windows gjenopprette den forrige versjonen av driveren for å fikse feilen "En driver kan ikke lastes på denne enheten".
3. Slå av minneintegritet i Windows-sikkerhet
Minneintegritet er en funksjon i Windows-sikkerhet som kan hindre en sjåfør fra å laste til tider. Du kan se feilmeldingen "En driver kan ikke lastes på denne enheten" når det skjer. Microsoft anbefaler at du deaktiverer funksjonen Memory Integrity for å bli kvitt den.
Trinn 1: Trykk på Windows-tasten + S for å åpne Windows Search, skriv inn Windows sikkerhet, og trykk Enter.

Steg 2: Gå til Enhetssikkerhet.

Trinn 3: Klikk på detaljer om kjerneisolasjon.

Trinn 4: Slå av alternativet Minneintegritet.

Når den er deaktivert, skal driveren lastes inn fint.
4. Slett registerverdiene UpperFilters og LowerFilters
En slik feil kan også vises når noen av registeroppføringene knyttet til enheten er korrupte. Nærmere bestemt er UpperFilters og LowerFilters de to nøklene du må slette for å bli kvitt denne feilen.
For å gjøre det, må du først kjenne til den riktige klasse-GUID (Globally Unique Identifier) for den aktuelle enheten. Slik finner du den.
Trinn 1: Trykk på Windows-tasten + R for å åpne dialogboksen Kjør. Type devmgmt.msc i Åpne-feltet og trykk Enter.

Steg 2: Høyreklikk på den problematiske driveren (For denne veiledningen sjekker vi ASUS TouchPad-driver) og velg Egenskaper.

Trinn 3: Bytt til fanen Detaljer og bruk rullegardinmenyen under Eiendom for å velge Klasse GUID. Deretter noterer du verdien som vises i boksen.

Deretter sletter du UpperFilters- og LowerFilters-registerverdiene knyttet til enheten ved å følge trinnene nedenfor. Pass på at du tar en sikkerhetskopiere alle registerfilene før det.
Trinn 1: Trykk på Windows-tasten + R for å åpne dialogboksen Kjør. Skriv inn regedit og trykk Enter.

Steg 2: I Registerredigeringsvinduet limer du inn følgende bane i adressefeltet øverst for å navigere til klassenøkkelen.
HKEY_LOCAL_MACHINE\SYSTEM\CurrentControlSet\Control\Class

Trinn 3: Inne i klassenøkkelen, finn Class GUID notert tidligere. På høyre side vil du se UpperFilters- og LowerFilters-verdiene. I noen tilfeller kan du bare se en av de to verdiene, noe som er helt normalt.

Trinn 4: Høyreklikk på UpperFilters og velg Slett. Velg Ja når du blir bedt om det. Gjenta dette trinnet for å slette LowerFilters-oppføringen også.

Start PC-en på nytt etter dette og sjekk om feilen vises igjen.
5. Utfør systemgjenoppretting
Det er en sjanse for at en nylig endring i systeminnstillingene eller et nylig installert program forstyrrer driveren og hindrer den i å lastes inn. Utfører en systemgjenoppretting lar deg angre disse endringene ved å gå tilbake til et punkt før feilen først dukket opp.
Følg trinnene nedenfor for å utføre en systemgjenoppretting på Windows.
Trinn 1: Åpne Start-menyen, skriv inn opprette et gjenopprettingspunkt, og trykk Enter.

Steg 2: Under kategorien Systembeskyttelse klikker du på Systemgjenoppretting-knappen.

Trinn 3: Klikk på Neste.

Trinn 4: Velg gjenopprettingspunktet før feilen oppstod. Trykk deretter på Neste.

Trinn 5: Se gjennom alle detaljene og trykk Fullfør.

PC-en vil starte på nytt og gå tilbake til det valgte gjenopprettingspunktet. Etter det skal feilen ikke lenger plage deg.
Kjør forsiktig
Slike driverproblemer kan påvirke den generelle funksjonaliteten til enheten din. Derfor bør du aldri ignorere dem. Vi håper at å gå gjennom løsningene nevnt ovenfor skal hjelpe deg med å fikse feilen "En driver kan ikke lastes på denne enheten" på Windows 11, og ting er tilbake til det normale.
Sist oppdatert 20. juni 2022
Artikkelen ovenfor kan inneholde tilknyttede lenker som hjelper til med å støtte Guiding Tech. Det påvirker imidlertid ikke vår redaksjonelle integritet. Innholdet forblir objektivt og autentisk.

Skrevet av
Pankil er sivilingeniør av yrke som startet sin reise som forfatter ved EOTO.tech. Han begynte nylig i Guiding Tech som frilansskribent for å dekke fremgangsmåter, forklaringer, kjøpsguider, tips og triks for Android, iOS, Windows og Web.