Topp 6 måter å fikse ingen batterier er oppdaget på Windows 11 bærbar PC
Miscellanea / / June 20, 2022
Den bærbare datamaskinens batteri er en viktig maskinvare som lar deg jobbe hvor som helst. Men når Windows 11 ikke klarer å oppdage den bærbare datamaskinens batteri, kan det gi deg feilmeldingen «Intet batteri er oppdaget» og tvinge deg til å være koblet til en strømkilde til enhver tid.

Hvis du opplever et lignende problem selv, så vær ikke bekymret. I dette innlegget har vi satt sammen 6 effektive feilsøkingstips for å hjelpe deg med å fikse feilen "Intet batteri er oppdaget" på din Windows 11 bærbare datamaskin. Så la oss sjekke dem ut.
1. Koble til batteriet igjen
Du kan starte med å ta ut batteriet til den bærbare datamaskinen og installere det på nytt. Mens du er i gang, rengjør tilkoblingspunktene og batterirommet med en tørr klut. Tanken er å utelukke eventuelle tilkoblingsproblemer forårsaket av et utilsiktet fall eller løs kontakt.
Etter å ha satt batteriet tilbake på plass, sjekk for å se om Windows kan oppdage det.
2. Utfør en strømsyklus
Hvis det ikke fungerer å koble til batteriet igjen, kan du prøve å utføre en strømsyklus. Dette vil bidra til å utlade gjenværende strøm fra den bærbare datamaskinens kondensator og tilbakestille alle midlertidige konfigurasjoner. Som et resultat må Windows gjøre en fullstendig skanning av systemet, inkludert batteriet.
Følg trinnene nedenfor for å utføre en strømsyklus på den bærbare datamaskinen.
Trinn 1: Slå av den bærbare datamaskinen og koble fra alle eksterne enheter.
Steg 2: Ta ut batteriet til den bærbare datamaskinen og trykk på den fysiske strømknappen i rundt 15 sekunder.

Trinn 3: Sett inn batteriet igjen og start PC-en. Etter det, koble til strømledningen og se om Windows kan oppdage batteriet.
3. Kjør strømfeilsøking
Windows 11 tilbyr en feilsøking for omtrent alle verktøy. Du kan bruke strømfeilsøkeren for å la Windows automatisk oppdage og løse eventuelle batterirelaterte problemer. Dette er hvordan.
Trinn 1: Åpne Start-menyen, skriv inn feilsøkingsinnstillinger, og trykk Enter.

Steg 2: Gå til Andre feilsøkere.
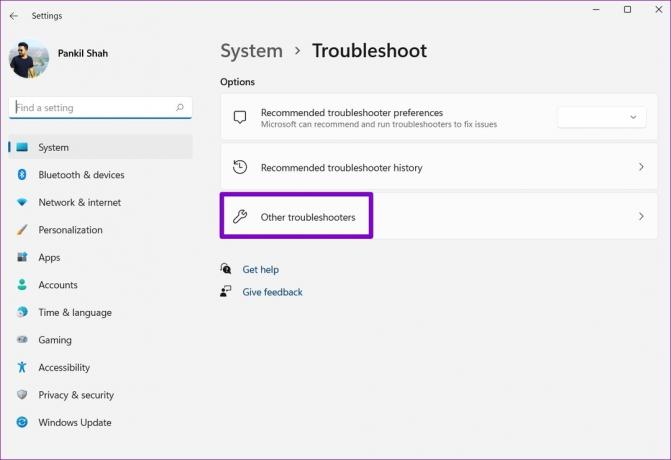
Trinn 3: Til slutt klikker du på Kjør-knappen ved siden av Power.

Etter å ha kjørt feilsøkingsprogrammet, sjekk om Windows kan oppdage batteriet.
4. Aktiver batteriadapter på nytt
Batteri drivere på din PC hjelpe Windows med å koble til og kommunisere med den bærbare datamaskinens batteri. Men hvis disse driverne ikke fungerer som de skal, kan det hende at Windows mislykkes i å oppdage den bærbare datamaskinens batteri. Du kan prøve å deaktivere batteriadapteren og aktivere den igjen for å fikse det.
Trinn 1: Høyreklikk på Start-knappen og velg Enhetsbehandling fra listen.

Steg 2: I Enhetsbehandling-vinduet dobbeltklikker du på Batterier for å utvide det.
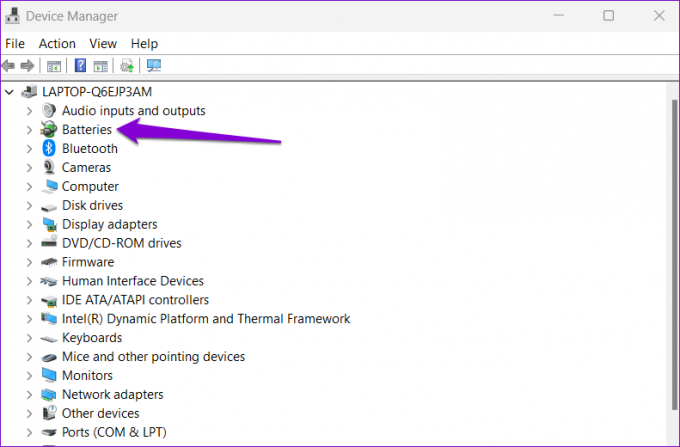
Trinn 3: Høyreklikk på batteriadapteren og velg Deaktiver enhet.
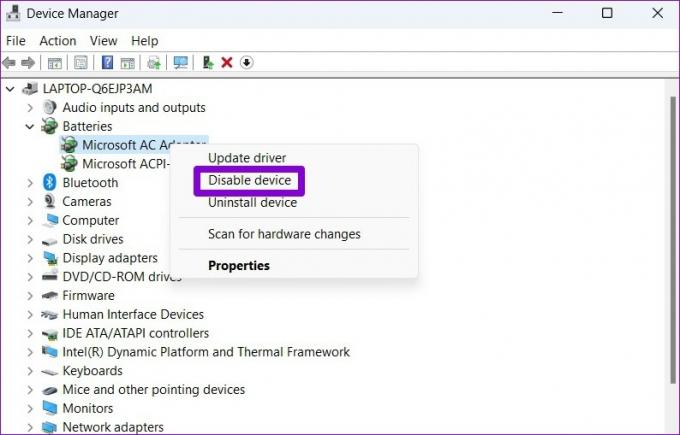
Trinn 4: Høyreklikk på batteriadapteren igjen og velg Aktiver enhet.

5. Oppdater batteridriveren
Hvis det ikke hjelper å aktivere batteridriveren på nytt, kan du prøve å oppdatere den for å se om det fjerner meldingen "Intet batteri er oppdaget" på Windows. Dette er hvordan.
Trinn 1: Klikk på søkeikonet på oppgavelinjen, skriv inn Enhetsbehandling, og velg det første resultatet som vises.
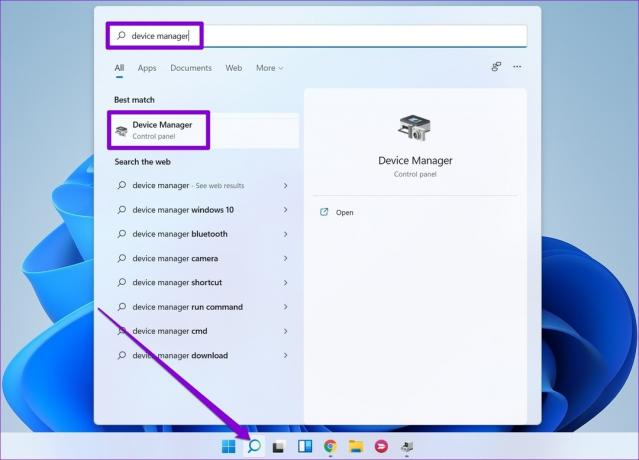
Steg 2: Under Batterier høyreklikker du på batteriadapteren og velger Oppdater driver.
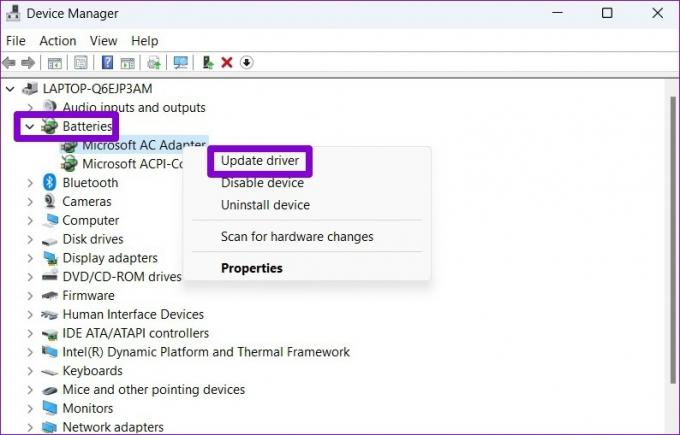
Derfra følger du instruksjonene på skjermen for å fullføre oppdateringen av driveren. Hvis feilen vedvarer, kan den være forårsaket av en ødelagt batteridriver. I så fall kan du prøve å avinstallere driveren i stedet.

Etter at du har fjernet, start PC-en på nytt for å la Windows installere driveren på nytt. Sjekk deretter om den kan oppdage den bærbare datamaskinens batteri.
6. Tilbakestill BIOS
BIOS (eller Basic Input Output System) er programvaren som er ansvarlig for å starte opp systemet på riktig måte. Noen ganger kan problemer med PC-ens BIOS også føre til meldingen "Intet batteri er oppdaget" på Windows 11. For å fikse det, kan du prøve å tilbakestille BIOS til standardinnstillingene. Dette er hvordan.
Trinn 1: Trykk på Windows-tasten + S for å åpne søkemenyen. Skriv inn gjenopprettingsalternativer i boksen og trykk Enter.
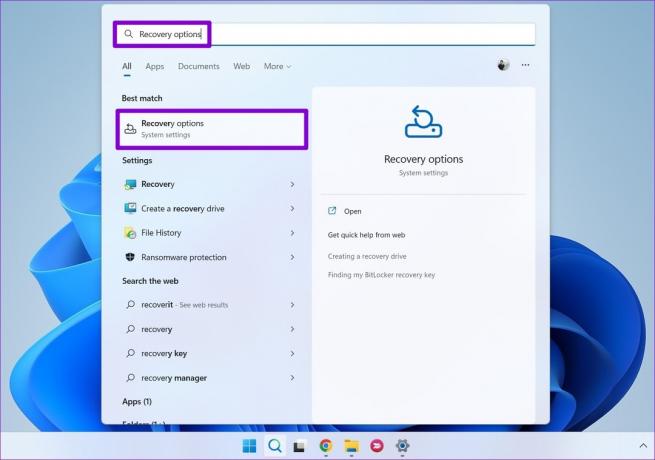
Steg 2: Klikk på Start på nytt nå-knappen ved siden av Avansert oppstart.
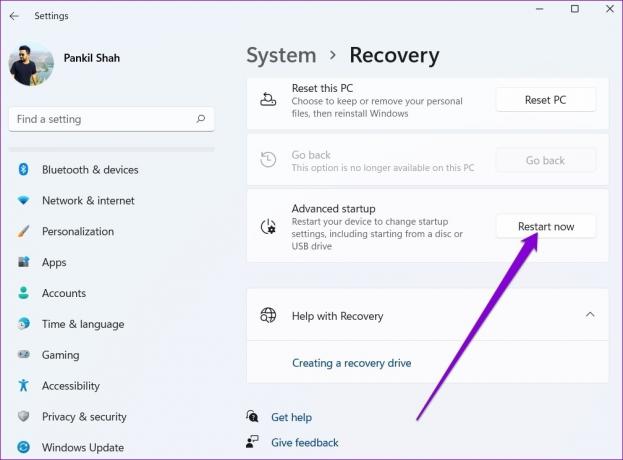
Trinn 3: Klikk på Feilsøk.

Trinn 4: Gå til Avanserte alternativer.
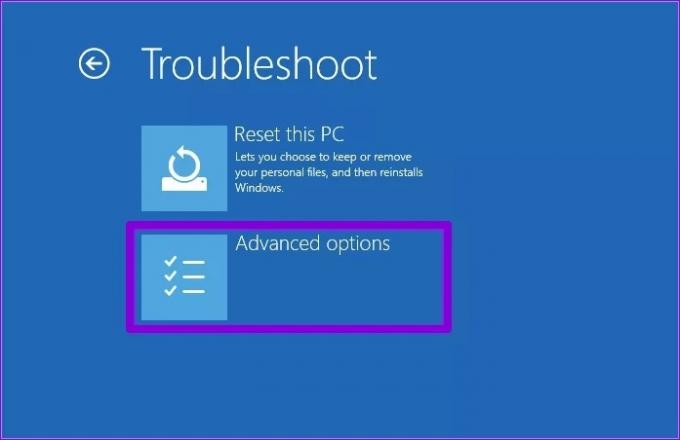
Trinn 5: Deretter velger du alternativet UEFI Firmware Settings.
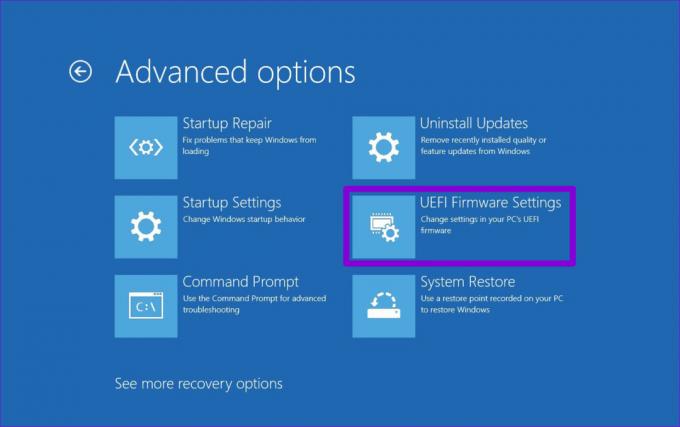
Trinn 6: Klikk på Start på nytt. PC-en din vil da starte opp i BIOS. Merk at UEFI-innstillingsskjermen vil variere basert på produsenten og datamaskinmodellen.
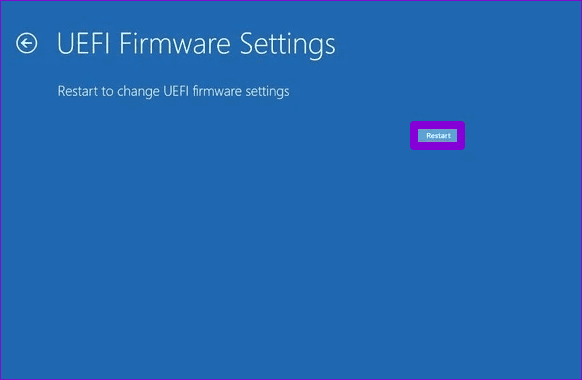
Trinn 7: Når du er i BIOS, trykker du på F9 for å få tilgang til alternativet Setup Defaults. Deretter velger du Ja.
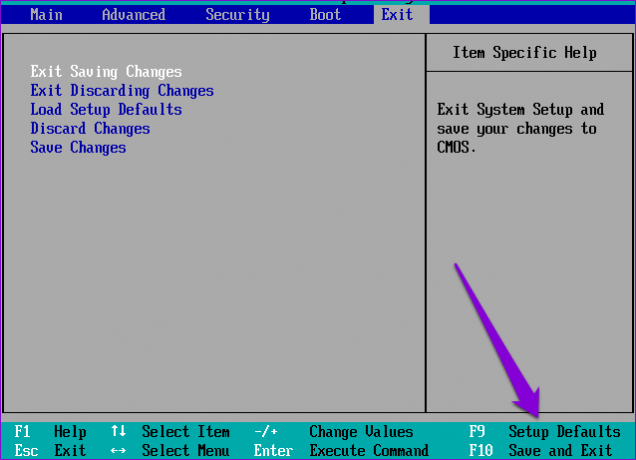
Trinn 8: Til slutt, trykk F10 for å lagre endringer og avslutte BIOS.
Start PC-en på nytt etter dette og se om feilen fortsatt vises.
Oppdaget vellykket
I de fleste tilfeller er det programvaren som har skylden i stedet for maskinvaren for slike batterideteksjonsfeil. Heldigvis, feilsøking av slike problemer er ikke veldig vanskelig hvis du bruker de riktige løsningene.
Sist oppdatert 20. juni 2022
Artikkelen ovenfor kan inneholde tilknyttede lenker som hjelper til med å støtte Guiding Tech. Det påvirker imidlertid ikke vår redaksjonelle integritet. Innholdet forblir objektivt og autentisk.

Skrevet av
Pankil er sivilingeniør av yrke som startet sin reise som forfatter ved EOTO.tech. Han begynte nylig i Guiding Tech som frilansskribent for å dekke fremgangsmåter, forklaringer, kjøpsguider, tips og triks for Android, iOS, Windows og Web.
